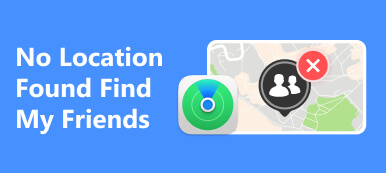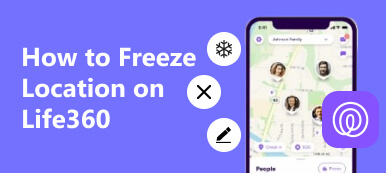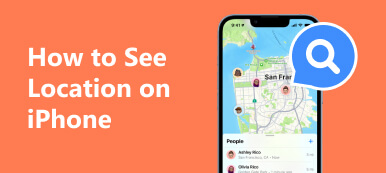Among the many features designed to enhance the security of our devices, Find My iPhone stands out as a reliable tool. However, can you take an additional step to protect your location information further? This guide explores the lesser-known guide on how to freeze location on Find My iPhone with additional information to help you learn more about it. Think of it as stepping beyond the basics to keep your location safe.
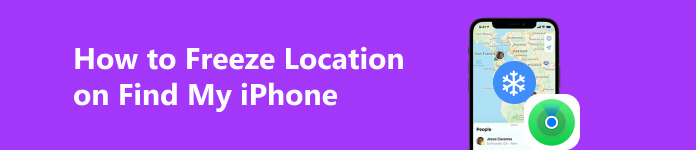
- Part 1: What Will Freezing the Find My Location Change?
- Part 2: How to Freeze the Location on Find My iPhone [2 Ways]
- Part 3: Change Your iPhone's Location to Protect Your Privacy & Avoid Being Tracked
- Part 4: FAQs on How to Freeze Location on Find My iPhone
Part 1: What Will Freezing the Find My Location Change?
Taking control of your iPhone's location services is like setting up digital boundaries to protect your privacy in the vast online landscape. When you freeze or pause your device's location, it's akin to putting a virtual lock on your GPS coordinates, preventing curious apps and services from constantly tracking your every move. This proactive measure is a cornerstone in securing personal privacy, allowing users to dictate when and how to check their location history.
Now, let's dive deeper into why freezing the location on Find My iPhone is a game-changer. By turning off key features such as Location Services or Location Tracking, you're cutting the cord connecting your device's whereabouts to the digital grid. This newfound control is not just about guarding your privacy; it's about empowerment in the digital realm.
Specifically, freezing your location on Find My iPhone protects against unnecessary tracking endeavors. When you temporarily pause your device's location updates, you throw a curveball at apps and services attempting to monitor you incessantly. It's a strategic move, a crucial action for those who navigate the delicate balance between staying connected and cherishing moments of personal privacy.
Part 2: How to Freeze the Location on Find My iPhone [2 Ways]
Find My iPhone is like a superhero that helps us find lost or stolen phones. But did you know there's another cool trick it can do? This guide is all about that extra trick like freezing your location on Find My iPhone. It's like putting an extra lock on where you are. We're here to show you step-by-step instructions on how to do it. Think of it as going beyond the basics to keep your location safe in today's connected world. Let's dive in and learn how to freeze your iPhone's location for extra privacy and security!
1. Turn Off Share My Location Feature [Defaulty Way]
Sometimes, you may want privacy and temporarily pause sharing your iPhone's location through the Find My app. Here's a quick guide to help you do just that. Follow these simple steps to stop sharing your location with others temporarily. While there are benefits to pausing location sharing, it's important to note that there are some potential drawbacks as well. You can follow the following steps to learn how to freeze your location on Find My iPhone.
Step 1 Head to your iPhone settings and tap your profile name and phone number at the top.
Step 2 Choose the Find My app and turn off Share My Location.
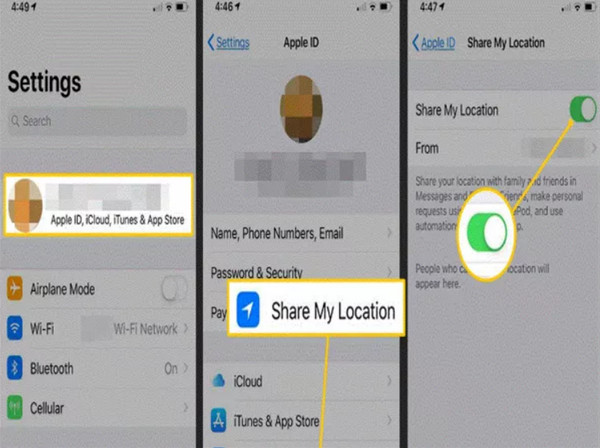
2. UltFone iOS Location Changer [Third-Party App]
Sharing your location with friends and family is important for security, but there are times when you might want to protect your privacy without them knowing. In such cases, faking your location on an iPhone can be a useful option. It lets you temporarily hide your real location without turning off Find My iPhone or alerting anyone. UltFone iOS Location Changer is a reliable tool designed for this purpose. Learn how to freeze location on Find My using this app.
Step 1 Start by opening the UltFone Location Changer app on your iPhone. The app will open on the Change Location tab. Simply press the Enter key to proceed.
Step 2 Connect your iPhone to the app using a charging cable when prompted. This ensures a stable connection for the process.
Step 3 On the map screen, enter the specific addresses or locations you want. Once you've made your selection, tap the Start to Modify button. Your device's location will now be changed to the chosen spot.
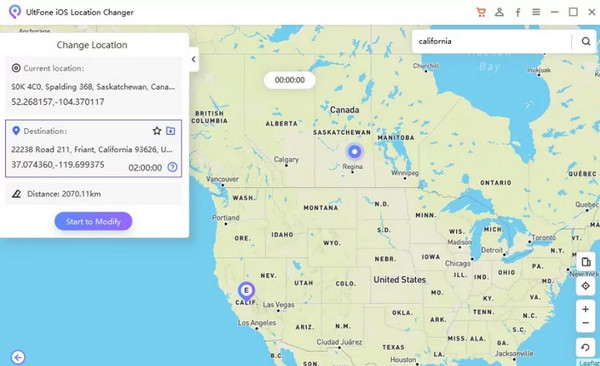
Part 3: Change Your iPhone's Location to Protect Your Privacy & Avoid Being Tracked
Apeaksoft iPhone Location Changer is a user-friendly tool that offers control over your privacy by allowing you to alter your iPhone's location. This guide takes you through the straightforward process, providing an additional layer of defense against unwarranted tracking. Open the app, connect your iPhone using a charging cable, and use the interactive map to set your preferred location. With just a click on buttons, you can enjoy enhanced privacy, avoid unwanted tracking, and gain peace of mind in our interconnected world that prioritizes personal security.
Step 1 Don’t forget to download the latest version of Apeaksoft iPhone Location Changer by clicking the download button. Install it on your computer, launch it, and connect your iPhone via Lightning cable. Kickstart the process by clicking the Start button.
Step 2 Navigate to the mode interface and select Modify Location since you want to change your location to avoid being tracked and have better privacy.
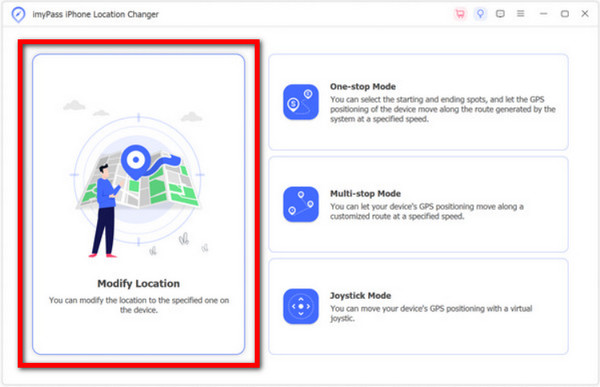
Step 3 Go to the Modify Location dialog, type in the address, or quickly click on the map to the desired spot. Click the Confirm Modify button to complete the process and activate the mock location.
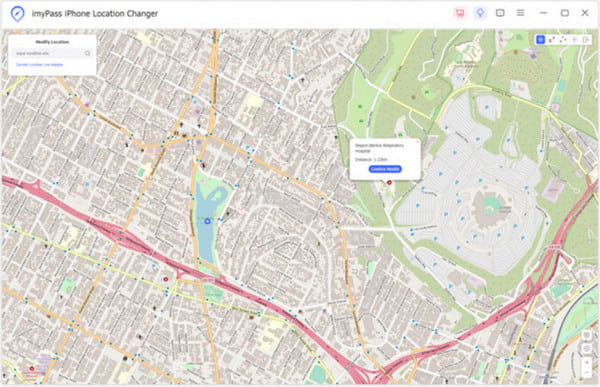
Part 4: FAQs on How to Freeze Location on Find My iPhone
Can I freeze my location on my iPhone?
No, the iPhone has no built-in feature to freeze its location. However, you can temporarily use third-party apps or methods to alter or simulate your location.
Can I stop sharing the location?
Yes, you can stop sharing your location through the iPhone settings. Go to Settings, tap on your name, select Find My, and turn off the Share My Location option.
Does airplane mode hide my location?
Yes, enabling airplane mode will temporarily turn off your iPhone's communication functions, including location services. It will effectively hide your current location until you turn off airplane mode.
What is the difference between freezing and pausing on Find My iPhone?
Freezing typically means using external tools or apps to simulate a static location, providing a fake GPS location. On the other hand, pausing in Find My iPhone refers to temporarily stopping sharing your real-time location with others through the native Apple feature.
How accurate is Find My iPhone's location tracking?
Find My iPhone utilizes GPS, Wi-Fi, and cellular data for location tracking. The accuracy depends on the availability of these signals, but it can often pinpoint your device within a few meters.
Conclusion
How do you freeze your location? Taking proactive measures to freeze your iPhone's location is crucial for maintaining personal privacy. Whether through default settings or reliable third-party tools, this guide confidently empowers users to navigate the evolving digital landscape. By incorporating these methods, you can effectively fortify your privacy defenses and enjoy a more secure digital experience in a world that values personal security.