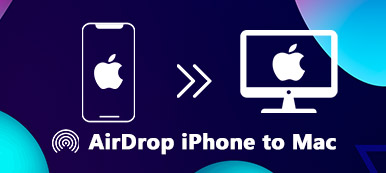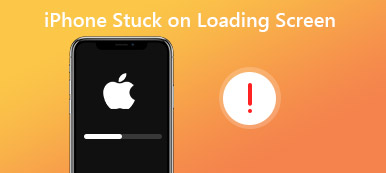Apple AirDrop je pohodlná funkce, která uživatelům umožňuje rychle a bezdrátově sdílet soubory, fotografie a další obsah mezi zařízeními Apple. Je navržen tak, aby byl bezproblémový a bezproblémový. Jako každá technologie však může AirDrop narazit na problémy a jedním z běžných problémů je chyba AirDrop při čekání. Pokud jste někdy tuto frustraci zažili, nebojte se, nejste sami. Tento komplexní průvodce odstraňováním problémů zkoumá možné příčiny tohoto problému AirDrop se zasekl při čekání problém a poskytuje podrobný návod pro všechna možná řešení.
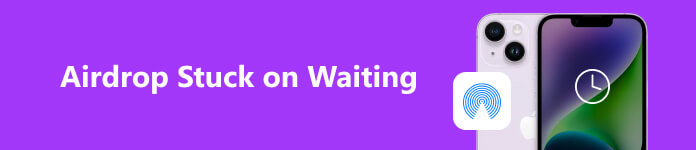
- Část 1. Vědět vše o AirDrop
- Část 2. Rychlá oprava problému čekání AirDrop
- Část 3. Další tipy a dovednosti
- Část 4. Nejčastější dotazy k AirDrop zaseknutý při čekání
Část 1. Vědět vše o AirDrop
K čemu je AirDrop?
AirDrop je inovativní funkce pro sdílení souborů představená společností Apple, která je k dispozici na zařízeních macOS a iOS. Využívá technologie Wi-Fi a Bluetooth k vytvoření peer-to-peer spojení mezi zařízeními, což uživatelům umožňuje rychle a bezpečně přenášet soubory. AirDrop je zvláště užitečný při sdílení fotografií, videí, dokumentů nebo jiných souborů s okolními uživateli Apple, aniž byste se spoléhali na internet nebo aplikace třetích stran.
AirDrop nabízí tři nastavení pro příjem souborů: Kontakty pouze, Každý, a Příjem vypnut. Když narazíte na AirDrop se zasekl při čekání znamená, že se vaše zařízení nemůže spojit se zařízením příjemce nebo že zařízení příjemce nereaguje na požadavek na přenos.
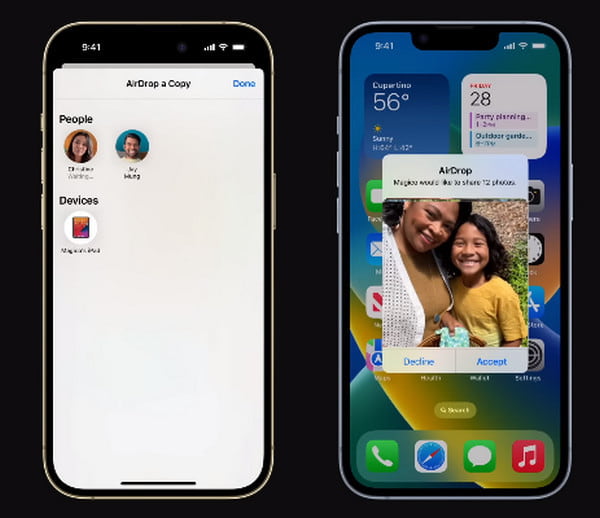
Proč My AirDrop říká Čekám?
K chybě přilepeného čekání AirDrop může přispět několik faktorů. Pochopení těchto příčin vám pomůže lépe odstraňovat a řešit problém. Mezi běžné příčiny patří:
1. Problémy se sítí: AirDrop spoléhá na připojení Wi-Fi i Bluetooth.
Pokud je některé z těchto připojení slabé nebo nestabilní, přenos může selhat nebo se zaseknout při čekání.
2. Nekompatibilita softwaru: Používání zastaralého softwaru na odesílajícím nebo přijímajícím zařízení může vést k problémům s kompatibilitou, bránit úspěšným přenosům a vést k AirDrop nefunguje.
3. Nesprávná konfigurace nastavení AirDrop: Nesprávné nastavení AirDrop, jako je zapnutý režim příjmu nebo pouze kontakty, může bránit procesu přenosu.
4. Blízkost zařízení: AirDrop funguje nejlépe, když jsou zařízení blízko sebe. Přenos se nemusí spustit správně, pokud jsou zařízení příliš daleko od sebe.
5. Nerušit režim: Mít Nerušit režim aktivovaný na kterémkoli zařízení může zabránit doručení oznámení AirDrop.
6. Firewall nebo rušení VPN: Některá nastavení brány firewall nebo konfigurace VPN mohou narušovat připojení AirDrop.
Část 2. Rychlá oprava problému čekání AirDrop
Chcete-li prolomit limity přenosu mezi zařízeními a ušetřit vás neustálého čekání na AirDrop, můžete mít optimalizované řešení.
Pro lidi, kteří chtějí přenášet data mezi zařízeními iOS a Android, iOS do Mac/PC nebo naopak, nehledejte nic jiného než Apeaksoft iPhone Transfer. Znovu získáte plnou kontrolu nad přenosem dat a synchronizací napříč všemi platformami, jak očekáváte.

4,000,000 + Stahování
Přenášejte data z iPhonu do svých počítačů a zařízení iOS/Android bez omezení.
Zálohujte si fotky, kontakty, zprávy, hudbu a další z iPhonu proti ztrátě dat.
Synchronizujte soubory svého zařízení s iTunes/PC/iTunes jedním kliknutím.
Převeďte své obrázky HEIC a umožní vám vytvářet vyzváněcí tóny pro iPhone.
Kompatibilní s nejnovějšími zařízeními iOS.
Přenos dat mezi zařízeními iOS na Apeaksoft iPhone Transfer
Krok 1 Stáhněte a nainstalujte Apeaksoft iOS Transfer na základě vašich zařízení. Poté připojte svůj iPhone k počítači pomocí kabelu USB. Poté můžete zkontrolovat všechny informace o zařízení zobrazené na obrazovce.
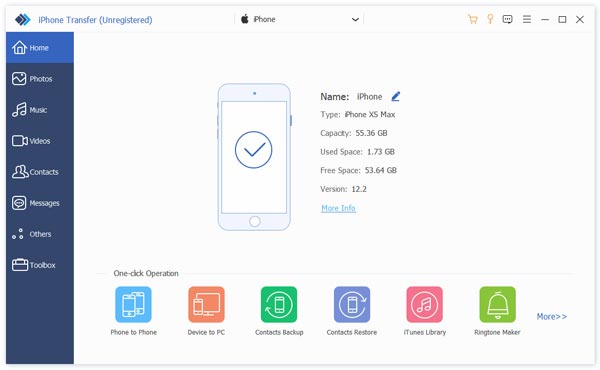
Krok 2 Přejděte dolů v levém seznamu nabídky a vyberte požadovaná data pro přenos. Klikněte na data a přesuňte se na iPhone ikona. Najděte jiné iOS zařízení jako přijímač a proces se spustí.
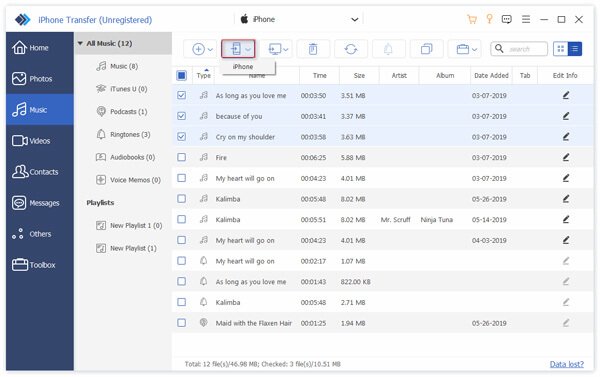
Tipy: Pokud narazíte na situace, kdy moje aplikace se nepřenesly do nového iPhone, zde jsou pro vás dostupné cesty ven.
Část 3. Další tipy a dovednosti
Zde je několik užitečných návrhů, které vám pomohou vyřešit problém se zaseknutím AirDrop. V případě potřeby můžete postupovat následovně.
1. Zkontrolujte kompatibilitu a nastavení AirDrop:
Ujistěte se, že vaše zařízení i zařízení příjemce podporují AirDrop. AirDrop je k dispozici na zařízeních se systémem iOS 7 (nebo novějším) pro iPhone a iPad a OS X Yosemite (nebo novějším) pro Mac. Seznam kompatibilních zařízení najdete na webu podpory Apple.
V zařízeních se systémem iOS: Otřením z pravého horního rohu otevřete Control Center. Dlouze stiskněte pole síťového připojení a potom klepněte na Airdrop nastavit na Kontakty pouze or Každý, v závislosti na vašich preferencích.
Na Macu: Otevři Nálezcevyberte Airdrop z postranního panelu a upravte nastavení viditelnosti na možnost Povolit, aby mě objevili pouze kontakty nebo všichni.
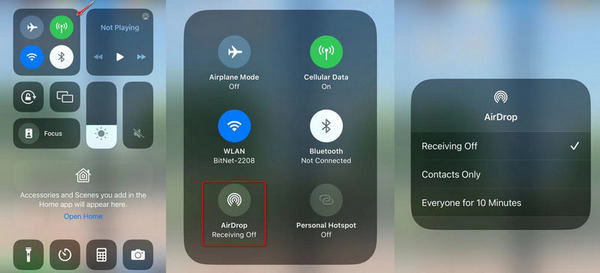
2. Povolte Wi-Fi a Bluetooth:
Ujistěte se, že jsou na vašem zařízení povoleny Wi-Fi i Bluetooth. Můžete to zkontrolovat v Control Center na zařízeních iOS a liště nabídek na Macu.
3. Ujistěte se, že jsou zařízení blízko:
Přibližte obě zařízení k sobě, abyste zajistili, že jsou v přiměřeném rozsahu, aby AirDrop fungoval optimálně.
4. Vypnutí a zapnutí Wi-Fi a Bluetooth:
Na zařízení vypněte Wi-Fi a Bluetooth, počkejte několik sekund a poté je znovu zapněte. To může pomoci obnovit síťová připojení a vyřešit menší problémy s připojením.
5. Vypněte režim Nerušit:
Ujistěte se, že jste na obou zařízeních deaktivovali režim Nerušit. Na zařízeních iOS otevřete Ovládací centrum a zkontrolujte, zda není zvýrazněna ikona Měsíce. Na Macu přejděte do Předvolby systému > Oznámení > Nerušit.
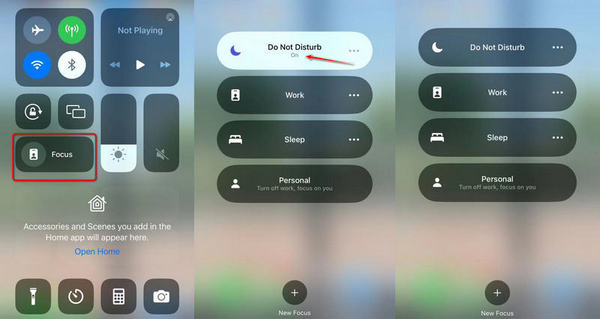
6. Aktualizace softwaru:
Zkontrolujte, zda je software vašeho zařízení aktuální. Na zařízeních iOS přejděte na Nastavení >obecně >Aktualizace softwaru. Na Macu přejděte na System Preferences >Aktualizace softwaru.
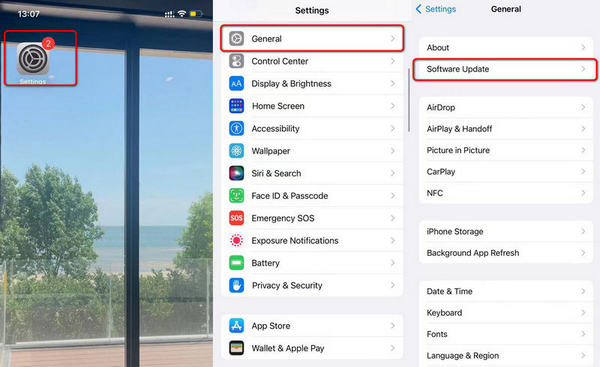
Tipy: Naučte se řešit iPhone a iPad nemohou zkontrolovat aktualizace problém s praktickým řešením zde.
7. Obnovte nastavení sítě:
Na zařízeních iOS, pokud problém přetrvává, můžete zkusit resetovat nastavení sítě tak, že přejdete na Nastavení >obecně >O Nás (nebo Nastavení >obecně >resetovat >Obnovit nastavení sítě na starších verzích). Tím se resetují všechna nastavení související se sítí, včetně konfigurací Wi-Fi a VPN.
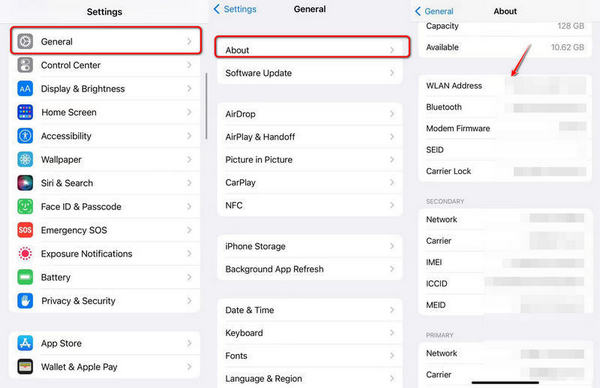
8. Zkontrolujte nastavení brány firewall a VPN:
Pokud na obou zařízeních používáte firewall nebo VPN, dočasně je deaktivujte a zkuste přenos AirDrop znovu.
9. Restartujte zařízení:
Restartujte odesílající i přijímající zařízení. Jednoduchý restart může čas od času vyřešit dočasné závady.
10. Vyzkoušejte AirDrop mezi různými zařízeními:
Vyzkoušejte AirDrop mezi různými zařízeními Apple a zjistěte, zda se problém týká konkrétního zařízení nebo modelu.
Návrhy
• Nastavení ochrany osobních údajů: Ujistěte se, že obě zařízení mají viditelnost AirDrop nastavenou na Pouze kontakty nebo Všichni. Pokud je jedno zařízení nastaveno na Vypnutý příjem, nebude pro AirDrop zjistitelné.
• Zkontrolujte viditelnost ikony AirDrop: Ikona AirDrop by se měla objevit v možnostech sdílení aplikací, jako jsou Fotky, Safari nebo Soubory na iOS nebo Finder na Macu. Pokud nevidíte ikonu AirDrop, znovu zkontrolujte, zda jsou povoleny Wi-Fi a Bluetooth.
• Vymažte mezipaměť AirDrop: Na Macu můžete zkusit vymazat mezipaměť AirDrop otevřením Terminálu a zadáním příkazu: killall Finder. To může vyřešit některé problémy s připojením.
• Kontaktujte podporu společnosti Apple: Pokud problém s čekáním AirDrop přetrvává i přes vyzkoušení výše uvedených řešení, je nejlepší požádat o další pomoc podporu Apple. Mohou poskytnout personalizované poradenství a vyřešit složitější problémy.
Část 4. Nejčastější dotazy k AirDrop zaseknutý při čekání
Proč AirDrop stále čeká?
Mezi možné faktory patří: nedostupná WiFi a Bluetooth, Airdrop zapnutý Příjem vypnut režim, nevhodný režim zařízení (např Nerušit) nebo zhroucení systému.
Jak opravit AirDrop zaseknutý při čekání na iPhone 13?
Můžete zkontrolovat nastavení sítě a Bluetooth. Ujistěte se, že jste deaktivovali režim Nerušit a přibližte dvě zařízení iOS pro připojení.
Proč můj AirDrop nefunguje?
Funkce AirDrop je dostupná ve verzích iOS 7 a vyšších. Můžete zkontrolovat aktualizaci svého zařízení, restartovat a nabít zařízení iOS nebo se obrátit o pomoc na podporu Apple.
Proč investovat do čističky vzduchu?
AirDrop je neuvěřitelně užitečná funkce, která zjednodušuje sdílení souborů mezi zařízeními Apple. I když problém se zaseknutím AirDrop při čekání může být frustrující, obvykle jej lze opravit pomocí správných kroků pro řešení problémů. Pokud pochopíte běžné příčiny tohoto problému a budete postupovat podle podrobných řešení uvedených v této příručce, můžete problém vyřešit a obnovit bezproblémové sdílení s AirDrop. Nezapomeňte svá zařízení aktualizovat a pravidelně kontrolovat nastavení AirDrop, abyste zajistili hladký provoz. Šťastné sdílení!