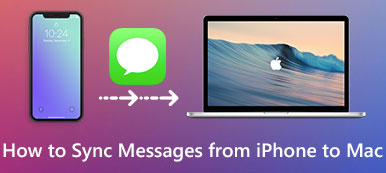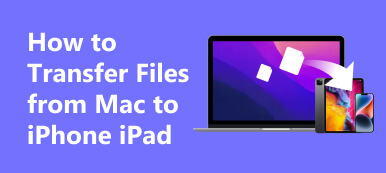iMessage je oblíbená služba zpráv zařízení Apple, která umožňuje komunikaci s ostatními. Pokud potřebujete synchronizovat iMessages z iPhone do Macu, možná zjistíte, že iMessage nezobrazuje jména kontaktů v Macu, ne synchronizují mezi Mac a iPhone. Co byste měli dělat, když iMessage na Mac nefunguje?

Jen se dozvíte více o příčinách problémů a dozvíte se více o opravách z článku. Ať už je server iMessage nefunkční nebo máte nějaké problémy s vaším Macem, zde je 6 kompilované řešení problémů pro iMessage nefungující na Mac problémech. Přečtěte si článek a podle toho získejte požadované řešení.
- Část 1: Proč nefunguje služba iMessage na počítačích Mac
- Část 2: Jak opravit iMessage nefunguje na Mac
- Část 3: Nejlepší způsob, jak opravit iMessage nesynchronizující na Mac
Část 1: Proč nefunguje služba iMessage na počítačích Mac
Důvody, proč iMessage přestal pracovat na Macu, mohou být komplikované, jako je problém se serverem iMessage, problém se sítí, nesprávná konfigurace iMessage, nedostatečný prostor pro nové iMessages nebo dokonce nastavení problémů s MacBookem.
Zde je několik běžných řešení problémů, které můžete problém vyřešit. Stačí restartovat počítač Mac, aktualizovat aplikaci iMessage a znovu se přihlásit k účtu. Pokud tyto problémy přetrvávají, znamená to, že iMessages na Mac nefungují.
1. iMessage přijata na iPhone nebude synchronizován s Mac.
2. Na Mac nelze odesílat ani přijímat iMessage.
3. Aplikace iMessage odeslaná nebo přijatá v iPhone se neaktualizuje na Mac.
4. Jména kontaktů nebo telefonní čísla se v iMessage pro Mac nezobrazují.
5. V počítači Mac se nelze přihlásit iMessage vůbec.
6. Kontakty iPhone se nesynchronizují s iMessages na Mac.

Část 2: Jak opravit iMessage nefunguje na Mac
Klíčem k řešení problému je jeho kořen. Věnujte zvláštní pozornost situacím. Další informace o řešeních, jak opravit iMessage nefungující na počítačích Mac, naleznete níže.
Problém 1: iMessage není správně synchronizován na Mac
Mac neobdrží iMessage ve správné synchronizaci je nejčastěji hlášeným problémem. Může to být nesprávná konfigurace iMessage, zastaralý software, problémy s nastavením Mac a další. Podívejte se na podrobná řešení níže.
Krok 1Zkontrolujte stav systému Apple a zjistěte, zda se jedná o výpadek. Výpadky jsou jedním z problémů, které se v iMessage nesynchronizují na Mac. Když je vše zpět k normálu, problém je vyřešen automaticky.
Krok 2Na iPhonu přejeďte prstem nahoru a zapněte režim „Letadlo“. Můžete také přejít do režimu „Nastavení“> „Letadlo“ a vyřešit problémy s připojením k synchronizaci souborů mezi zařízeními.
Krok 3Přejděte do části „Nastavení“> „Zprávy“, kde můžete zkontrolovat, zda je možnost „iMessage“ již zapnutá.

Problém 2: iMessage se nepodařilo odeslat v systému Mac
Pokud iMessage nemůže poslat správně nebo označit odesílanou zprávu, která se nikdy nekončí, měli byste zkontrolovat nastavení sítě a dokonce i server Apple, abyste problém vyřešili. Postupujte podle této metody a obnovte nastavení sítě a získejte více informací o serveru.
Krok 1Restartujte směrovač a pomocí jiného zařízení zajistěte, aby síť Wi-Fi fungovala bez problémů.
Krok 2Na iPhonu přejděte do části „Nastavení“> [vaše jméno]> „Obecné“> „Obnovit“ a klepněte na možnost „Obnovit nastavení sítě“.
Krok 3Poté zadejte své přihlašovací údaje pro Wi-Fi. Nyní synchronizujte iMessage a poté si je můžete přečíst na svém počítači Mac.

Problém 3: iMessage se v systému Mac neaktualizuje
Chcete-li vyřešit problémy iMessage, které nefungují na Macu, musíte aktualizovat iMessage na nejnovější verzi. Měl by obsahovat opravy chyb a problémů, s nimiž se můžete setkat. Co byste měli udělat, pokud se iMessage neaktualizuje na Mac?
Krok 1Na iPhonu můžete přistupovat k nastavení iMessage v části „Nastavení“> [vaše jméno]> „Zprávy“. Vypněte to a v části „Odeslat a přijmout“ své Apple ID „Odhlásit“. Restartujte iPhone, znovu zapněte iMessage a přihlaste se ke svému Apple ID.

Krok 2V počítači Mac přejděte v aplikaci Zprávy do části „Předvolby“> „iMessage“> „Nastavení“ a klepněte na možnost „Odhlásit se“. Poté můžete restartovat počítač, přihlásit se ke svému účtu a v aplikaci Zprávy zaškrtnout políčko „Povolit tento účet“.

Problém 4: iMessage nezobrazuje jména kontaktů v systému Mac
Když získáte iMessages bez uvedení jména kontaktu v Macu, můžete zkontrolovat, zda pro jméno existují nějaké speciální znaky, upravit předponu země, restartovat iPhone nebo dokonce vypnout kontakty v iCloud a zjistit, zda to funguje.
Krok 1Spusťte na svém zařízení iOS aplikaci „Nastavení“, klepněte na své jméno a přejděte na Zprávy.
Krok 2Ujistěte se, že je přepínač aplikace iMessage zapnutý, a klepněte na možnost „Odeslat a přijmout“. Zkontrolujte svá telefonní čísla a e-mailové adresy a povolte požadované.
Krok 3Obraťte se na Mac, otevřete aplikaci Zprávy. Přejděte na „Předvolby“> „iMessages“. Povolte telefonní čísla a e-mailové adresy, které chcete v aplikaci iMessage používat.

Problém 5: Nelze se přihlásit do iMessage v systému Mac
Proč se v systému Mac nemůžete přihlásit k účtu iMessage? Jen se podívejte na heslo a ID je správné. Pokud používáte Mac 2018 nebo novější verze, datum nebo čas jsou nesprávné, iMessage nebude fungovat na Mac.
V systému Mac přejděte na „Předvolby systému“> „Datum a čas“, zaškrtněte „Nastavit datum a čas automaticky“. Poté je Apple nastaví správně. Restartujte počítač Mac a zjistěte, zda funguje.

Problém 6: Nelze přijímat iMessage na Mac
Pokud jste již vyzkoušeli výše uvedená řešení, ale stále nemůžete přijímat iMessages v systému Mac, měli byste vymazat staré a nechtěné zprávy. Data mezipaměti mohou také vést k různým problémům, včetně iMessage není synchronizace na Mac.
Krok 1Nezapomeňte se odhlásit na svém počítači iCloud a iMessage.
Krok 2V aplikaci Finder přejděte do složky ~ / Library / Messages.
Krok 3Zálohujte složku a odeberte ji do koše. Poté se přihlaste ke svému účtu a zkuste synchronizaci iMessage znovu.

Část 3: Exportujte zprávy iPhone do počítače Mac s jednoduchostí
Pokud iMessage nesynchronizuje s Mac kvůli serverům Apple, síťovému signálu nebo jiným neznámým důvodům, jaké je nejlepší řešení těchto problémů vyřešit? Apeaksoft iPhone Transfer pro Mac je nejlepší alternativou k synchronizaci zpráv mezi iPhone a Mac.
Apeaksoft iPhone Transfer pro Mac
- Exportujte a zálohujte zprávy ze zařízení iOS na Mac jedním kliknutím.
- Zobrazte všechny zprávy a přílohy, které chcete synchronizovat s Mac.
- Během přenosu ponechejte původní zprávu na iPhone a Mac.
- Podpora textových zpráv, SMS, fotografií, videí, hudebních souborů a dalších.
Jak synchronizovat iMessage s iPhone Transfer pro Mac
Krok 1Připojte iPhone k Macu pomocí kabelu USB
Stáhněte a nainstalujte iPhone Transfer pro Mac. Spusťte program v počítači Mac. Poté připojte svůj iPhone k počítači pomocí kabelu USB a spusťte program.

Krok 2Náhled zpráv / SMS, které chcete přenést
V levém sloupci přejděte na kartu „SMS“, kde máte přístup ke všem zprávám a přílohám na vašem iPhone. Můžete zkontrolovat podrobnosti každé iMessage a vybrat požadované.

Krok 3Přenos zpráv / SMS z iPhone do Mac
Nezapomeňte zaškrtnout políčka před každou zprávou. Klikněte na nabídku „Exportovat do“ na horním pásu karet a vyberte svůj počítač Mac. Potom se zprávy iMessage a přílohy za pár sekund přenesou na váš pevný disk.
Proč investovat do čističky vzduchu?
Na základě tohoto článku byste měli vědět, že opravy pro iMessage na Mac nefungují. Stačí analyzovat, proč se vaše iMessages přestanou synchronizovat, a podle postupu se zbavte problémů. Apeaksoft iPhone Transfer for Mac je nejlepší alternativou k synchronizaci zpráv mezi iPhone, Mac, PC, iTunes a dalšími zařízeními iOS.