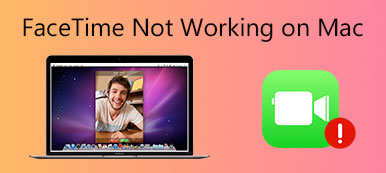Wi-Fi může být nejpohodlnějším způsobem připojení k internetu. Můžete připojit svůj Mac k Wi-Fi na veřejném místě, na pracovišti nebo doma. Existují však stížnosti na vytápění, že připojení Wi-Fi není k dispozici v počítačích Mac.
„Můj MacBook Pro 16“ se nepřipojí k Wi-Fi, ale moje druhé zařízení, iPhone X se připojí “
„Můj MacBook Air zůstává připojen k Wi-Fi, ale žádný přístup k internetu“
„Můj Mac Pro se doma nepřipojí k Wi-Fi kvůli neplatnému heslu“
"Můj MacBook Air se nemůže připojit k takové veřejné Wi-Fi jako Starbucks, ale ostatní ano." Proč?"

Důvody proč Mac se nepřipojuje k Wi-Fi lze shrnout takto:
- Došlo k problému s routerem.
- Síť poskytovatele širokopásmového připojení je nefunkční.
- S vyhraným nastavením sítě Wi-Fi něco není v pořádku.
Nejste si jisti, který důvod způsobuje problém?
Chcete-li problém vyřešit, zkuste jeden po druhém následující řešení 12.
- 1. Zkontrolujte umístění routeru a blízko něj
- 2. Restartujte Mac a směrovač
- 3. Zkontrolujte bezdrátovou diagnostiku v systému Mac
- 4. Zapomeňte na svou síť Wi-Fi
- 5. Aktualizujte Mac OS X / 11
- 6. Zkontrolujte svůj fyzický hardware
- 7. Zkontrolujte nastavení TCP / IP
- 8. Zkontrolujte nastavení serveru proxy
- 9. Změňte nastavení DNS
- 10. Reset NVRAM / PRAM
- 11. Reset SMC
- 12. Změňte kanál svého směrovače Wi-Fi
- 13. Kontaktujte poskytovatele širokopásmového připojení
- 14. Otestujte rychlost Wi-Fi a související informace
1. Zkontrolujte umístění routeru a blízko něj
Když připojujete Wi-Fi k Macu, zjistíte, že je připojený, ale nemůžete získat přístup k internetu, zejména když se pokoušíte připojit Mac k veřejnému Wi-Fi. Důvodem může být umístění. Wi-Fi má omezení vzdálenosti. Čím dále je vzdálenost, tím slabší je signál Wi-Fi.
Měli byste zkontrolovat, kde je umístění routeru, a dostat se k němu blíže.
Pak uvidíte, zda se váš Mac připojí k Wi-Fi.


2. Restartujte Mac a směrovač
Další způsob, jak opravit odpojení Wi-Fi s Mac, se pokouší restartovat Mac a router.
Chcete-li uložit všechna data na Mac, vypněte Mac. Po sekundách restartujte Mac přímo.
U routeru ji stačí odpojit ze zásuvky a zapojit ji po 30 sekundách. Poté připojte svůj Mac k Wi-Fi, abyste zjistili, zda je problém vyřešen.


3. Zkontrolujte bezdrátovou diagnostiku v systému Mac
Po kontrole výše uvedeného řešení stále nemůžete připojit Mac k Wi-Fi? Zkontrolujte bezdrátovou diagnostiku od společnosti Apple.
Wireless Diagnostics je vestavěná bezdrátová funkce od společnosti Mac, která může analyzovat vaše bezdrátové prostředí a sledovat připojení Wi-Fi.
1. Stiskněte a přidržte tlačítko Volba (Alt) a klikněte na Wi-Fi na horním panelu nabídek.
2. vybrat Otevřete bezdrátovou diagnostiku a po zobrazení výzvy zadejte své jméno a heslo správce.
3. Postupujte podle pokynů na obrazovce a klikněte Pokračovat získat zprávu o diagnostice Wi-Fi.
4. Pokud se vyskytne občasný problém, můžete zvolit „Sledujte připojení Wi-Fia zastaví monitorování, pokud zjistí problém.
Diagnostickou zprávu najdete výběrem Go > Přejít do složky z Nálezce a poté zadejte / var / tmp.
Zpráva se uloží na plochu MacOS X El Capitan nebo dříve.


4. Zapomeňte na svou síť Wi-Fi
Další tip, který můžete vyzkoušet, je zapomenout na vaše připojení Wi-Fi Mac a znovu jej připojit ručně.
1. Klepněte na tlačítko Apple logo v levém horním rohu a zvolte System Preferences.
2. vybrat Wi-Fi z levé strany, pak klikněte na pokročilý uvnitř jeho panelu.
3. Vyberte Wi-Fi, která nefunguje, a stisknutím tlačítka mínus přetáhněte sítě do požadovaného pořadí.
4. cvaknutí OK, A pak Podat žádost zapomenout na Wi-Fi.
Poté musíte Wi-Fi znovu připojit ručně výběrem Wi-Fi a zadejte jeho heslo.


5. Aktualizujte Mac OS X / 11
Každé vydání systému macOS přichází s novými funkcemi a vylepšeními. Pokud stále používáte MacBook se systémem OS X 10.11 El Capitan, neváhejte upgradovat na nejnovější MacOS Big Sur.
Není nic tajného, ale upgradovat nyní MacOS z App Store.
Před upgradem Mac nezapomeňte zálohování Mac jako první.


6. Zkontrolujte svůj fyzický hardware
Připojení Wi-Fi na počítačích Mac vyžaduje hardwarovou podporu. Jedním z řešení je také kontrola hardwaru Wi-Fi k vyřešení problému.
Odpojte kabelový modem a bezdrátový směrovač a vyčkejte přibližně 30 sekund. Poté připojte kabelový modem zpět a poté bezdrátový směrovač.
Pokud nemůžete zajistit, že bezdrátový hardware je problematický, měli byste kontaktovat AppleCare nebo nejbližšího poskytovatele služeb Apple a požádat o pomoc.


7. Zkontrolujte nastavení TCP / IP
Nastavení TCP / IP definuje, jak váš počítač Mac komunikuje s jinými zařízeními. Zaslouží si bezplatnou zkušební verzi, abyste je zkontrolovali, když se Mac nepřipojí k Wi-Fi.
1. Klepněte na tlačítko Apple logo v levém horním rohu a zvolte System Preferences.
2. vybrat Síť A zvolte Wi-Fi z levé strany, pak klikněte na pokročilý uvnitř jeho panelu.
3. Přejděte na kartu TCP / IP a klikněte na Obnovit DHCP pronájem.
Vzhledem k tomu, že protokol DHCP (Dynamic Host Configuration Protocol) je zodpovědný za přiřazení adresy IP vašemu počítači Mac, může vaše připojení Wi-Fi znovu fungovat.


8. Zkontrolujte nastavení serveru proxy
Nastavení serveru proxy by mělo být povoleno, pokud je počítač Mac připojen k síti, která pro přístup k internetu vyžaduje server proxy. Při připojování k serveru proxy bude váš router odpojen od počítače Mac. Když tedy připojujete Wi-Fi k počítači Mac, měli byste se ujistit, že nastavení proxy serverů není zaškrtnuto.
1. Opakováním výše uvedených kroků přejděte do nastavení Wi-Fi v části „pokročilý".
2. Přepněte na Proxy a ujistěte se, že nejsou zaškrtnuty všechny protokoly.


9. Změňte nastavení DNS
DNS je systém, který se používá k přiřazení názvů domén webových stránek k IP adresám. Pokud se váš Mac nepřipojuje k síti Wi-Fi, můžete změnit servery DNS tak, aby se připojovaly k webu.
3. Opakujte výše uvedené kroky a zadejte nastavení Wi-Fi v části „pokročilý".
4. Přepněte na DNS a klepněte na tlačítko Plus pod DNS servery.
5. Zadejte IP adresu, kterou můžete použít, např 8.8.8.8, pro veřejné DNS společnosti Google.
6. cvaknutí OK, pak Podat žádost.
Zde jsou další veřejné DNS, které můžete použít:
Google: 8.8.8.8 a 8.8.8.4
Cloudflare: 1.1.1.1 a 1.0.0.1
OpenDNS: 208.67.220.220 a 208.67.222.222
Comodo Secure DNS: 8.26.56.26 a 8.20.247.20
Výhoda DNS: 156.154.70.1 a 156.154.71.1


10. Reset NVRAM / PRAM
NVRAM (Non-Volatile Random-Access-Memory) a PRAM (Parameter Random-Access-Memory) jsou dvě interní komponenty Mac, které ukládají určitá nastavení, i když je váš Mac vypnutý.
Resetování PRAM / NVRAM může vyčistit virtuální pavučiny a obnovit fungování Wi-Fi.
Používá se na místech, jako jsou vnitřní hodiny vašeho počítače, a resetování PRAM / NVRAM může být účinným způsobem, jak vyčistit virtuální pavučiny a znovu spustit Wi-Fi.
Kroky resetování NVRAM a PRAM jsou stejné.
1. Spusťte nebo restartujte Mac, stiskněte a přidržte Option + Command + P + R klíče spolu okamžitě.
2. Uvolněte klíče asi po 20 sekundách. (U počítačů Mac, které přehrávají spouštěcí zvuk, můžete uvolnit klávesy po druhém spouštěcím zvuku.)
Poznámka: Měli byste vypnout heslo firmwaru, jinak kombinace kláves nedělá nic.


11. Reset SMC
SMC (System Management Controller) je zodpovědný za funkce nízké páčky v počítači Mac s procesorem Intel. Když zjistíte, že se můžete připojit k síti Wi-Fi, ale Internet je příliš pomalý na přístup k počítači Mac, můžete obnovit nastavení SMS.
Navíc, když vaše Mac pracuje neobvykle pomalu, i když jeho CPU není nadměrně zatíženo, můžete také SMC resetovat a opravit.
Nastavení resetování SMC závisí na vyměnitelné baterii.
Pokud je baterie nevyjímatelná:
1. Vypněte počítač Mac a stiskněte tlačítko Shift + Control + Option a podržte energie (nebo dotykové ID na MacBook Pro) mezitím na 10 sekund.
2. Uvolněte všechny klávesy a stiskněte klávesu energie znovu zapněte počítač Mac.
Pokud je baterie vyjímatelná:
1. Vypněte počítač Mac. Vyjměte baterii.
2. Stiskněte a přidržte tlačítko energie pro 5 sekundy.
3. Znovu vložte baterii.
4. Opětovným stisknutím tlačítka napájení zapněte počítač Mac.
Poté můžete připojit počítač Wi-Fi k počítači Mac a zjistit, zda je k dispozici internet.


12. Změňte kanál svého směrovače Wi-Fi
Některé země nebo regiony mají předpisy, které ovlivní sílu bezdrátového signálu a použití kanálů Wi-Fi. Pokud například cestujete do zahraničí, měli byste se ujistit, že váš počítač Mac povolil služby určování polohy, což vám umožní připojení k síti Wi-Fi v této zemi.
1. Vybrat jablko menu> System Preferences, poté klepněte na tlačítko Bezpečnost a soukromí.
2. Klepněte na tlačítko zámek znamení v levém dolním rohu okna a poté odemknutím zadejte heslo.
3. Procházejte Ochrana osobních údajů vyberte kartu Místo Služby, poté zaškrtněte políčko Povolit Location Services.
4. Přejděte do dolní části seznamu aplikací a služeb a klikněte na ikonu Detaily vedle tlačítka Systémové služby.
5. Zaškrtněte políčko Wi-Fi Networking a klikněte na „Hotovo“.
Pak byste měli snadno připojit Wi-Fi na Mac, i když jste v zahraničí


13. Kontaktujte poskytovatele širokopásmového připojení
Pokud žádné z výše uvedených řešení nefunguje, obraťte se na svého poskytovatele internetových služeb (ISP). Pokud problém s Wi-Fi nefunguje z vaší strany, můžete se na ně obrátit o pomoc a požádat je o kontrolu širokopásmového připojení za vás.


14. Otestujte rychlost Wi-Fi a související informace
I když zjistíte, že se Mac nebude připojovat k Wi-Fi, ale budou připojena další zařízení, jako je iPhone, iPad, nebo je připojení Wi-Fi připojeno, ale nemůže se připojit k internetu, měli byste zkontrolovat rychlost Wi-Fi a související informace .
Jak otestovat jeho rychlost nebo zkontrolovat související informace?
Apeaksoft Mac Cleaner je Analyzátor Wi-Fi na počítačích Mac to vám může pomoci přesně. I když jeho název, můžete jej považovat za program na čištění dat na počítačích Mac. Monitorování systému Mac (CPU, paměť, disk atd.), Čištění nechtěných souborů (staré, velké, nevyžádané, duplicitní soubory) a sada nástrojů, včetně kontroly stavu Wi-Fi, je však správcem Mac systému all-in-one. , skartovat data, odinstalovat aplikace, skrýt soubory, Etc.

4,000,000 + Stahování
Otestujte rychlost stahování Wi-Fi, rychlost nahrávání, zpoždění v síti atd.
Otestujte signál Wi-Fi, masku podsítě, připojovací zařízení atd.
Zobrazte adresu Mac a bránu Wi-Fi.
Kompatibilní s macOS 11, 10.15 Catalina, 10.14, 10.13 a dříve.
Zdarma stáhnout tuto Wi-Fi checker na vašem Mac. Tento software je kompatibilní s iMacem, iMacem Pro, MacBookem, MacBookem Air, MacBookem Pro atd. Můžete si jej zdarma stáhnout na libovolném počítači Mac, který se dostává k problému Wi-Fi.
V hlavním rozhraní jsou pro vás ponechány typy funkcí 3, Status, Cleaner a Toolkit.

Zde vybíráme WiFi pod ToolKit.

Ve vyskakovacím okně vyberte „Analyzátor„A tento software detekuje připojení Wi-Fi na tomto počítači Mac.

Potom v rozbalovacím okně byste měli kliknout test a tento software začne testovat připojení Wi-Fi.

Pak uvidíte výsledek testování Wi-Fi, jako je rychlost nahrávání, rychlost stahování, adresa Mac atd.

To je vše, co je k tomu.
Proč investovat do čističky vzduchu?
Wi-Fi je nejpřímější způsob surfování po internetu na počítačích Mac. Pokud se však Mac nepřipojí k Wi-Fi, můžete najít řešení prostřednictvím routeru, nastavení Mac Wi-Fi a širokopásmového připojení. Tento příspěvek obsahuje seznam nejlepších řešení 14, která vám pomohou problém vyřešit.
Všechna řešení můžete udělat sami bez jakýchkoli dovedností.
Pokud je tento příspěvek užitečný, neváhejte ho sdílet s více přáteli.
Jakékoli dotazy mohou být ponechány v komentářích níže.