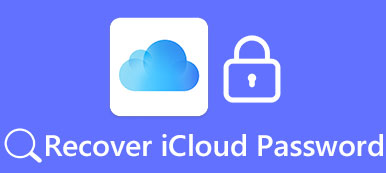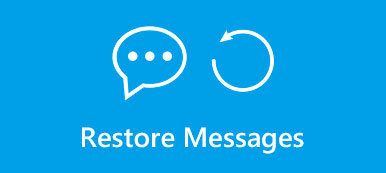Pokud je iPhone uvíznutý v režimu sluchátek, havaroval, černá obrazovka nebo narazil na jiné problémy, technologická podpora vám obvykle doporučuje vyzkoušet tovární reset iPhone. A ve skutečnosti je to v mnoha případech efektivní a schopné udělat iPhone normální. Obecně řečeno, máme k dispozici více než jednu metodu a nejčastějším způsobem je obnovení továrního nastavení iPhone přes iTunes. Ale pro první mobilní uživatele je tovární reset iPhone bez počítače první volbou. Takže je to možné i tovární iOS zařízení bez počítače? Jak to dokážeš? Nyní vám ukážeme, jak obnovit tovární reset iPhone bez počítače v tomto tutoriálu.
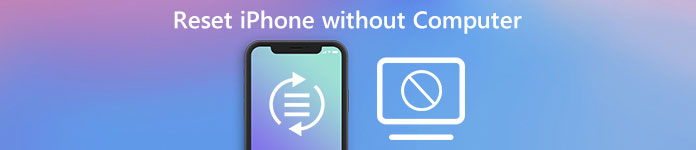
- Část 1: Zálohujte iPhone před resetováním iPhone
- Část 2: Jak obnovit tovární reset iPhone bez počítače
- Část 3: Jak selektivně obnovit iPhone z iTunes / iCloud zálohování
Část 1: IPhone před zálohováním iPhone
Nezáleží na tom, jak provádíte obnovení továrního nastavení iPhone bez počítače nebo jiných způsobů, výsledkem je vymazání všech osobních údajů a nastavení v telefonu. Počátečním bodem obnovení továrního nastavení by mělo být vytvoření zálohy. Existuje několik způsobů, jak zálohovat iPhone automaticky nebo ručně.
Metoda 1: Zálohování iPhone s iCloud
Pokud v ruce nemáte počítač, iCloud je jednoduchý způsob zálohování telefonu.
Krok 1. Odemkněte svůj iPhone a přejetím prstem zdola nahoru otevřete „Ovládací centrum“. Poté klepněte na ikonu „Wi-Fi“ a připojte se k internetu.
Krok 2. Otevřete aplikaci „Nastavení“, přejděte na „Apple ID“> „iCloud“ a můžete povolit typy dat, které chcete zálohovat, například Fotky, Kontakty nebo další.
Krok 3. Přejděte dolů a klepněte na možnost „iCloud Backup“. Poté přepněte posuvník „iCloud Backup“ a zapněte jej.
Poznámka: Jedná se o automatickou metodu zálohování a bude spuštěna nejméně jednou denně.
Krok 4. Pokud chcete iPhone zálohovat ručně, musíte se dotknout tlačítka „Zálohovat nyní“ na obrazovce iCloud Backup.
Záloha iCloud obsahuje data aplikací, historii hovorů, nastavení zařízení, zdravotní data, konfiguraci HomeKit, zprávy, fotografie, videa, vyzváněcí tóny, historii nákupů a heslo hlasové schránky.
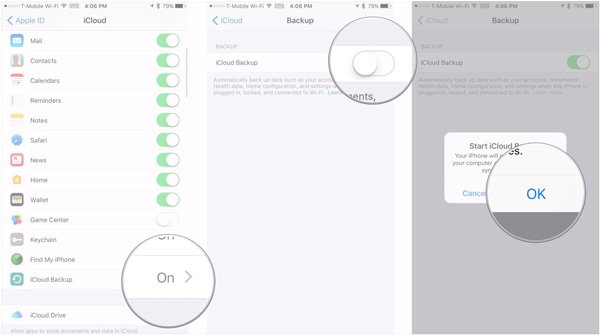
Metoda 2: Zálohování iPhone s iTunes
Apple nabízí zdarma úložiště 5GB pro každý účet iCloud, takže někdy musíme místo toho zálohovat iPhone do počítačů s iTunes. Tady používáme iPhone 6 a počítač Mac jako příklad.
Krok 1. Získejte nejnovější verzi aplikace iTunes nainstalovanou v počítači Mac. Připojte zařízení iPhone 6 k počítači Mac pomocí původního kabelu USB.
Krok 2. Spusťte iTunes a klikněte na ikonu „Zařízení“ na horní liště, poté se iPhone 6 zobrazí na levé straně. Vyberte kartu „Souhrn“ a klikněte na tlačítko „Zálohovat nyní“. IPhone 6 bude uložen do Macu.
Poznámka: Záloha iTunes obsahuje obsah stažený z iTunes, Apple Stores a iBooks, fotografií, videa, hudby a dalších. Podle Apple obsahuje záloha iTunes téměř všechna data a nastavení v telefonu. Ale v počítači není čitelný ani viditelný.

Část 2: Jak obnovit tovární reset iPhone bez počítače
Po zálohování veškerých potřebných dat iPhone, neváhejte obnovit tovární reset iPhone bez počítače podle níže uvedených kroků.
Krok 1. Vypněte funkce automatického synchronizace iTunes a automatické zálohování iCloud v telefonu. Najdete je v aplikaci Nastavení.
Krok 2. Přejděte do části „Nastavení“> „Obecné“ a přejděte dolů. Zobrazí se možnost Obnovit, klepnutím na ni otevřete příslušnou obrazovku.
Krok 3. Klepněte na možnost Vymazat obsah aplikace a „Nastavení“. A až budete vyzváni, zadejte svůj PIN kód a potvrďte, že jste hostitelem tohoto zařízení.
Krok 4. Nakonec proces znovu zahájíte klepnutím na „Vymazat iPhone“ na varovném poli. Jakmile je hotovo, váš iPhone je továrně resetován bez úspěšného počítače.
V příspěvku o zabezpečení iOS společnost Apple napsala, že možnost „Vymazat veškerý obsah a nastavení“ vyhlazuje všechny klíče v úložišti a zpřístupňuje všechna uživatelská data v zařízení kryptograficky. Je to zjevně ideální způsob, jak chránit vaše osobní údaje, když se v některých případech připravujete dát zařízení do rukou ostatních.
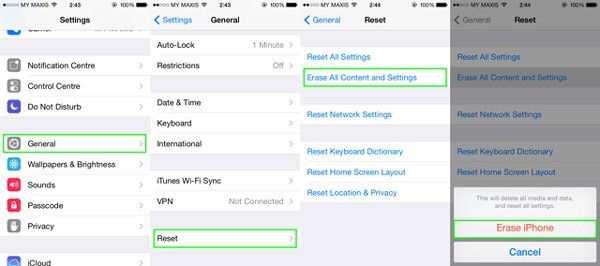
Část 3: Jak selektivně obnovit iPhone z iTunes / iCloud zálohování
Podle Apple neexistuje žádný způsob, jak obnovit data mazání, pokud nemáte zálohu. Není to však jednoduchý úkol obnovit iTunes zálohování nebo iCloud zálohování iPhone po obnovení továrního nastavení iPhone bez počítače. Jak jsem již řekl, iTunes zálohování není čitelné v počítači, takže musíte obnovit celou zálohu do vašeho iPhone. Pokud chcete selektivně obnovit iPhone, musíte použít nástroj třetí strany, například iPhone Obnova dat. Mezi jeho výhody patří:
- 1. Je schopen otevřít zálohování iTunes a zálohování iCloud v počítačích.
- 2. Lidé mohou prohlížet a selektivně obnovovat data ze záložních souborů.
- 3. Tento program podporuje obnovu iPhone bezdrátově nebo kabelově.
- 4. Všechna data budou obnovena a obnovena v původních podmínkách.
- 5. Je kompatibilní se všemi zařízeními iOS, včetně iPhone 14 a starších.
- 6. Můžete jej použít ve Windows 11/10/8/7/XP a Mac OS.
Slovo, iPhone Data Recovery je dobrým partnerem pro zařízení iPhone.
Stažení zdarma Stažení zdarmaJak obnovit iPhone z iTunes zálohování
Krok 1. Nainstalujte iPhone obnovu dat v počítači nebo iPhone obnovení dat pro Mac na zařízení Mac. Připojte telefon k počítači pomocí originálního USB kabelu. Spusťte program a kartu Obnovte z iTunes Backup File na domácím rozhraní po rozpoznání telefonu.
Krok 2. Zvýrazněte nejnovější záložní soubor iTunes a stiskněte tlačítko „Spustit skenování“. Poté si v okně výsledků zobrazte náhled dat a vyberte soubory, které chcete obnovit.
Krok 3. Klikněte na tlačítko „Obnovit“. Poté v rozbalovacím dialogovém okně do pole zadejte cestu ke své složce Knihovna iTunes a stiskněte znovu tlačítko „Obnovit“, čímž se proces spustí.

Jak obnovit iPhone z iCloud zálohování
Krok 1. Otevřete program Obnova dat iPhone a karta Obnovit z modulu Backup File iCloud. Zadejte své ID Apple pro přístup k vašemu účtu iCloud.
Krok 2. Vyberte v seznamu záložní soubor a stiskněte tlačítko „Stáhnout“. Zobrazí se podrobné okno. Zobrazte náhled a vyberte všechny soubory, které chcete získat zpět.
Krok 3. Nakonec klikněte na tlačítko „Obnovit“; jako cíl použijte složku Knihovna iTunes a znovu stiskněte „Obnovit“ pro zahájení obnovy.

Nenechte si ujít: Jak obnovit odcizený iPhone 6 / 7 / 8 / X
Proč investovat do čističky vzduchu?
Pokud chcete opravit některé systémové problémy nebo přinést iPhone zcela novému stavu, je to nejjednodušší způsob, jak obnovit tovární nastavení iPhone. To je také ideální řešení, pokud máte v úmyslu prodat telefon nebo dát někomu jiný jako dárek. Navíc je také velmi užitečnou technikou řešení problémů pro několik přetrvávajících problémů se softwarem. Každopádně tato příručka vám ukáže, kdo na tovární reset iPhone bez podrobného počítače. V případě, že chcete obnovit iPhone po obnovení, doporučujeme iPhone Data Recovery, jeden z nejlepších způsobů, jak selektivně obnovit iPhone z iTunes nebo iCloud zálohování.










 iPhone Obnova dat
iPhone Obnova dat Nástroj pro obnovu systému iOS
Nástroj pro obnovu systému iOS Zálohování a obnovení dat systému iOS
Zálohování a obnovení dat systému iOS iOS Screen Recorder
iOS Screen Recorder MobieTrans
MobieTrans iPhone Transfer
iPhone Transfer iPhone Eraser
iPhone Eraser Přenos WhatsApp
Přenos WhatsApp Odemknutí iOS
Odemknutí iOS Volný konvertor HEIC
Volný konvertor HEIC Nástroj pro změnu polohy iPhone
Nástroj pro změnu polohy iPhone Android Záchrana dat
Android Záchrana dat Zlomené stahování dat z Androidu
Zlomené stahování dat z Androidu Zálohování a obnovení dat Android
Zálohování a obnovení dat Android Přenos telefonu
Přenos telefonu Obnova dat
Obnova dat Blu-ray přehrávač
Blu-ray přehrávač Mac Cleaner
Mac Cleaner DVD Creator
DVD Creator PDF Converter Ultimate
PDF Converter Ultimate Reset hesla systému Windows
Reset hesla systému Windows Zrcadlo telefonu
Zrcadlo telefonu Video Converter Ultimate
Video Converter Ultimate video Editor
video Editor Záznamník obrazovky
Záznamník obrazovky PPT to Video Converter
PPT to Video Converter Slideshow Maker
Slideshow Maker Free Video Converter
Free Video Converter Bezplatný rekordér obrazovky
Bezplatný rekordér obrazovky Volný konvertor HEIC
Volný konvertor HEIC Zdarma video kompresor
Zdarma video kompresor Zdarma PDF kompresor
Zdarma PDF kompresor Zdarma Audio Converter
Zdarma Audio Converter Zdarma zvukový záznamník
Zdarma zvukový záznamník Zdarma Video Joiner
Zdarma Video Joiner Kompresor obrázků zdarma
Kompresor obrázků zdarma Guma na pozadí zdarma
Guma na pozadí zdarma Zdarma obrázek Upscaler
Zdarma obrázek Upscaler Odstraňovač vodoznaku zdarma
Odstraňovač vodoznaku zdarma Zámek obrazovky iPhone
Zámek obrazovky iPhone PicSafer
PicSafer Puzzle Game Cube
Puzzle Game Cube