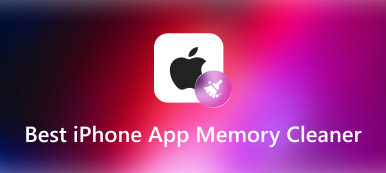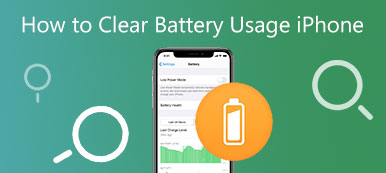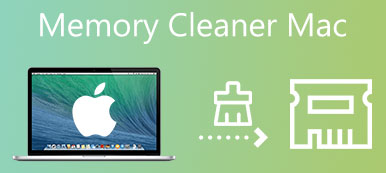Pokud otevření webového prohlížeče nebo programu na vašem Macu trvá dlouho, je nutné zkontrolovat Využití paměti Mac. Protože nahromaděné věci, jako jsou soubory, mezipaměti, aplikace a tak dále, způsobí, že váš Mac bude fungovat pomalu. Chcete-li vrátit vše zpět do normálu, zde je 5 účinných metod, jak zkontrolovat a spravovat využití paměti Mac. Postupujte podle nejdokonalejšího průvodce a problém snadno vyřešte.
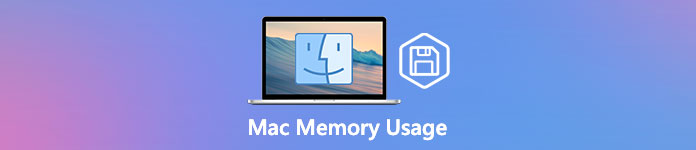
- Část 1: Jak zkontrolovat využití paměti Mac pomocí Monitoru aktivity
- Část 2: Nejlepší způsob, jak zkontrolovat využití paměti Mac a uvolnit místo v paměti RAM
- Část 3: 3 další tipy, jak uvolnit využití paměti Mac a zrychlit Mac
- Část 4: Časté dotazy o využití paměti Mac
Část 1: Jak zkontrolovat využití paměti Mac pomocí Monitoru aktivity
Když potřebujete zkontrolovat využití paměti Mac, můžete jednoduše přejít na stránku Activity Monitor aplikace k nalezení podrobností. Jedná se o vestavěný nástroj, pomocí kterého můžete zobrazit podrobné informace o využití paměti aplikacemi a všech procesech vašeho systému. Pomůže vám také zjistit, zda konkrétní proces nebo aplikace spotřebovává paměťové zdroje více, než by měla.
Krok 1 Spusťte aplikaci Monitor aktivity. Přejít na Nálezce aplikaci a vyberte Go Jídelní lístek. Vyber Utility možnost najít Activity Monitor aplikace. Stačí dvakrát zkontrolovat aplikaci a zadat program, zde najdete seznam všech procesů s podrobnými informacemi, jmenovitě CPU, Paměť, Energie, Disk a Síť.

Krok 2Přepněte na Memory podokno. Klikněte na Memory k uspořádání procesů podle využití paměti Mac. Ujistěte se, že procesy jsou seřazeny od nejvyšší po nejnižší. Pokud zjistíte, že aplikace spotřebovává více paměťových prostředků, než by měla, můžete proces snadno zastavit kliknutím na Přestat .
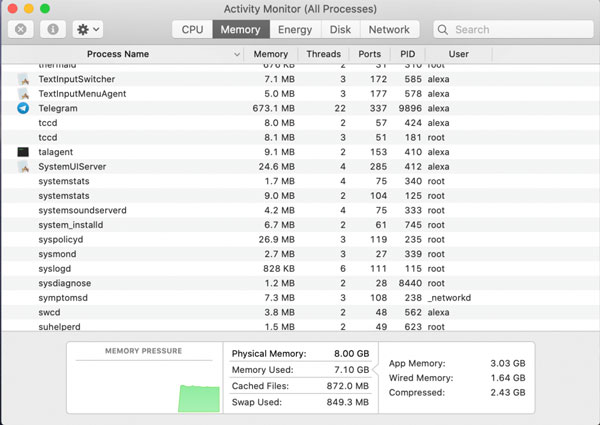
Krok 3Když potřebujete uvolnit více využití paměti Macu, můžete kliknout na Uživatelé a skupiny část System Preferences k odstranění nepotřebných aplikací jednu po druhé. U některých velkých herních programů můžete dokonce uvolnit velikost větší než 1 GB. Poté můžete restartovat Mac, aby se požadovaná aplikace spustila hladce.

Část 2: Nejlepší způsob, jak zkontrolovat využití paměti Mac a uvolnit místo v paměti RAM
Existuje snadná metoda, jak uvolnit více místa v paměti Macu? Apeaksoft Mac Cleaner je profesionální metoda k odstranění jakéhokoli nevyžádaného odpadu, starých, velkých souborů, nepořádku a dalších. Umožňuje vám sledovat výkon systému a udržovat jej v dobrém stavu. Kromě toho můžete také vyčistit e-maily, nepotřebné zálohy iTunes, najít a odstranit duplicitní soubory a odinstalovat zřídka používané aplikace. Jedná se o komplexní řešení pro správu využití paměti Mac.

4,000,000 + Stahování
Monitorujte a spravujte místo v paměti Macu, abyste Mac udrželi v dobrém stavu.
Odstraňte nevyžádané, staré, velké soubory, nepořádek, skartujte soubory a další soubory.
Zkontrolujte využití disku, využití paměti, stav baterie a využití CPU.
Uvolněte využití paměti Mac a upravte nastavení na zrychlete Mac.
Krok 1Stáhněte si a nainstalujte Apeaksoft Mac Cleaner, program můžete spustit na svém MacBooku. Klikněte na Status možnost v hlavním rozhraní pro kontrolu stavu využití procesoru, využití paměti a využití disku. Můžete zkontrolovat, co zabírá využití paměti vašeho Macu.

Krok 2Chcete-li zrychlit svůj Mac, můžete kliknout na Toolkit nabídka, která umožňuje odinstalovat aplikace, optimalizovat výkon, chránit soukromí, spravovat soubory, skrýt soubory a zrušit archivaci. Stačí si vybrat požadovaný nástroj pro uvolnění místa v paměti a optimalizaci vašeho Macu.

Krok 3Vyberte Optimalizovat možnost, která vám poskytuje různé funkce pro optimalizaci výkonu Macu a zrychlení vašeho Macu. Umožňuje vám vymazat některá nepotřebná nastavení. Navíc můžete také kontrolovat stav baterie Macu v reálném čase.

Krok 4Pokud výše uvedený proces stále nemůže uvolnit dostatečné využití paměti Mac, můžete také zvolit Správa souborů možnost, která vám pomůže zobrazit informace o souboru, počítat čísla slov a rozdrtit nežádoucí soubory. Můžete kliknout na Skartovat soubory a potvrďte pro smazání vybraného souboru.

Část 3: 3 další tipy, jak uvolnit využití paměti Mac a zrychlit Mac
1. Zavřete Nepotřebné aplikace
Zavření některých nepotřebných aplikací může také hodně pomoci. Pokud však chcete aplikaci ukončit pouhým kliknutím na tlačítko Zavřít, může být stále spuštěna, aniž byste o tom věděli. Můžete to zkontrolovat Activity Monitor. Pokud pod ikonou aplikace vidíte tečku, znamená to, že tyto aplikace jsou stále otevřené. Chcete-li uvolnit více místa v paměti Mac, postupujte podle následujících kroků.
Krok 1Klepněte pravým tlačítkem na ikonu aplikace v Docku.
Krok 2Vybrat Přestat možnost z nabídky po kliknutí pravým tlačítkem. Případně si můžete vybrat také Přestat možnost z horní nabídky aplikací.
2. Udělejte si pořádek na ploše
Možná je překvapením, že MacOS umožňuje, aby se s ikonami na ploše zacházelo jako s aktivní pamětí, takže zabírají místo ve využití paměti Macu. Pokud jsou vaše soubory rozházené po celé obrazovce, měli byste je raději uklidit, abyste uvolnili část využití paměti Macu. Odstraňte všechny nepotřebné soubory a zbavte se nevyžádaných souborů pomocí aplikace, jako je aplikace Mac repair. Můžete je také všechny přetáhnout do jedné složky, aby byla vaše plocha úhledná.
3. Odstraňte soubory mezipaměti
Odstranění souborů mezipaměti vám také pomůže uvolnit paměť, ale je to trochu riskantní, pokud tyto soubory neznáte. Složka Cache někdy obsahuje některé důležité systémové soubory, které podporují běh vlastností vašeho Macu, takže musíte říct, které soubory lze smazat.
Pokud se připravujete na odstranění souborů mezipaměti, postupujte takto:
Krok 1Klepněte na tlačítko Nálezce aplikaci a vyberte Go menu vyberte Přejít do složky volba.
Krok 2Vepište ~ / Knihovna / Cache / v dialogovém okně.Složka mezipaměti.
Krok 3Odstraňte soubory mezipaměti, které ve složce nepotřebujete, ale ujistěte se, že víte, jaké soubory odstraňujete.
Kromě toho můžete také kliknout na ikonu Čistič funkce Mac Cleaner na hlavním rozhraní vyčistit soubory mezipaměti.
4. Vymažte neaktivní paměť přes terminál
Dalším způsobem, jak uvolnit využití paměti Macu, je její vyčištění pomocí terminálu. Můžete otevřít Terminál a zadat sudo čištění. Stiskněte klávesu Enter a zadejte heslo správce a poté počkejte, dokud nebude smazána neaktivní paměť vašeho Macu. Ale stále to zde nelze doporučovat pro jeho rizikovost, pokud se ve svém stroji neznáte.
Část 4: Časté dotazy o využití paměti Mac
Jaká je RAM vašeho Macu?
RAM je zkratka pro Random Access Memory a je to jedna z nejdůležitějších součástí vašeho Macu. Je to místo, kde jsou data uložena před zpracováním. Je to forma nestálého využití paměti Macu, kde jsou data dostupná, když je zařízení zapnuté, a vše se smaže, když je vypnuto.
Jak zkontrolovat, kolik GB RAM má Mac?
Přejít na jablko a poté vyberte O tomto počítači Mac volba. Zde můžete vidět, kolik paměti máte v O programu tab. Samozřejmě můžete také postupovat podle stejného procesu a zkontrolovat podrobné využití paměti Mac z Activity Monitor.
Potřebuje váš Mac více paměti?
Bude toho víc než dost. O velikosti paměti Macu tak trochu rozhoduje výkon vašeho Macu. Takže pokud máte větší paměť, můžete uložit více věcí, aniž byste se museli obávat plynulosti Macu. Podle potřeby si můžete vybrat vhodnou paměť.
Proč investovat do čističky vzduchu?
Zde jsou jednoduché tipy a triky, které váš Mac vrátí do optimálního výkonu omezený prostor v paměti Mac. Apeaksoft Mac Cleaner je all-in-one aplikace, která dokáže efektivně pečovat o zdraví systému. Obsahuje mnoho překvapení čekajících na vykopání. Nejdůležitější věcí je navíc povědomí o udržování vašeho Macu v čistotě.