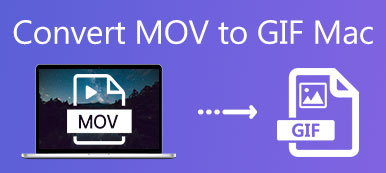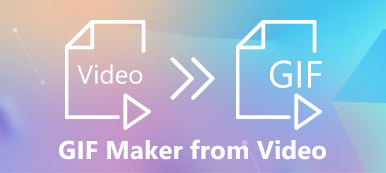Chcete-li vytvořit instrukci podle animovaného GIF, měli byste použít soubor PDF, abyste jasně ukázali kroky. Je však obtížné převést GIF na PDF přímo, takže se v tomto článku můžete naučit, jak převést GIF na PDF pořizováním fotografií GIF a jejich sloučením do souboru PDF. Přidáním GIF do PDF může být zpráva PDF ještě zajímavější, takže se také můžete naučit, jak přidat GIF do PDF pomocí přehrávače QuickTime Player.
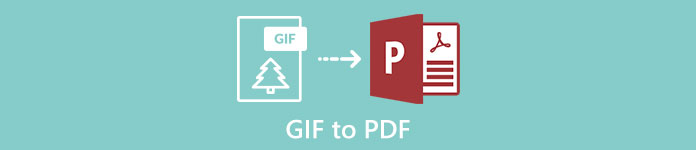
- Část 1: Jak snadno převést GIF na PDF
- Část 2: Jak přidat GIF do PDF
- Část 3: Časté dotazy týkající se převodu GIF na PDF
Část 1: Jak snadno převést GIF na PDF
Pokud chcete převést soubory GIF na PDF, možná první metodou, která vás napadne, je použití převaděče GIF na PDF. Pokud však přímo použijete převaděč k převodu animovaného GIF, bude GIF statickým obrázkem počátečního obrázku v souboru PDF. Nejlepší způsob, jak převést GIF na PDF, je tedy pořídit animovaný GIF na několik snímků obrazovky a poté je sloučit do souboru PDF.
1. Zachyťte animovaný GIF
Nejúčinnějším způsobem pořízení snímku obrazovky je použití záznamníku obrazovky. A Apeaksoft Screen Recorder je nejlepší volbou pro zachycení animovaného GIF a pořízení snímku obrazovky, protože začne nahrávat jednoduchými kliknutími a snímek pořídit kdykoli.
Krok 1 Stáhněte si Apeaksoft Screen Recorder pro Windows / Mac a spusťte jej. Klikněte na ikonu Záznam videa tlačítko pro vstup do rozhraní nahrávání.

Krok 2 Po výběru celé obrazovky klikněte na REC zahájíte nahrávání. Pak byste měli hrát animovaný GIF na počítači.

Krok 3 Můžete vidět panel nástrojů, který obsahuje funkce pro úpravy nebo pořizování snímků obrazovky. Klikněte na ikonu Ložnice tlačítko pro pořízení snímků obrazovky několikrát, abyste získali požadované.

2. Sloučení fotografií do souboru PDF
Microsoft Office můžete použít ke sloučení obrázků do souboru PDF, aniž byste museli stahovat další truhláře. A operace je také velmi snadná, což je podrobně představeno v následujícím textu.
Krok 1 Otevřete Microsoft Office a klikněte na menu tlačítko pro vytvoření nového souboru se slovy.

Krok 2 Klepněte na tlačítko Vložit a zvolte obrázky tlačítko pro výběr požadovaných fotografií v pořadí.

Krok 3 Klepněte na tlačítko Soubor a zvolte Uložit tlačítko a najděte Uložit jako knoflík. Poté změňte formát souboru na PDF a vyberte cestu úložiště, kterou chcete uložit.

Někdy je nutné k vytvoření PDF použít GIF. Naopak, možná budete chtít integrovat obsah PDF do GIF, abyste vytvořili jednoduchý náčrt. Je to jednodušší než převod GIF do PDF, takže můžete přímo použít převaděče PDF na GIF, které vám pomohou.
Doporučený převodník PDF do GIF - Apeaksoft PDF Converter Ultimate
- Převeďte soubory PDF do libovolného formátu včetně GIF, Word, PPT, Obrázek a Text pomocí jednoduchých kroků.
- Dokáže vybrat stránky jednoho souboru PDF, takže můžete vybrat požadované stránky, které chcete sloučit do GIF.
- Převádějte více souborů PDF současně vysokou rychlostí.
- Zobrazte náhled původních stránek PDF, vyberte požadované stránky a zobrazte náhled převedených souborů, abyste zkontrolovali efekty.
Část 2: Jak přidat GIF do PDF
Přidáním animovaného souboru GIF do souborů PDF bude instrukce srozumitelnější nebo zpráva bude zajímavější. Ačkoli většinu animovaných souborů GIF nelze přehrát v souborech PDF, existuje jediný způsob, jak přidat velmi krátký animovaný soubor GIF do souboru PDF. Pomocí QuickTime převádíte animovaný GIF do formátu MOV a poté jej přidáváte do souborů PDF. Tímto způsobem lze krátký animovaný GIF přehrát jako video v PDF.
Krok 1 Stáhněte a spusťte QuickTime na svém počítači. Poté klikněte na ikonu Soubor tlačítko a přejděte dolů a klikněte na import tlačítko pro výběr požadovaného souboru GIF.

Krok 2 Poté se otevře nové okno pro přehrání animovaného GIF. Klikněte na ikonu Soubor tlačítko v tomto novém okně a klikněte na Vývoz tlačítko. Vyber MOV formátovat a změnit cestu úložiště, kterou chcete uložit.

Krok 3 Nyní můžete přímo přidat video MOV do souborů PDF prostřednictvím Microsoft Office a v PDF se přehraje jako animované video.
Také by vás mohlo zajímat, jak na to komprimovat video QuickTime.
Část 3: Časté dotazy týkající se převodu GIF na PDF
Proč může být GIF animovaný obrázek?
GIF je zkratka Graphics Interchange Format. I když je to druh obrazového formátu, jako jsou známé JPG a PNG, má funkci pro uložení několika barevných obrázků. Může tedy podporovat krátké animace, které se často používají k provádění jednoduchých instrukcí nebo ke zvýšení zábavy.
Mohu přímo převést animovaný GIF do PDF?
Ne, nemůžete. Protože animovaný GIF nelze přehrát v souborech PDF, takže použití převaděče pro přímý převod GIF na PDF získá statický obrázek v PDF. Musíte použít a Rekordér GIF v prvním kroku zachytit GIF do několika obrázků a poté tyto obrázky sloučit do souboru PDF.
Mohu do souborů PDF přidat animovaný GIF?
Ano můžeš. Ačkoli nemůžete přidat GIF do PDF přímo, QuickTime Player vám pomůže převést formát obrázku a poté přehrát velmi krátký animovaný GIF v souboru PDF. Můžete tedy použít QuickTime k převodu animovaného GIF na krátké video MOV a následnému přidání do souboru PDF.
Proč investovat do čističky vzduchu?
Pokud potřebujete vytvořit instrukci v PDF podle animovaného GIF, ale zjistíte, že je nemožné převést animovaný GIF do PDF, můžete zkusit zachytit animovaný GIF na několik snímků obrazovky a sloučit je dohromady do souboru PDF. Navíc, pokud chcete přidat animovaný GIF do PDF, můžete nejprve použít QuickTime k převodu GIF na krátké video ve formátu MOV a poté jej přidat do souborů PDF. Pokud máte jakýkoli dotaz, zanechte prosím svůj komentář níže.