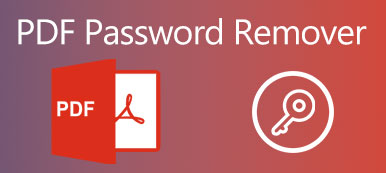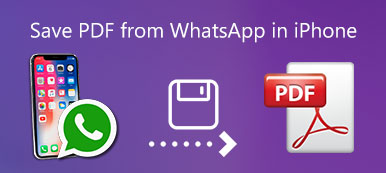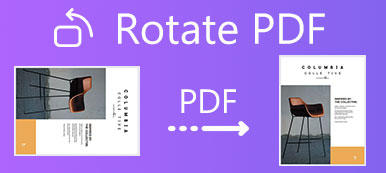Jak snadno převést PDF na PPT? Pokud chcete vytvořit prezentaci PPT podle dokumentu PDF, nemusíte trávit tolik času vytvářením nové PPT kopírováním slov a obrázků ze souborů PDF krok za krokem. Můžete přímo zvolit převod PDF do souborů PPT a změnu částečného obsahu v PPT. Existují dva účinné způsoby, jak vám pomoci převést PDF na PPT.
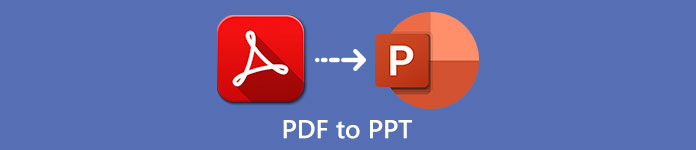
- Část 1: Jak převést PDF na PPT zdarma online
- Část 2: Nejúčinnější způsob převodu PDF na PPT
- Část 3: Časté dotazy týkající se převodu PDF na PPT
Část 1: Jak převést PDF na PPT zdarma online
EasePDF je bezplatný online převaděč souborů PDF, který se snadno používá, protože nemusíte stahovat žádný software nebo plugin. A operace je tak jednoduchá, že stačí nahrát soubory PDF a počkat na převod. Ale pro přesnější převedený soubor byste měli PDF před převodem upravit.
Metoda 1: Snadný převod PDF na PPT
Krok 1 V libovolném prohlížeči přejděte na EasePDF. Klikněte na ikonu Přidat soubory Tlačítko vyberte požadovaný soubor PDF nebo soubor PDF vytáhněte do pole a uvolněte jej.
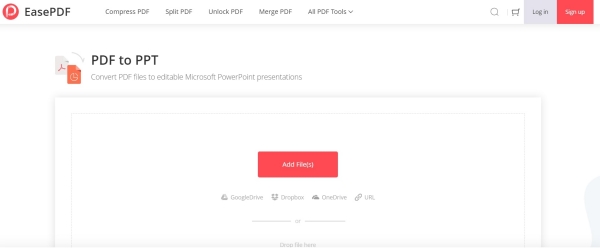
Krok 2 Stále můžete nahrát další soubory PDF kliknutím na plus tlačítko. Po nahrání všech souborů PDF klikněte na Konvertovat tlačítko pro automatické spuštění procesu převodu.
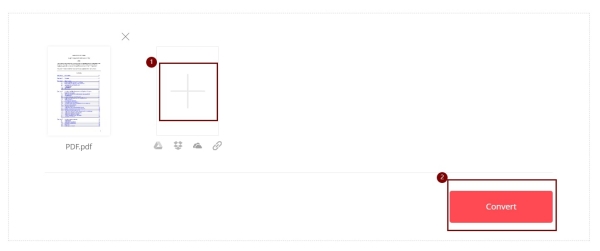
Krok 3 Klepněte na tlačítko Ke stažení tlačítko a vyberte požadovanou složku k uložení. Můžete také zvolit uložení na GoogleDrive, Dropbox, OneDrive kliknutím na odpovídající tlačítko nebo sdílet jako přílohy URL a e-mailů.
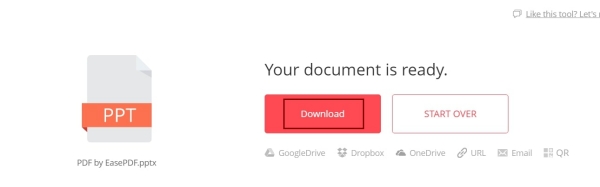
Metoda 2: Převod PDF na PPT úpravami bez problémů s kvalitou
Mnoho problémů s kvalitou, jako je neuspořádaná struktura a zkomolená slova, je vždy způsobeno velkým počtem obrázků, proto byste měli PDF upravit a odstranit některé obrázky, abyste se těmto problémům vyhnuli.
Krok 1 Jít do EasyPDF webové stránky a najděte Edit PDF nástroj v libovolném prohlížeči. Klikněte na ikonu Přidat soubory tlačítko pro výběr souboru PDF, který potřebujete upravit.
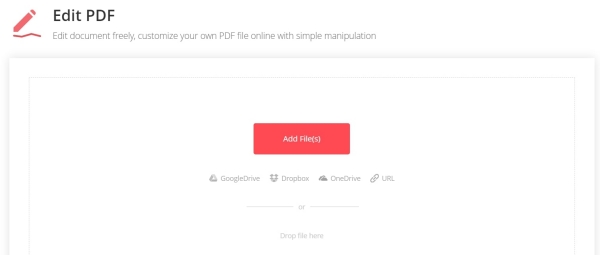
Krok 2 Vyberte obrázky, které chcete odstranit, a klikněte pravým tlačítkem myši. Poté klikněte na ikonu Vymazat tlačítko k odstranění obrázků.
Krok 3 Klepněte na tlačítko Uložit zahájíte úpravy a kliknutím na tlačítko Stáhnout uložíte soubor do místní složky souborů.
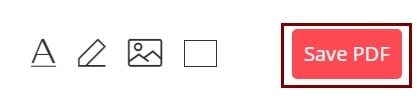
Krok 4 Po odstranění obrázků byste měli postupovat podle metody převodu PDF na PPT bez problémů s kvalitou.
Možná také chcete vědět, jak na to oříznout pdf.
Část 2: Nejúčinnější způsob převodu PDF na PPT
Bezplatné online převaděče vám mohou pomoci převést PDF na PPT několika kliknutími. Měli byste však věnovat více času úpravám PDF, abyste se vyhnuli problémům s kvalitou, jako jsou pokřivená slova, chybějící obrázky a narušená struktura. Použitím Apeaksoft PDF Converter Ultimate, profesionální převaděč PDF, tyto problémy přímo vyřeší při převodu PDF na PPT, což vám může ušetřit čas.
Apeaksoft PDF Converter Ultimate
- Převeďte mnoho souborů PDF na PPT pomocí vysoce kvalitních obrázků současně.
- Je schopen vybrat požadovaných několik stránek dokumentu PDF, které chcete převést.
- Podpora technologie OCR pro přesné rozpoznání více než 190 jazyků, aby se předešlo zkomolení.
- Poskytněte pohodlný náhled původních souborů PDF a zkontrolujte převedené stránky.
1Podrobné kroky pro převod PDF na PPT
Krok 1 Stáhněte si Apeaksoft PDF Converter Ultimate a spusťte jej. Kliknutím na tlačítko Přidat soubory vyberte požadované soubory PDF. Soubory PDF můžete také přetáhnout do softwaru.
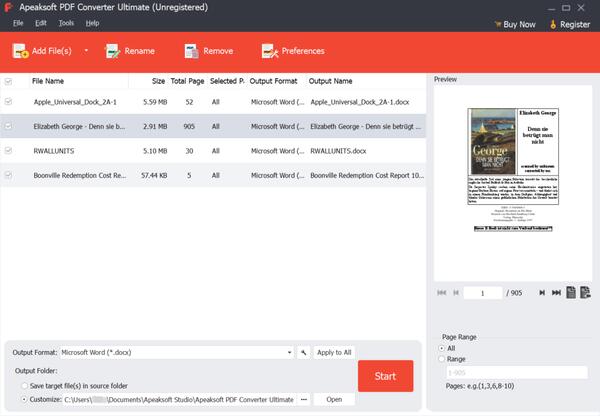
Krok 2 Klepněte na tlačítko Výstupní formát v nabídce a přejděte dolů a vyberte Microsoft PowerPoint (*.pptx).
A zadejte potřebné číslo stránky do Vybrané stránky menu pro převod vybraných částí. Poté klikněte na ikonu Nastavení tlačítko a najděte obecně tlačítko pro změnu cesty úložiště.
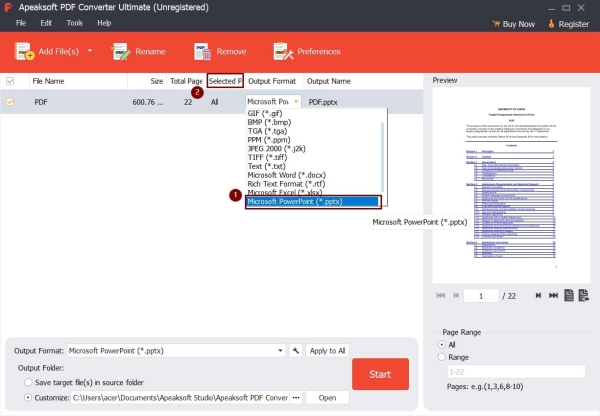
Krok 3 Po uložení nastavení klikněte na Home tlačítko a automaticky převede a uloží soubory PDF.
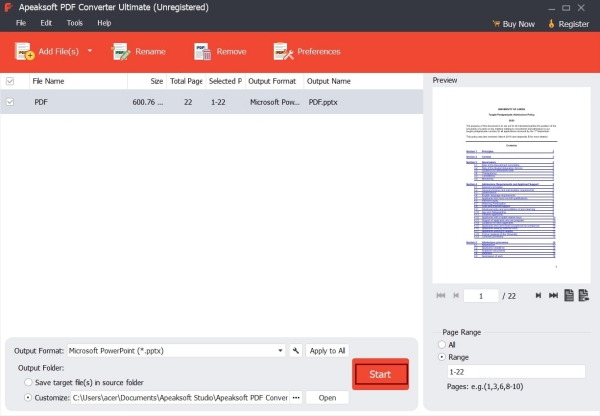
2Jak nastavit technologii OCR
Technologie OCR je optické rozpoznávání znaků, které vám pomůže přesněji převést soubory PDF a můžete změnit režim, pokročilá nastavení a jazyky.

Krok 1 Změňte režim, který ovlivňuje přesnost a rychlost převodu. Vyber režim přesnosti zaručit nejpřesnější slova, obrázky a struktury.
Krok 2 Pokud jsou původní soubory PDF otočené, můžete zaškrtnout Opravte směr pilníku knoflík. A zaškrtněte Optimalizujte rozložení výstupu tlačítko zachovat původní strukturu článku.
Krok 3 Vyberte všechny jazyky používané v souborech PDF. Je to velmi důležité, protože slova nebudou rozpoznána a poté se zkomolí, pokud nezvolíte jazyk.
Část 3: Časté dotazy týkající se převodu PDF na PPT
Mohu převést velmi velký PDF na PPT zdarma online?
Ne, nemůžete. Většina bezplatných online převaděčů PDF podporuje pouze převádění souborů na méně než 50 MB, proto byste měli použít doporučený profesionální převaděč PDF - Apeaksoft PDF Converter Ultimate, který vám pomůže.
Jak vyřešit problém se zkomolenými slovy po převodu PDF na PPT?
Soubory PDF a vložte je do PPT. Navíc se můžete jednoduše pokusit použít profesionální převaděč PDF, abyste tomuto problému zabránili, což vám ušetří spoustu času.
Mohu do souborů PPT přidat PDF?
Samozřejmě můžete. Je to relativně složitější než převod PDF do PPT. Nejprve použijte nástroj pro převod PDF k převodu PDF na soubory PPT a poté zkopírujte a vložte PPT na požadovanou stránku po stránce.
Proč investovat do čističky vzduchu?
Pokud chcete rychle převést soubory PDF na soubory PPT a rychle se připravit na prezentaci, můžete si pomocí bezplatných online převaděčů PDF pomoci. Musíte ale strávit hodně času úpravou zkomolených slov a neuspořádaného rámce. Chcete-li ušetřit čas, zkuste použít profesionální převodník PDF, jako je Apeaksoft PDF Converter Ultimate. Využívá pokročilou technologii OCR k přesnému rozpoznávání slov a udržování struktury úplné. Zanechte prosím své dotazy v oblasti komentářů níže.