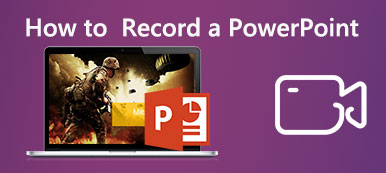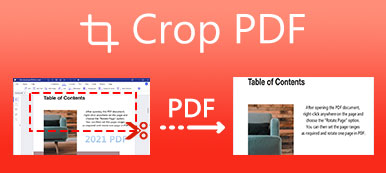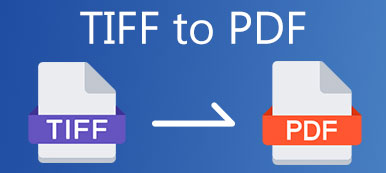PowerPoint je užitečný nástroj k předvádění. Před zahájením přednášky nebo projevu si můžete PPT pečlivě připravit. Chcete-li jej však zobrazit, musíte mít počítač, na kterém je skvělý Microsoft Office.
Představte si, že se chystáte přednášet se svým dokumentem PPT, ale zobrazovací počítač neotevře svůj Microsoft Office PowerPoint. V tuto chvíli je již příliš pozdě na vyřešení problému s Office. V takových případech je dobrou alternativou převést soubor PPT do souboru PDF a zobrazit jej publiku. Tento článek bude hovořit o tom, jak převést PPT na PDF. Dovednost převodu PPT na PDF se ukáže jako užitečná v mnoha dalších případech, kdy je PDF pohodlnější než PPT.
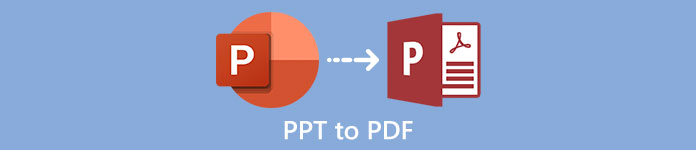
- Část 1: Uložte soubor PPT jako PDF v aplikaci PowerPoint
- Část 2: Tři účinné metody převodu PPT na PDF online
- Část 3: Mohu převést PDF na PPT
- Část 4: Časté dotazy týkající se převodu PPT do PDF
Část 1: Uložte soubor PPT jako PDF v aplikaci PowerPoint
Microsoft Office PowerPoint ve Windows i Mac původně podporuje ukládání PPT jako PDF. Toto oficiální řešení PPT-to-PDF zvládne převod v dokonalé kvalitě obrazu. Tady jsou kroky, jak uložit PPT jako PDF pomocí aplikace Microsoft PowerPoint:
Krok 1 Poklepáním na soubor PPT jej otevřete pomocí aplikace PowerPoint. Klikněte na ikonu Soubor tlačítko v levé horní části okna aplikace PowerPoint. Pak můžete vidět Soubor nabídka klesá. Nyní vyberte Uložit jako tlačítko z rozevírací nabídky.
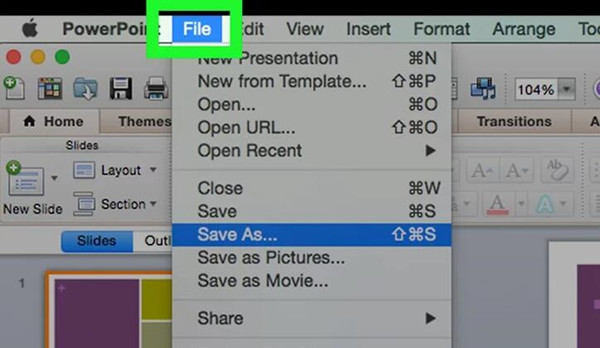
Krok 2 Klepněte na tlačítko Formát souborů rozevírací tlačítko. Najděte PDF v seznamu a klikněte na něj. Zde můžete také zadat název výstupního souboru PDF. Poté klikněte na ikonu Uložit vpravo dole.
Pokud jste nastavili heslo pro soubor PDF, měli byste odstranit heslo pro šifrování PDF za prvé.
Nyní je soubor PDF uložen ve vašem počítači v dokonalé kvalitě. Tato metoda může fungovat pro všechny verze aplikace PowerPoint. Tato metoda však pro vás nemůže fungovat, pokud nemáte přístup k aplikaci Microsoft Office PowerPoint (pokud je poškozená). Číst dál. Možná budete potřebovat níže uvedené alternativní metody.
Část 2: Tři účinné metody převodu PPT na PDF online
Metoda 1: Převod PPT na PDF pomocí online převaděče PPT na PDF
Nástroj EasePDF je lehký, ale výkonný online nástroj pro převod PPT na PDF. Umožňuje převádět PPT na PDF stránku po stránce, aniž by na výstupních stránkách zůstal vodoznak. Každá převedená stránka PDF bude vypadat stejně jako původní stránka PPT. Během procesu se nemusíte starat o žádné nastavení nebo možnost. Zde jsou kroky pro převod PPT do PDF pomocí tohoto nástroje.
Krok 1 Navštivte oficiální webové stránky EasePDF a načtěte do svého prohlížeče nástroj PPT do PDF. Klikněte na ikonu Přidat soubory) tlačítko uprostřed webové stránky.
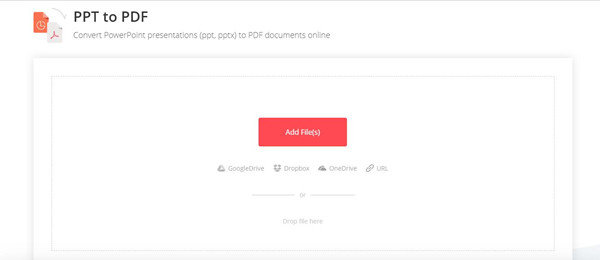
Krok 2 Když Otevřená Zobrazí se okno, můžete vybrat jeden nebo více souborů PPT, které chcete nahrát. Chcete-li vybrat více než jeden soubor, stiskněte a podržte tlačítko Ctrl na klávesnici a postupně klikejte na soubory. Uvolněte Ctrl a klepněte na tlačítko Otevřená tlačítko vpravo dole na Otevřená okno.
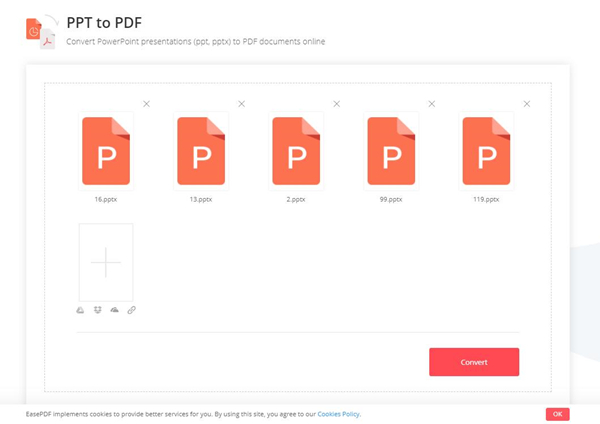
Krok 3 Pokud jste nahráli více než jeden soubor PPT, můžete soubory přetáhnout a upravit jejich pořadí. Sloučí se do jednoho souboru PDF. Jejich pořadí tedy ovlivní pořadí jejich stránek ve výsledku.
Krok 4 Klepněte na tlačítko Konvertovat tlačítko vpravo dole. Výsledný soubor PDF bude okamžitě připraven ke stažení. Klikněte na ikonu Ke stažení tlačítko a vyberte cíl pro uložení souboru PDF.
Tento software má mnoho funkcí pro úpravy PDF, jako je rotující PDF, komprimace PDF a další.
Poznámka: Tento nástroj umožňuje převést PPT do PDF dvakrát za 24 hodin. Pro neomezený přístup si budete muset zakoupit jejich prémiovou službu EasePDF.
Metoda 2: Převod PPT na PDF pomocí Prezentací Google
Google Slides je online nástroj pro bezplatnou konverzi PPT do PDF. Jedinou nevýhodou je, že se musíte přihlásit pomocí účtu Google. Pokud žádný nemáte po ruce, budete si ho muset před použitím Prezentací Google nastavit. Proces nastavení je trochu komplikovaný. Pokud vám to nevadí, můžete zkusit převést PPT do PDF pomocí Prezentací Google.
Krok 1 Přihlaste se do Prezentací Google. Klikněte na ikonu Prázdný tlačítko (tlačítko +) v levé horní části webové stránky. Poté klikněte na Soubor na liště nabídek v horní části obrazovky. Klikněte na ikonu Otevřená tlačítko v rozevíracím seznamu.
Krok 2 Vybrat Nahrát záložka. V poli pod ním klikněte na Vyberte soubor z počítače tlačítko a vyberte soubor PPT, který chcete převést.
Soubor PPT můžete také přetáhnout do pole a přetáhnout ho.
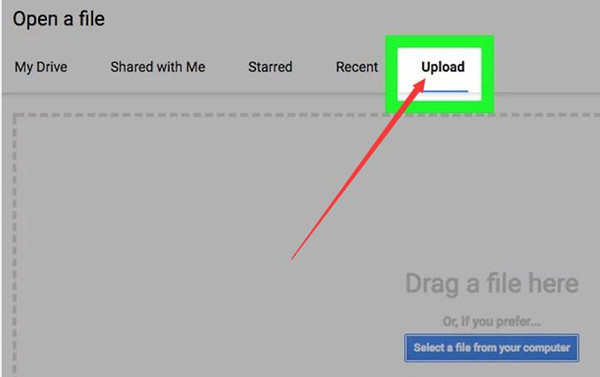
Krok 3 Klepněte na tlačítko Soubor tlačítko znovu. V rozevírací nabídce umístěte kurzor na ikonu Stáhnout jako a klepněte na tlačítko Dokument PDF (.pdf) napravo. Zadejte název výstupního souboru a klikněte na Uložit knoflík. Poté se výstupní soubor PDF uloží do vašeho počítače.
Mluvíme jen o tom, jak převést PPT do PDF podrobně. Nyní vás možná zajímá, jak převést PDF na PPT. Jen čtěte dál.
Část 3: Mohu převést PDF na PPT
Odpověď je ano. Avšak na rozdíl od toho, co můžete uložit soubor PPT jako PDF v aplikaci PowerPoint, nelze soubory PDF uložit jako PPT v programech pro prohlížení PDF. Pro tento úkol musíte použít profesionální nástroje. Kromě toho by se kvalita výstupního PPT mohla značně lišit, protože se liší možnosti převodních nástrojů.
Apeaksoft PDF Converter Ultimate je jedním z profesionálních převaděčů PDF na PPT. Aplikuje superpokročilou technologii OCR, která dokáže přesně číst a odečítat texty v souboru PDF. Odečtená slova budou ve výstupu PPT upravitelná. Navíc můžete tento nástroj použít také k hromadnému převodu PDF na PPT.
Apeaksoft PDF Converter Ultimate
- Převádějte dokumenty PDF do jiných formátů, jako jsou Excel, PowerPoint a Word
- Vysoce pokročilá technologie OCR poskytuje vynikající kvalitu rozpoznávání
- Jedním kliknutím přidáte a převedete balíčky souborů PDF v dávce
- Přizpůsobte si nastavení osobně, abyste dosáhli různých efektů převodu
Část 4: Časté dotazy týkající se převodu PPT do PDF
Mohu upravit soubor PDF, jako je PPT?
Ne. Je obtížné upravit soubor PDF. PDF je navržen tak, aby byl použitelný, ale nelze jej upravovat. Chcete-li upravovat soubory PDF, musíte si nainstalovat profesionální programy editoru PDF.
Proč se v mém výstupním PPT po převodu PDF na PPT zobrazují chaotické kódy?
To se často stává, když jste v nastavení OCR převaděče vybrali nesprávný jazyk.
Mohu převést PPT do PDF s uloženou animací?
Ne. Je nemožné realizovat akce a animace PPT v souboru PDF. PPT může vyvolat videa a zvuky mimo samotný soubor PPT. Ale PDF je vždy statické téměř jako obrázek.
Proč investovat do čističky vzduchu?
Tento článek sdílí 3 účinné metody převodu souboru PPT na soubor PDF. Když převádíte PPT do PDF, vypadají výstupní stránky PDF téměř identicky s původními snímky PPT na celé obrazovce. Když ale převádíte PDF na PPT, kvalita do značné míry závisí na použitém převaděči. Výsledek PPT nemusí být tak dokonalý, jak očekáváte. Pro lepší efekt převodu doporučujeme k provedení tohoto úkolu použít Apeaksoft PDF Converter Ultimate. Pokud najdete nějaký lepší nástroj pro převod PDF do PPT, dejte nám prosím vědět ve svých komentářích.