„Zaznamenal jsem důležitou přednášku pomocí hlasové poznámky pro iPhone a nyní ji chci použít ve své prezentaci pro další třídu; nevím však, jak jednoduše poslat hlasovou poznámku z iPhone. Prosím, pomozte.“
Voice Memo na iPhone je vhodné zaznamenat něco, zvláště když jsou naše ruce zaneprázdněny jinými věcmi.
Nicméně, když chcete exportovat hlasové poznámky z iPhone a ukládat je na jiných místech, je těžké se s nimi vyrovnat.
Jak získat hlasové poznámky z iPhone?
5 způsoby v následujícím popisu vám ukáží úplný návod pro odesílání hlasových poznámek z iPhone na jiný iPhone, PC, Mac nebo Disk Google.

- Část 1. Jak přenášet hlasové poznámky z iPhone přímo do počítače iPhone / počítač (doporučeno)
- Část 2. Jak získat hlasové poznámky z iPhone do počítače s iTunes
- Část 3. Jak importovat hlasové poznámky do počítače Mac / iPhone pomocí aplikace AirDrop
- Část 4. Jak získat hlasové poznámky z iPhone na Android / počítač prostřednictvím e-mailu
- Část 5. Jak poslat hlasové poznámky do Disku Google
Část 1. Jak přenášet hlasové poznámky z iPhone přímo do počítače iPhone / počítač (doporučeno)
Důrazně se doporučuje první způsob získání hlasových poznámek z iPhone iPhone Transfer. Pomůže vám vyhnout se závadám z iTunes, Disku Google, AirDrop a e-mailu. Je to aplikace pro stolní počítače, která vám umožňuje snadno exportovat hlasové poznámky z iPhone do počítače se systémem Windows a Mac. Kromě toho můžete snadno přidat hlasovou poznámku do iMovie na vašem Macu pomocí iPhone Transfer.

4,000,000 + Stahování
Získejte hlasové poznámky z iPhone a uložte do počítače jedním kliknutím.
Přenos hlasových poznámek mezi počítačem a iPhone.
Správa a mazání hlasových poznámek pro iPhone v počítači.
Kompatibilní s iPhone 15/14/13/12/11/X se systémem iOS 17/16/15 nebo starším.
Krok 1. Nainstalujte nejlepší aplikaci pro přenos iPhone
Stáhněte a nainstalujte iPhone do počítače Apeaksoft Transfer. Správnou verzi najdete podle svého operačního systému.
Připojte svůj iPhone k počítači Mac pomocí Lightning kabelu, který používáte k připojení iPhonu a adaptéru nabíječky. Spusťte iPhone Transfer, aby mohl detekovat vaše zařízení.

Krok 2. Před zálohováním si přečtěte zvukové poznámky v iPhone
V rozevíracím seznamu domovského rozhraní klikněte na název vašeho iPhone. Poté vyberte možnost „Hudba“ v levém sloupci a zobrazte všechna multimediální data ve svém iPhonu. Přejděte na kartu „Hlasové poznámky“ z horního pásu karet a zobrazte pouze hlasové poznámky uložené ve vašem telefonu.
Pokud chcete odstranit nechtěné hlasové poznámky, vyberte je a klikněte na tlačítko „Odstranit“.
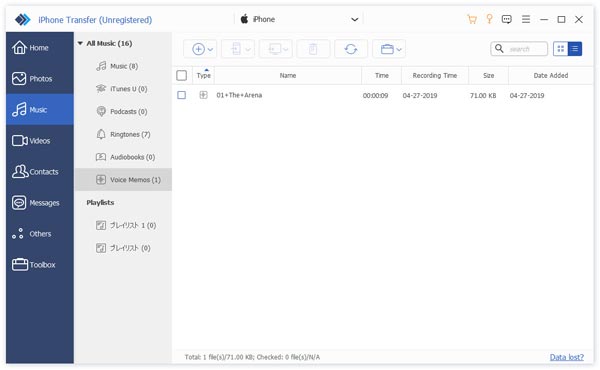
Krok 3. Získejte hlasové poznámky z iPhone na Mac / PC
Posuňte seznam dolů a zaškrtněte políčko před každou hlasovou poznámkou, kterou chcete zálohovat do počítače. Poté vyberte možnost „Exportovat do počítače“. V rozbalovacím dialogovém okně vyberte složku a začněte dostávat vybrané hlasové poznámky do počítače.
Lidé také četli:
- Jak zálohovat hlasové poznámky z iPhone do počítače a iCloud
- Jak přenést hudbu z iPhone do iPhone
- Jak posílat vyzváněcí tóny z iPhone do iPhone
- Jak přenést kontakty z iPhone na iPhone
Část 2. Jak získat hlasové poznámky z iPhone do počítače s iTunes
iTunes je nástroj pro přenos multimédií, který se zabývá hudbou, videem a hlasovými poznámkami.
Krok 1. Pomocí kabelu Apple Lightning propojte svůj iPhone s počítačem. Spusťte nejnovější verzi iTunes a po nalezení zařízení klikněte na tlačítko iPhone v levém horním rohu.
Krok 2. Klikněte na „Shrnutí“ v levém sloupci. Zaškrtněte „Tento počítač“ v části „Zálohy“ a kliknutím na „Zálohovat nyní“ v části „Ruční zálohování a obnovení“ zálohujte všechna data včetně hlasových poznámek z iPhone do iTunes.
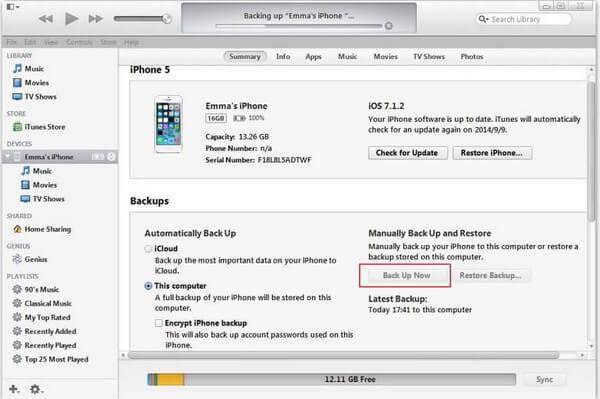
Krok 3. Po dokončení procesu zálohování můžete iPhone odpojit. Klikněte na „Hlasové poznámky“ na levém postranním panelu a zobrazte si všechny hlasové poznámky, které právě vycházíte z iPhonu. Zaškrtněte ty, které chcete zachovat, kliknutím pravým tlačítkem vyberte „Kopírovat“ a vložte jej do cílového umístění ve vašem počítači.
Zde můžete také najít Místo zálohování iTunes najít soubory hlasových poznámek k jejich volnému použití.
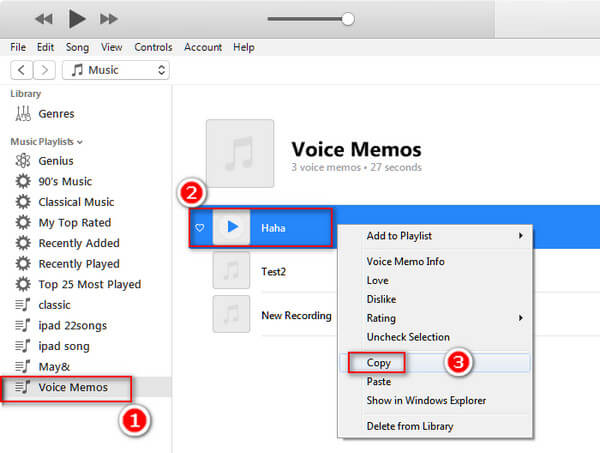
Nevýhody: Je třeba zálohovat všechna data v iPhone na iTunes, což může trvat dlouhou dobu, a to i v případě, že chcete stahovat několik hlasových poznámek.
Část 3. Jak importovat hlasové poznámky do počítače Mac / iPhone pomocí aplikace AirDrop
AirDrop je volná cesta vytvořená společností Apple pro import hlasových poznámek z iPhone do Mac / iPhone. K jeho použití však musíte nést následující pravidla:
1. iPhone 5 a vyšší verze iOS 7 a novější, zatímco Mac je v systému OS X 10.7 Lion a později.
2. Zapněte Wi-Fi a Bluetooth do několika metrů.
3. Desítky hlasových poznámek v zařízeních iPhone budou stát hodiny sdílení.
Nyní, pokud jste připraveni, začněme to hned teď.
V následujících krocích používáme iPhone a Mac jako příklad, pokud chcete AirDrop z iPhone do iPhone, jen jděte sem.
Krok 1. Nejprve musíte povolit AirDrop v počítači iPhone i Mac. V počítači Mac přejděte do části „Vyhledávač“> „Přejít“, AirDrop se automaticky zapne, jakmile bude povoleno Bluetooth a Wi-Fi. Poté v rozbalovací nabídce dole vyberte možnost „Všichni“.

Krok 2. V iPhone spusťte na domovské obrazovce aplikaci „Nastavení“ a zapněte funkce „Wi-Fi“ a „Bluetooth“. Poté přejděte do „Řídicího centra“ a povolte „AirDrop“. Poté se zobrazí tři možnosti: „Vypnuto“, „Pouze kontakty“ a „Všichni“. Doporučujeme také vybrat možnost „Všichni“. Pokud se váš iPhone objeví na obrazovce AirDrop na Macu, znamená to, že připojení bylo úspěšné.

Krok 3. Přejděte do aplikace Hlasové poznámky na vašem iPhone, vyberte požadovanou hlasovou poznámku, klepněte na tlačítko „Sdílet“ a klepnutím na počítač Mac v nabídce AirDrop odeberte hlasové poznámky z iPhone.
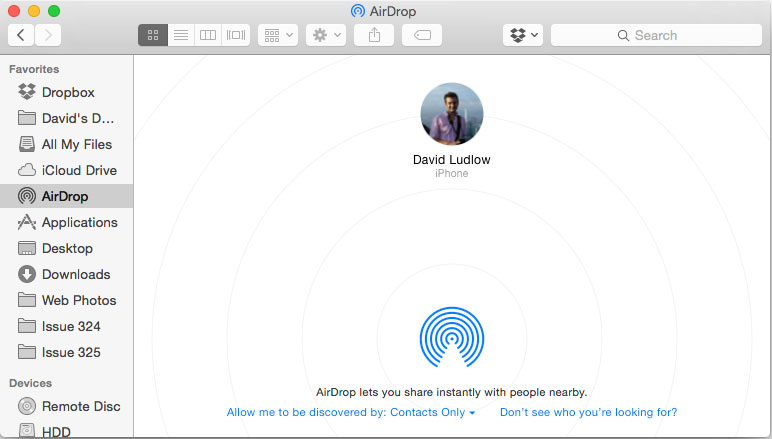
Krok 4. Dále přepněte na počítač Mac, přijměte hlasovou poznámku a začněte přenášet. Opakujte krok 3 pro další hlasové poznámky, které chcete odeslat. Po dokončení procesu raději vypněte AirDrop na iPhone i Mac, abyste zabránili jiným lidem v přístupu k vašim zařízením.
Nenechte si ujít: Jak vytvořit hlasovou poznámku do vyzváněcího tónu.
Část 4. Jak získat hlasové poznámky z iPhone na Android / počítač prostřednictvím e-mailu
Když hovoříme o odeslání jednoho souboru z iPhone do počítače, e-mail je vždy jednou z možností.
Zde ukážeme Gmail jako příklad, který vám ukáže kroky při odesílání velké hlasové poznámky z iPhone do počítače.
Krok 1. Odemkněte svůj iPhone, přejděte na „Nastavení“> „Pošta“> „Účty“ a klepněte na „Přidat účet“. V seznamu vyberte „Google“ a zadejte své uživatelské jméno a heslo pro Gmail (Heslo služby Gmail zapomnělo?).
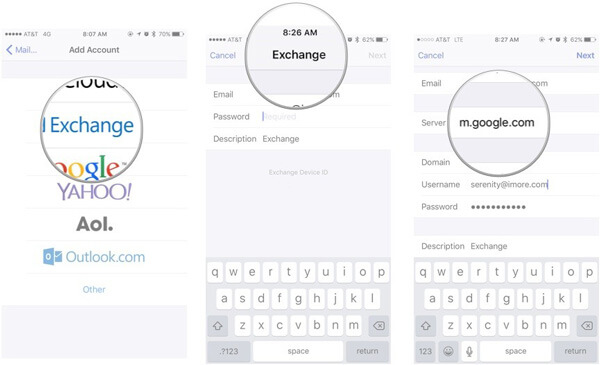
Krok 2. Po nastavení ukončete aplikaci Nastavení, otevřete aplikaci iOS „Hlasové poznámky“ a vyberte hlasovou poznámku, kterou chcete používat na počítači. Ujistěte se, že hlasová poznámka není větší než 50 MB. Poté klepnutím na tlačítko „Sdílet“ aktivujte panel nabídek.
Krok 3. Zvolte "Mail" pro vytvoření nového e-mailu s hlasovou poznámkou jako přílohou. Zadejte svou adresu Gmailu do pole „Komu“ a kliknutím na „Odeslat“ odešlete hlasovou poznámku na e-mail.
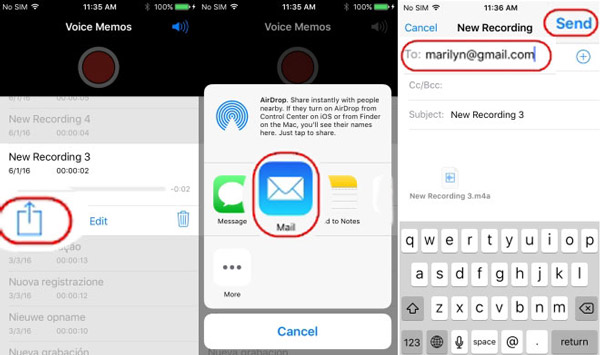
Krok 4. Kdykoli chcete získat hlasovou poznámku z iPhone, otevřete svůj účet Gmail v telefonu nebo počítači se systémem Android, přejděte do složky Doručená pošta, vyberte e-mail a stáhnout hlasovou poznámku připojení k vašemu zařízení.
Poznámka: Google umožňuje uživatelům posílat e-maily s přílohami, které nemají více než 50MB. Pokud je příloha větší než 50MB, můžete použít příkaz Google Drive odeslat poštu.
Část 5. Jak poslat hlasové poznámky do Disku Google
Chcete-li poslat hlasovou poznámku větší než 50MB, musíte k odeslání e-mailu použít Disk Google. Tímto způsobem podporuje poštu až do 10GB.
Krok 1. Vyberte požadovanou hlasovou poznámku v aplikaci Hlasové poznámky pro iPhone, klepněte na tlačítko „Sdílet“ a vyberte „Disk Google“, pokud jste ji na svém iPhone nainstalovali.
Krok 2. Otevřete aplikaci iOS Mail nebo Gmail, klepnutím na „Vytvořit nový e-mail“ otevřete obrazovku nové pošty. Do pole Komu také zadejte svůj účet Gmail a do pole Předmět vložte předmět.
Krok 3. Dlouze stiskněte prázdné místo, dokud se nezobrazí rozbalovací nabídka, vyberte možnost „Přidat přílohu“. Ve výchozím nastavení bude zobrazovat soubory na iCloud Drive. Klepněte na „Místa“ v horní části obrazovky a poté vyberte „Disk Google“, abyste polohu změnili. Pokud nevidíte Disk Google, klepněte na „Další“.
Krok 4. Poté vyberte hlasovou poznámku a přidejte ji do přílohy nového e-mailu. Chvíli počkejte, než se hlasová poznámka zcela nahraje. Nakonec klepněte na „Odeslat“ a odešlete do Gmailu velkou hlasovou poznámku.
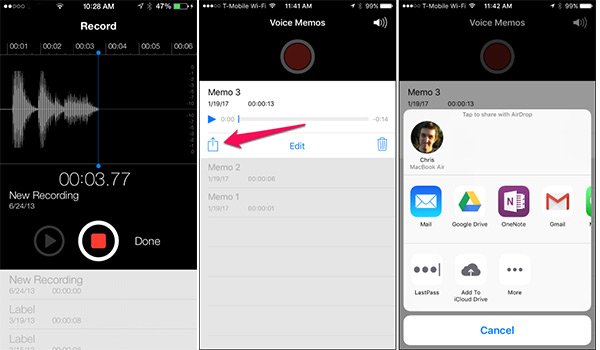
Přenos multimediálních souborů pomocí bezdrátových připojení má zjevný nevýhodu. Je mnohem pomalejší než kabel USB.
Mohl bys potřebovat: Jak nahrávat hlasové poznámky na iPhone
Proč investovat do čističky vzduchu?
V tomto tutoriálu jsme vás sdíleli, jak získat hlasové poznámky z iPhone do počítače / telefonu iPhone / Android. Každá metoda má své vlastní slabiny, které musíte uznat, nicméně po mnoha časových zkouškách většiny uživatelů se ukázalo, že první metoda je ta nejjednodušší.
Máte-li další otázky týkající se přenosu hlasových poznámek, neváhejte a nechte zprávu níže.








