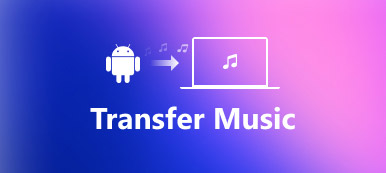„Fotografie obvykle ukládám do svého počítače, protože má větší pevný disk, ale chtěl bych, kdyby byly fotografie uloženy v mém iPhone, aby byly k dispozici offline prostřednictvím aplikace Fotografie v iPhone, jak přenášet fotografie z počítače do iPhone ? Prosím pomozte." Mnoho odborníků navrhlo majitelům iPhonů, aby zálohovali fotografie, videa a další soubory do počítače, částečně proto, že věří, že smartphone není vhodné médium pro uložení velkého množství dat. Jelikož však Apple nadále zlepšuje kapacitu úložiště pro iPhone, lidé mohou chtít přenášet obrázky z počítače na iPad / iPhone. Na druhou stranu společnost Apple zavedla do systému iOS vážná systémová oprávnění, takže uživatelé nemohou stahovat žádné obrázky online a ukládat je do aplikace Fotografie.
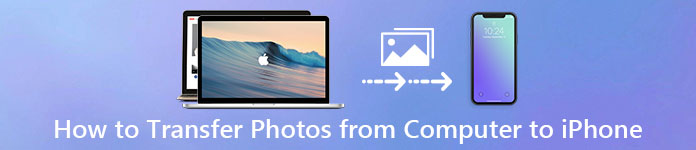
Existuje mnoho přístupů k dokončení tohoto úkolu, jako jsou e-mail, cloudová služba a aplikace pro přenos Wi-Fi. Vždy však hledáme nejlepší způsob přenosu fotografií z počítače do iPhone. Aplikace iTunes je například nástroj pro uživatele iPhone a iPadu pro zálohování a synchronizaci dat s počítačem. A iCloud je další služba vyvinutá společností Apple s cílem pomoci uživatelům přenášet fotografie a další soubory mezi počítačem a iPhone / iPad. V tomto tutoriálu vám ukážeme stahování fotografií z počítače do iPhone pomocí iTunes a iCloud. Kromě toho se můžete dozvědět více možností pro dokončení této práce jednoduše.
- Část 1: Přenos fotografií z PC / Mac do iPhone pomocí iTunes
- Část 2: Jak synchronizovat fotografie z počítače do iPhone pomocí iCloud
- Část 3: Nejlepší způsob, jak umístit fotografie z počítače z počítače iPhone
Část 1: Jak přenést fotografie z PC / Mac do iPhone s iTunes
iTunes je nejčastěji používaná metoda pro získávání obrázků z Mac do iPhone. Apple vydal iTunes pro Windows a iTunes pro Mac. A postup je poměrně jednoduchý.
Krok 1. Stáhněte a nainstalujte nejnovější verzi aplikace iTunes do počítače. Pokud máte aplikaci iTunes, aktualizujte ji na novou verzi. Pak připojte iPhone k počítači Mac nebo PC pomocí kabelu USB.
Krok 2. Pokud vše proběhne v pořádku, aktivuje se tlačítko "Zařízení" vpravo nahoře (jak na to fix iPhone se nezobrazuje v iTunes). Klikněte na něj a zobrazí se vám levý panel nabídek. Vyberte položku nabídky „Fotky“ a přejděte do okna synchronizace fotografií.
Krok 3. Nejprve zaškrtněte políčko před položkou „Sync Photos“, poté otevřete rozevírací nabídku vedle položky „Copy photos from“ a vyberte umístění, které obsahuje fotografii k synchronizaci s iPhone, například aplikace Photos v systému Mac nebo Windows Photos Galerie.

Krok 4. Po nastavení klikněte na tlačítko „Použít“ v pravém dolním rohu, vaše fotografie přejdou z vašeho počítače na iPhone.
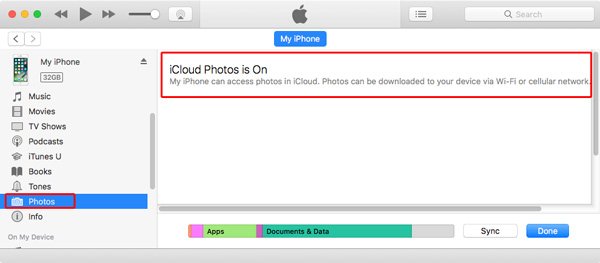
Tipy, které byste měli vědět o přenosu fotografií do iPhone s aplikací iTunes
1. Služba iTunes nyní podporuje synchronizaci fotografií a dalších souborů prostřednictvím sítě Wi-Fi, ale musíte je nastavit v okně Shrnutí.
2. A iTunes pokryje všechny fotografie ve vašem Camera Roll novými fotografiemi. Jinými slovy, raději zálohování stávajících fotografií na vašem iPhone První; Jinak budou navždy pryč.
3. Tato metoda je velmi vhodná, pokud chcete přenést velké množství fotografií z počítače do iPhone. Vzhledem k tomu, že nevyžaduje ani připojení k internetu ani bezdrátové připojení, rychlost přenosu by byla poměrně vysoká a spolehlivá.
4. Pokud jste ve svém iPhonu zapnuli iCloud Photo Library, nebude iTunes synchronizovat fotografie z počítače do iPhone a v systému Windows nebudete moci najít funkce synchronizace fotografií. Místo toho vám zobrazí oznámení, že iCloud
Fotografie jsou zapnuté a doporučují vám stahovat fotky do iPhone přes Wi-Fi nebo mobilní data.
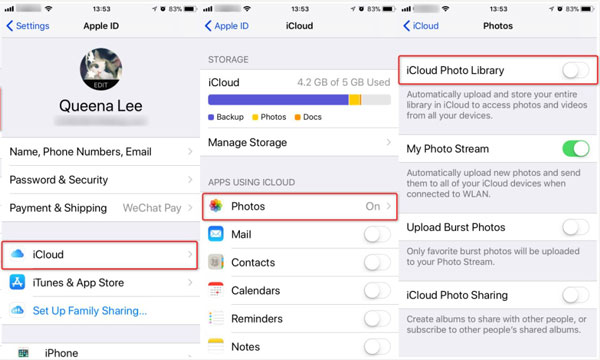
Chcete-li opravit fotografie iTunes bez synchronizace, máte k dispozici možnosti 3:
Možnost 1: Vypněte iCloud Photo Library na vašem iPhone. Přejděte do části „Nastavení“> [vaše jméno]> „iCloud“> „Fotky“ a přepněte „Knihovna fotografií iCloud“ do polohy VYPNUTO, po zobrazení výzvy zvolte možnost „Odebrat z iPhone“. Tím odstraníte z iPhonu všechny fotografie uložené na iCloudu. Pokud si je chcete ponechat, zkuste jiné možnosti.
Možnost 2: Synchronizace fotografií z počítače do iPhone pomocí přímého iCloudu. Předtím byste měli svůj iPhone připojit k síti Wi-Fi (Jak opravit iPhone se nepřipojí k Wi-Fi?) a synchronizovat nové fotky do iCloud Photo Library.
Možnost 3: Zkuste alternativu iTunes. O tom, jak získat fotografie z počítače do iPhone pomocí nejlepších alternativ iTunes, se o ní dozvíte v části 3.
Část 2: Jak synchronizovat fotografie z počítače do iPhone pomocí iCloud
iCloud je služba úložiště cloud, kterou vydala společnost Apple. Je to další způsob, jak importovat fotografie z počítače do iPhone přes síť Wi-Fi. Ukážeme vám, jak používat iCloud pro přidávání fotografií z PC / Mac do iPhone níže.
Jak kopírovat fotografie z počítače do počítače iPhone s aplikací iCloud
Krok 1. Do adresního řádku prohlížeče na počítači se systémem Windows zadejte icloud.com a stiskněte klávesu Enter. Přihlaste se ke svému Apple ID a heslu (Zapomněli jste své Apple ID nebo heslo? Obnovení ID aplikace Apple.), odpovězte na bezpečnostní otázky nebo zadejte ověřovací kód pro otevření domovské stránky iCloud.
Krok 2. Kliknutím na možnost Fotky otevřete iCloud Photo Library. Přejděte do pravého horního rohu a klikněte na „Nahrát“. Po zobrazení výzvy k výběru obrázku uloženého v počítači vyberte všechny fotografie, které chcete přenést, a klikněte na „OK“. Počkejte, až se dokončí nahrávání fotek do iCloud Photo Library.
Tip: Pokud na domovské stránce iCloud nenaleznete možnost Fotografie, znamená to, že jste v iPhonu deaktivovali iCloud Photo Library.
Krok 3. Odemkněte svůj iPhone, spusťte aplikaci Nastavení iOS, klepněte na své Apple ID a přejděte na „iCloud“. Podívejte se na účet iCloud a ujistěte se, že se jedná o stejný účet, jaký jste použili k nahrávání fotografií do počítače. Na obrazovce Nastavení iCloudu klepněte na „Fotografie“ a poté zapněte „Knihovnu fotografií na iCloudu“. Pokud je již povoleno, deaktivujte jej a znovu zapněte.
Krok 4. Nyní přejděte do aplikace Photos z domovské obrazovky, zjistíte, že iCloud dala obrázky z počítače do iPhone.
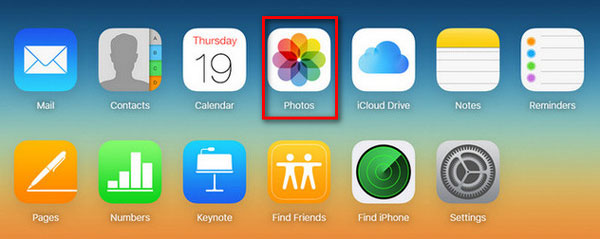
Jak přenést fotografie z Mac do iPhone prostřednictvím iCloud
Krok 1. Nejprve spusťte aplikaci Fotky na Macu a přidejte do ní obrázky, které chcete odeslat z počítače a odeslat z počítače do iPhone. Připojte svůj počítač Mac k internetu.
Krok 2. Klikněte na nabídku „Fotografie“ v levé horní části okna a vyberte možnost „Předvolby“. V rozbalovacím dialogovém okně přejděte na kartu iCloud a zaškrtněte políčko před iCloud Photo Library. Pokud je to poprvé, co povolíte iCloud Photo Library na Macu, musíte počkat až 24 hodin na synchronizaci všech fotek s vaším účtem iCloud.
Krok 3. Potom zapněte svůj iPhone a aktivujte iCloud Photo Library. Fotografie přejdou do vašeho iPhone, jakmile se připojí k síti Wi-Fi. Pokud chcete uložit úložiště, když Úložiště iPhone je plné, přejděte na „Nastavení“> [vaše jméno]> „Fotografie a fotoaparát“ a vyberte „Optimalizovat úložiště iPhone“. Možnost Stáhnout a uchovat originály umožňuje přenášet fotografie z počítače na iPad nebo iPhone v původní kvalitě.
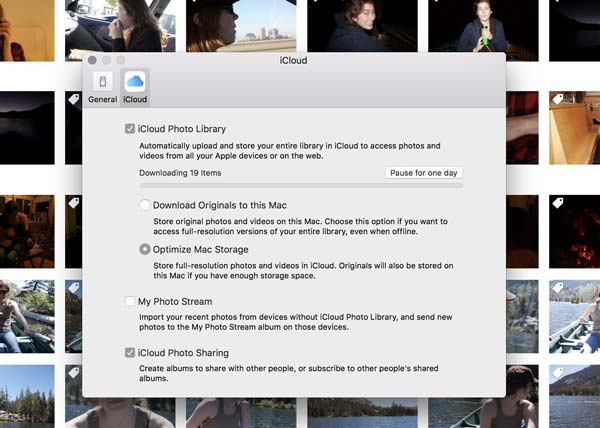
Důležitá poznámka:
1. iCloud je webová služba, takže při používání k stahování fotografií z počítače do iPhonu není třeba připravovat kabel USB.
2. Apple poskytuje zdarma úložiště 5GB pro každý účet. Chcete-li převést mnoho fotografií nebo videí vysoké kvality, nemusí to být dobrá volba. Pokud možno, jasné zbytečné skladování iCloud pro přenos fotografií iOS.
3. Uživatelé mohou také zakoupit další kapacitu pro iCloud na iPhone nebo Mac. Nicméně, mnoho uživatelů si stěžovalo, že platí dvakrát za jediný život. Například jste si zakoupili film z obchodu iTunes Store a pak znovu musíte zaplatit za jeho uložení v iCloudu. Je to faktor, který obtěžuje mnoho uživatelů iCloud.
4. Navíc je bezpečnost důležitou součástí iCloud. Říká se, že celebritová fotografie uniká kvůli scénáři vyvinutému zločinci. Ačkoli to neznamená přímo na iCloud, bezdrátový přenos již není považován za bezpečný.
Část 3: Nejlepší způsob, jak umístit fotografie z počítače z počítače iPhone
Je logické, že někteří lidé vyhledávají kopírování fotografií z počítače do iPhonu bez iTunes / iCloud, pokud se domníváte, že mají několik nevyhnutelných nedostatků. Od tohoto okamžiku vám doporučujeme vyzkoušet Apeaksoft iPhone Transfer pro Mac.
Mezi jeho výhody patří:
- Snadné použití. Tato aplikace pro přenos iPhone vám umožní přenést fotografie z Mac do iPhone / PC do iPhone jedním kliknutím.
- Dvousměrný převod. Pomocí aplikace iPhone Transfer můžete odesílat fotografie z počítače do iPhone, iPhone do iPhone a iPhone do počítače.
- Správa fotografií před synchronizací. Má kapacitu pro zobrazení všech fotografií iPhone v počítači; potom můžete před synchronizací zobrazit a spravovat fotografie iPhone.
- Žádné poškození na existujících fotografiích. Aplikace importuje fotografie z počítače do iPadu / iPhone bez přerušení aktuálních dat.
- Lossless transfer. Všechny fotografie budou odeslány do vašeho iPhone v původní kvalitě a formátech.
- Rychlejší a bezpečnější. Používá fyzické připojení k přenosu fotografií mezi iDevice a počítačem, což je rychlejší a bezpečnější.
- Kromě přenosu obrázků z počítače do iPhone bez iTunes podporuje širší škálu kategorií dat, jako jsou videa, hudba, seznamy skladeb, vyzvánění, zprávy, kontakty, zvukové knihy, PDF a další.
- Vyšší kompatibilita. iPhone Transfer funguje pro iPhone 15/14/13/12/11/X, iPad Pro/Air/Mini nebo starší generace a iPod touch.
Jedním slovem je jedna z nejlepších možností přenosu fotografií z počítače na iPhone / iPad rychle.
Jak umístit fotografie z počítače iPhone pomocí přenosu iPhone
Abychom vám pomohli porozumět postupu, jako příklad používáme iPhone 7 a Windows 10.
Krok 1. Připojte iPhone k přenosu iPhone
Existují dvě verze iPhone Transfer, jedna pro Windows 10 / 8.1 / 8/7 / XP a druhá pro Mac OS. Stáhněte si správnou verzi podle svého operačního systému a podle asistenta na obrazovce ji nainstalujte do počítače se systémem Windows. Spusťte iPhone Transfer a váš iPhone 7 bude detekován, jakmile jej připojíte k počítači pomocí bleskového kabelu Apple.

Krok 2. Náhled fotografií iPhone před přenosem
Pokud chcete na svůj iPhone 7 přidat hodně kvalitních fotografií, mělo by být dostatek úložiště. Takže možná budete muset odstranit některé nechtěné fotografie z vašeho iPhone. Přejděte na záložku "Fotografie" z levého sloupce, všechny fotografie na vašem iPhone se načtou do okna podrobností. Vyberte všechny nechtěné obrázky a kliknutím na tlačítko "Smazat" je smažte.
Krok 3. Přenos fotografií z počítače do iPhone
Dále rozbalte nabídku „Přidat“ v horní části okna; zobrazí se vám dvě možnosti, „Nové album“ a „Přidat složku“. Pokud chcete pouze přenést fotografie z počítače do iPhone, vyberte možnost „Přidat složku“ a poté přejděte do složky v Průzkumníku a kliknutím na „OK“ ji odešlete přímo do svého iPhone 7. Možnost „Nové album“ vytvoří nové album a vloží do něj nové fotografie. Počkejte, až se proces dokončí, zavřete iPhone Transfer a odeberte iPhone 7 z počítače. Nyní můžete kdykoli prohlížet fotografie na svém iPhone.

Proč investovat do čističky vzduchu?
Ačkoli iPhone má omezenou kapacitu ukládání, lidé se stále chtějí podívat na své fotky offline. Jedna důležitá věc, kterou si musíte pamatovat, je, že nemůžete připojit svůj iPhone a kopírovat obrázky do něj. Závažné systémové oprávnění zklamalo nové uživatele iPhone, protože očekávají, že iPhone funguje jako přenosné zařízení. Existuje několik služeb, které můžete použít ke stažení obrázků z počítače do iPhonu, iTunes a iCloud. Pokud máte kabel USB a netěšíte se nad přepisováním dat, iTunes by mohl rychle přenést fotografie z počítače do iPhone. iCloud je možnost synchronizace fotografií z počítače PC / Mac na iPhone prostřednictvím internetu. Samozřejmě trvá mnohem déle, než si dokončíte práci. Pokud hledáte lepší volbu, doporučujeme Apeaksoft iPhone Transfer, protože je rychlejší a bezpečnější. Nyní můžete zvolit svůj oblíbený přístup a podle našich průvodců přesunout fotografie z počítače do vašeho iPhone a podívat se na ně kdykoli a kdekoli.