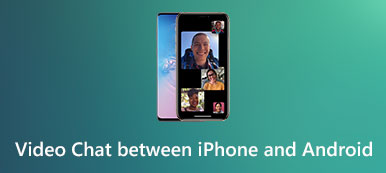„iPhone 6s mě zklamal, po upgradu na iOS 17 se často objevuje náhodná černá obrazovka. Nyní jsem přepnul telefon na Samsung Galaxy S23. Zpočátku to nějakou dobu trvá, než si zvyknu, ale teď mě nenapadne vrátit se . Problém je v tom, že jsem uložil několik důležitých fotografií na iPhone 6s, víte, jak přenášet fotografie z iPhone na Android? Prosím pomozte. “
Kdykoliv, když hlavní značky uvedou na trh nové telefony Android, někteří lidé přepnou z iPhone na Android. To dává smysl, když si myslíte, že mnoho iPhone vlastníků hlášeny černá obrazovka, náhodné havárie, zamrznutí a další problémy po aktualizaci softwaru. Přenos fotografií z iPhonu na Android není snadný úkol kvůli nedostatku připojení mezi těmito dvěma operačními systémy.

Proto vám řekneme několik jednoduchých přístupů k přenosu obrázků z iPhone do smartphonu Android. Nejprve Apple opustil rozhraní pro stahování fotografií z iPhone do počítače, ačkoli nemůžete odesílat obrázky přímo do Androidu. A některé cloudové služby jsou k dispozici pro iPhone i Android, které by mohly posílat fotografie mezi chytrými telefony přes internet. V tomto tutoriálu se můžete naučit 4 nejlepší metody odesílání fotografií z iPhone na telefony Android. Pokud jste připraveni, pojďme na úžasnou cestu.
- Část 1: Manuální způsoby přenosu fotografií z iPhone na Android
- Část 2: Přesouvejte fotografie / obrázky z iPhone na Android pomocí iCloud
- Část 3: Získejte fotografie z iPhone na Android pomocí Dropbox
- Část 4: Nejlepší způsob, jak přenášet fotografie z iPhone na Android
Část 1: Manuální způsoby přenosu fotografií z iPhone na Android
Manuální přenos fotografií z iPhone na Android Smartphone obsahuje dva kroky. Za prvé, musíte stahovat fotografie do PC z iPhone pomocí kabelu USB. A pak pošlete fotky do telefonu Android. Tento proces nevyžaduje síť Wi-Fi ani žádné aplikace třetích stran.
Jak přenášet fotografie z iPhone do PC
Krok 1. Pro připojení iPhonu a počítače použijte bleskový kabel Apple. Abyste předešli ztrátě dat a poškození zařízení, měli byste raději používat produkty autorizované společností Apple, pokud není k dispozici originální kabel.
Tip: Po výzvě nezapomeňte klepnout na „Důvěřovat“ na svém iPhone, pokud připojujete obě zařízení poprvé.

Krok 2. V oknech automatického přehrávání vyberte možnost „Importovat obrázky a videa“ a otevřete kameru pro iPhone v počítači se systémem Windows. Pokud se automatické přehrávání nezobrazí automaticky, přejděte na ploše do části „Tento počítač“, vyhledejte část „Přenosná zařízení“ a vyhledejte svůj iPhone. Klikněte na něj pravým tlačítkem myši a na panelu nabídek vyberte možnost „Importovat obrázky a videa“.

Krok 3. Vyberte všechny fotografie, které chcete odeslat z telefonu iPhone do telefonu Android, a přetáhněte je na pevný disk.
Ve Windows 8 nemáte povolený přístup k Roll Camera Camera. Po kliknutí na Import obrázků a videí se zobrazí dvě možnosti: Zkontrolovat, uspořádat a seskupit položky k importu a „Importovat všechny nové položky nyní“. První z nich se používá k importu všech fotografií z iPhone do počítače. Pokud to není poprvé, co importujete obrázky, druhou možností by bylo možné stáhnout pouze nové fotografie. Poté klikněte na odkaz „Další možnosti“, vyberte cíl, klikněte na tlačítko „Další“ a poté klikněte na „Importovat“.
Ve Windows 10/11 musíte před přenosem fotografií zapnout "Automatické přehrávání" v "Nastavení" > "Zařízení".
Měli byste si všimnout, že fotografie v HEIC na iPhone nebudou k dispozici na počítači s operačním systémem Windows nastavte HEIC na JPG / PNG pro přímé sledování.
Jak přenášet fotografie z PC na Android
Krok 1. Po stažení fotografií do PC odeberte iPhone z počítače. Poté připojte svůj telefon Android kabelem USB.
Krok 2. Přejděte do složky Tento počítač a najděte svůj telefon Android, dvakrát na něj klikněte, vyhledejte složku s názvem DCIM, což je Galerie fotografií pro Android.
Krok 3. Nyní uložte fotografie stažené z iPhone do telefonu Android. Gratulujeme! Dokončili jste proces sdílení fotografií z iPhonu do Androidu.

Nevýhody manuálního přenosu fotografií jsou zřejmé. Je to možné pouze u obrázků uložených ve fotoaparátu. Pokud jste přesunuli fotografie do iCloud a zapnuli Optimalizované úložiště, můžete najít správnou cestu v další části.
Část 2: Přesouvejte fotografie / obrázky z iPhone na Android pomocí iCloud
Mnoho lidí dává přednost synchronizaci fotografií do knihovny iCloud Photo Library uvolněte místo na iPhone. Na druhou stranu je to také jednoduchý způsob, jak přenášet fotografie z iPhone na Android. Upřímně řečeno, nemůžete použít iCloud na telefonu Android. Stejně jako připojení USB, musíte přenášet fotografie z iCloud do PC a pak je přesunout do telefonu Android.
Jak získat fotografie z iCloud na Android
Krok 1. Odemkněte svůj iPhone a připojte jej k dobře fungující Wi-Fi síť. Otevřete aplikaci Nastavení z domovské obrazovky, musíte klepnout na Apple ID a přejít na „iCloud“> „Fotky“. Nezapomeňte povolit „Knihovnu fotografií na iCloudu“ a přesouvat fotografie na iCloud.

Krok 2. Poté zapněte počítač, vložte do adresního řádku prohlížeče icloud.com a přihlaste se do svého Apple ID a hesla, které byly použity pro ukládání fotografií (Zapomněli jste heslo iCloud?). Pokud jste zapnuli dvoufaktorovou autentizaci, odpovězte na bezpečnostní otázky nebo zadejte ověřovací kód.

Krok 3. Na domovské stránce iCloudu kliknutím na tlačítko „Fotografie“ otevřete Knihovnu fotografií na iCloudu. Poté vyberte požadované fotografie a přetáhněte je na plochu stáhnout iCloud fotografie do počítače.

Krok 4. Chcete-li přenést fotografie iCloud do systému Android, máte více možností, například kartu SD. Vložte kartu SD do počítače a přesuňte fotografie na kartu SD. Pak vyjměte SD kartu a vložte ji do telefonu Android.
Poznámka: Je to také dobrý způsob, jak prohlížet fotografie iCloud na PC. Ale jsou tu něco, co byste měli vědět o iCloud Photo Library. Za prvé má pro každý účet pouze volné úložiště 5GB. Pokud máte mnoho fotografií k přenosu a volné úložiště nestačí, musíte si od společnosti Apple zakoupit úložnou kapacitu. Nahrávání fotografií z iPhonu do iCloud Photo Library obvykle stráví více než polovinu hodiny nebo až 24 hodin kvůli bezdrátovému připojení je mnohem pomalejší než USB kabely. A dalším problémem je kybernetická bezpečnost.
Za účelem zvýšení bezpečnosti společnost Apple navrhuje uživatelům povolit dvoufaktorovou autentizaci. Ale někteří uživatelé, kteří zapomněli své heslo iCloud, řekli, že je těžké získat zpět jejich účet. Ačkoli Wi-Fi sítě zakryly všude, kybernetičtí zločinci mohou využít veřejných bezdrátových sítí k útoku na vaše zařízení, takže vám nedoporučujeme přesouvat obrázky do iCloud pod nezabezpečeným internetovým prostředím.
Část 3: Získejte fotografie z iPhone na Android pomocí Dropbox
Dalším jednoduchým způsobem, jak získat fotografie z iPhone na Android, jsou cloudové služby, například Dropbox. Vývojář vydal aplikace Dropbox pro iOS a Android. A spousta aplikací z třetí části podporuje nahrávání souborů do vašeho Dropboxu. Jednou z výhod je, že můžete vybrat určité fotografie, které chcete nahrát z fotoaparátu do složky Dropbox.
Krok 1. Po instalaci z App Store spusťte aplikaci Dropbox z domovské obrazovky iPhonu a přihlaste se ke svému účtu. Klepněte na tlačítko „nabídka“ v horní části obrazovky a poté na plovoucí liště nabídek vyberte „Nahrát“. Nyní můžete přejít do složky Fotoaparát a vybrat požadované fotografie zaškrtnutím políček.
Poznámka: Zkontrolujte, zda je zařízení iPhone a Android připojeno k síti Wi-Fi. (Naučte se zde sdílet heslo Wi-Fi pro iPhone se systémem Android.)
Krok 2. Jakmile klepnete na tlačítko „Nahrát“ v pravém horním rohu, vybrané fotografie se přesunou na váš účet Dropbox přes internet. Dropbox má do aplikací integrovanou funkci automatické synchronizace. Pokud máte dva smartphony, může tato funkce automaticky synchronizovat fotografie mezi dvěma zařízeními. Chcete-li nastavit funkci automatické synchronizace, přejděte na kartu „Nastavení“ v Dropboxu pro iOS, klepněte na „Nahrávání z fotoaparátu“ a nastavte přepínač do polohy „ZAPNUTO“.

Krok 3. Dále zapněte telefon Android a nainstalujte aplikaci Dropbox z obchodu Google Play. Otevřete jej a přihlaste se ke stejnému účtu, který používáte na vašem iPhone. Nyní si můžete prohlížet fotografie iPhone na svém telefonu Android. Pokud si je chcete prohlížet offline, Dropbox vám umožňuje přesunout obrázky také na SD kartu. Na telefonu Android spusťte aplikaci Dropbox, klepněte na tlačítko nabídky a stiskněte „Nastavení“, najdete možnost „Nahrávání z fotoaparátu“, kterou můžete zapnout. Poté se fotografie z iPhone automaticky synchronizují se systémem Android, jakmile se oba smartphony připojí k internetu.

Ačkoli aplikace Dropbox je zdarma ke stažení, poskytuje pouze 2GB volné úložiště pro každý účet. To nemusí být dost synchronizovat spoustu fotografií, zejména těch vysoce kvalitních.
Část 4: Nejlepší způsob, jak přenášet fotografie z iPhone na Android
Jak vidíte, jak ruční přenos, tak iCloud a Dropbox mají určité nedostatky, například omezenou kapacitu úložiště. Pokud potřebujete profesionální způsob přenosu fotografií z iPhone na Android, doporučujeme vám vyzkoušet Apeaksoft Přenos telefonu.
Mezi jeho hlavní funkce patří:
- Přenos jedním kliknutím. Má schopnost přenášet fotografie z Androidu na Android, iPhone pro iPhone, Android pro iPhone a iPhone pro Android jedním kliknutím.
- Bezztrátový převod. Funkce Přenos telefonu nepřepíše ani nepoškodí existující fotografie na telefonu Android ani iPhone během přenosu.
- Rychlejší a bezpečnější. Používá USB kabely k odesílání fotografií z iPhone na Android, což je mnohem rychlejší a bezpečnější.
- Udržujte původní podmínky. Je schopen extrahovat HD fotografie z iPhone a uložit je do telefonu Android v originální kvalitě a formátu.
- Podpora různých datových typů. Kromě fotografií také telefonní převod funguje pro videa, hudbu, kontakty a další dokumenty.
- Vyšší kompatibilita. Tato aplikace pro přenos telefonů je kompatibilní se všemi modely iPhone, jako je iPhone 15/14/13/12/11/X/8/8 Plus/7/7 Plus/6/6s a telefony Android od Samsung, HTC, Sony, Google , Moto, Huawei, Xiaomi atd.
- Má dvě verze, jednu pro Windows 11/10/8.1/8/7/ XP a druhou pro Mac.
Stručně řečeno, je to nejlepší způsob, jak synchronizovat fotografie z iPhonu do Androidu. A používáme iPhone 6 jako zdrojové zařízení a Galaxy S8 jako cílový telefon, který vám ukáže postup.
Jak přenášet fotografie z iPhone na Android jedním kliknutím
Krok 1. Připojte telefon iPhone a Android k nejlepšímu přenosu telefonu
Stáhněte si správnou verzi aplikace Phone Transfer na základě operačního systému a nainstalujte ji do počítače podle pokynů na obrazovce. Spusťte nejlepší aplikaci pro přenos telefonů, rozpozná vaše telefony, jakmile připojíte iPhone 6 a Galaxy S8 k počítači pomocí originálních kabelů USB.

Krok 2. Nastavení pro přenos fotografií
Ujistěte se, že se iPhone 6 zobrazuje v poli „Zdrojové zařízení“ a Galaxy S8 se zobrazuje v poli „Cílové zařízení“. Pokud ne, opravte jej kliknutím na tlačítko „Přepnout“ v horní části domovského rozhraní.
Pokud chcete migrovat data z Androidu do iPhone, nezapínejte jej.
Zaškrtněte políčko před možností Fotky. Pokud nechcete poškodit aktuální fotografie na Galaxy S8, nezapomeňte pod cílovým zařízením zrušit zaškrtnutí „Odstranit vybraná data z cílového zařízení před kopírováním“.
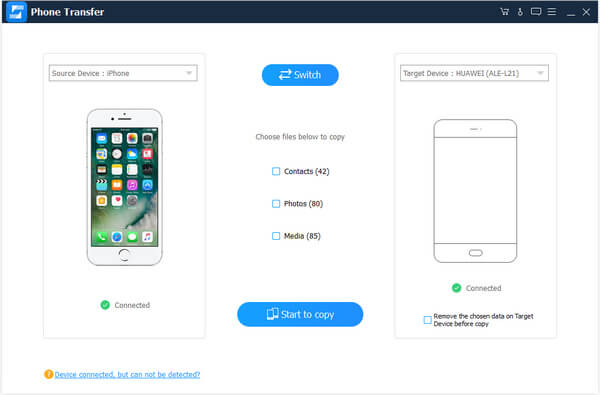
Krok 3. Přeneste fotografie z iPhone na Android jedním kliknutím
Nakonec kliknutím na tlačítko „Spustit kopírování“ zahájíte přenos fotografií z iPhone 6 na Galaxy S8. Proces může trvat několik sekund až několik minut v závislosti na množství přenesených fotografií. Poté vyjměte smartphony z počítače. Nyní si můžete prohlížet fotografie z iPhone na telefonu Android kdykoli.
Proč investovat do čističky vzduchu?
V tomto tutoriálu jsme hovořili o tom, jak přenášet fotografie z iPhone na telefony Android. Existuje mnoho přístupů k synchronizaci fotografií mezi iPhone a Androidem, ale lidé se mohou chtít dozvědět o nejlepších způsobech, jak tento úkol dokončit. Obecně řečeno, USB kabel je nejjednodušší způsob, jak stahovat fotografie z iPhone do PC a posílat je do telefonu Android. Celý proces vyžaduje pouze USB kabely. Není však k dispozici pro fotografie v iCloud. Vlastně, můžete získat fotografie z iCloud na Android s počítačem jako médium stejně. A Dropbox je bezdrátové řešení pro odesílání fotografií z iPhone na Android prostřednictvím sítě Wi-Fi. Na druhou stranu jsme také sdíleli profesionální aplikaci pro přenos telefonů Apeaksoft Phone Transfer. Jeho výhody jsou zřejmé, rychlejší, bezpečnější a jednodušší. Nyní si můžete vybrat vhodnou cestu a následovat naše průvodce.