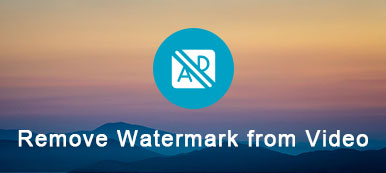Chcete přitáhnout více kliknutí a diváků na YouTube? Chcete získat další rády a sdílení? Měli byste se naučit upravovat videa YouTube, abyste dosáhli lepších efektů. Tento příspěvek vám ukáže jak upravovat videa YouTube. Kromě toho můžete získat užitečné editory videa YouTube, abyste tuto práci udělali.

Je velmi důležité svá videa před odesláním na YouTube upravit. V dnešní době už nikdy nebudete sdílet nezpracovaný osobní obrázek na Facebooku nebo v jiných sociálních aplikacích. Proč stále nahráváte původní zachycená videa na YouTube, i když chcete získat více pozornosti. Vždy pamatujte na úpravu svých videí na YouTube!
Chcete-li vytvořit báječné video YouTube, měli byste se postarat jak o natáčení videa, tak o úpravu. Proces editace uspořádá všechny potřebné klipy, přidají vhodné efekty a další, aby ukázaly vaši představu a zlepšily celé video.
Pokud jde o upravovat videa YouTube, měli byste si nejprve vybrat video editor. S tolika video editory YouTube na internetu, který z nich byste měli použít? Kromě toho si můžete všimnout, že pro některé editační nástroje je jeho použití obtížné.
Není to tak snadné upravovat videa z YouTube, zvláště když z něj chcete udělat mistrovské dílo.
Dobrá věc je, jste tady a najít tento příspěvek. V tomto příspěvku vám ukážeme, jak upravit videa YouTube, včetně editoru videí YouTube, který byste měli vybrat, jak otáčet / oříznout / klipovat video, upravit video / audio efekty, přidat efekty 3D, zvýšit kvalitu videa, přidat vodoznak a další . Zde najdete vše, co potřebujete k úpravě videa YouTube.

Z této části vám pomůžeme upravit vaše video před sdílením na YouTube.
Ať už chcete oříznout video, abyste odstranili zbytečné součásti, otočte video tak, abyste získali pravý úhel, přidávejte nové obrazové / zvukové efekty, dokonce přidáte externí titulky a zvukové stopy, najdete správné nástroje a řešení. Budeme se seznámit s některými základními editačními funkcemi, můžete přímo přejít na konkrétní část, kterou potřebujete.
- Část 1: Jak otočit video YouTube
- Část 2: Oříznutí videa YouTube pro odstranění černého rozsahu
- Část 3: Jak klipovat YouTube video
- Část 4: Jak kombinovat nebo sloučit videa YouTube
- Část 5: Jak přidávat nebo upravovat videozáznamy YouTube
- Část 6: Jak přidat do YouTube videa nové titulky nebo zvukové efekty
- Část 7: Jak převést video formát YouTube
Část 1: Jak otočit video YouTube
Za mnoha okolností budete muset otočit video, abyste získali pravý úhel při úpravách, zvláště když se zabýváte vlastními zachycenými videi. Ve skutečnosti existuje mnoho způsobů, které vám mohou pomoci při editaci videa YouTube. Uvádíme z nich tři jednoduché metody, z nichž si můžete vybrat.
Otočte video pomocí nástroje YouTube Video Editor
Aplikace YouTube Video Editor je skvělým pomocníkem při provádění některých základních úprav videa YouTube. S jeho pomocí můžete přímo nahrát původní zaznamenané video na YouTube a upravit jej na jeho platformě.

Krok 1. Přejděte na YouTube a přihlaste se k účtu YouTube.
Krok 2. Vyhledejte rozbalovací nabídku a vyhledejte video, které chcete upravit.
Krok 3, Klepněte na tlačítko Změnit které lze snadno najít pod miniaturou videa YouTube.
Krok 4. Vyberte si vylepšení v sekci Upravit. Najdete zde dvě střídat tlačítka. Video YouTube můžete pohodlně otáčet doprava nebo doleva podle potřeby.
Otočte YouTube video pomocí aplikace Video Editor
Pokud jste uživatel systému Mac, můžete video na YouTube otáčet a provádět další úpravy s aplikací iMovie. Co když jste uživatel Windows? Ve skutečnosti je iMovie výkonným editorem videa, ale pro mnoho lidí prostě neví, jak jej používat. Zde upřímně doporučujeme snadno použitelný nástroj pro úpravu videa na YouTube, Apeaksoft Video Editor. Obsahuje mnoho často používaných editačních funkcí. Můžete jej stáhnout zdarma, abyste mohli upravovat vaše video.
Krok 1. Stáhněte, nainstalujte a spusťte tento editor videa v počítači nebo počítači Mac. Jen se ujistěte, že máte správnou verzi.

Krok 2. Klepnutím na možnost Otočit v hlavním rozhraní přejděte do okna otáčení videa. Poté klikněte na Přidat soubor a přidejte video do tohoto programu. Čtyři funkce otáčení jsou nabízeny, abyste natočili video. Video YouTube můžete otočit v 90 ve směru hodinových ručiček nebo 90 proti směru hodinových ručiček. Také můžete video soubory otočit svisle nebo vodorovně.

Krok 3. Když získáte pravý úhel, klepněte na tlačítko Uložit potvrďte operaci.
Otočení videa YouTube pomocí programu VLC Player
Krok 1. Otevřete nástroj VLC Player a načtěte video klepnutím na tlačítko Média a klepnutím na tlačítko Otevřít soubor.
Krok 2. Na liště nabídek klikněte na Nástroje a v rozevírací nabídce vyberte položku Efekty a filtry.

Krok 3. Klikněte na možnost Video Effects and Geometry, zde můžete otáčet video YouTube.
Můžete také upravovat video YouTube s programy Windows Movie Maker, Adobe Premiere, iMovie a dalšími editory videa YouTube. Tyto videorekordéry YouTube představíme v následujících částech. Pokud chcete pouze otáčet videa nebo provádět jiné základní úpravy, tyto profesionální nástroje nejsou nejlepšími možnostmi.
Část 2: Ořízněte video YouTube, abyste odstranili černý rozsah nebo zbytečnou část
Chcete-li oříznout video z YouTube a řešení Google, můžete ve výsledcích vyhledávání snadno najít mnoho online způsobů. Testovali jsme všechny online nástroje pro ořezávání videa YouTube a zjistili jsme, že vám všechny výsledky nemohou pomoci oříznout video a odstraňte černý okraj. Všechny nabízejí funkci klipu.
Vzhledem k tomu byste se měli vrátit k doporučenému video editor výše a postupujte podle následujících kroků k úpravě videa YouTube.
Krok 1. Spusťte editor videa a tentokrát musíte zvolit funkci Oříznout.

Krok 2. Po přidání souboru videa můžete přesně odstranit zbytečné součásti zbavit se vodoznaku z videa, poštovní schránku atd.
Část 3: Jak klipovat YouTube video
Z různých důvodů budete muset klipovat video. Pokud chcete Video nebo si stáhněte pouze užitečné části videa YouTube, měli byste se spolehnout na online nástroj. A YTCropper je jedno doporučení.
YT Cropper je velmi populární online nástroj pro řezání videa na YouTube. Může vám pomoci sejmout video z YouTube a uložit pouze nezbytnou část. S jeho pomocí můžete snadno sdílet svá oblíbená videa z YouTube online.

Pokud jste již nainstalovali video Editor v počítači, můžete jej také použít k videoklipu YouTube. V porovnání s online řezačkou videa YouTube vám ušetří více času a nabídne lepší kvalitu výstupu.
Část 4: Jak kombinovat nebo sloučit videa YouTube
Po zachycení několika videí před sdílením na YouTube určitě spojte některé klipy s celým videozáznamem. Když upravujete videa YouTube, kombinace se jeví jako běžná funkce, kterou budete používat pokaždé. Nyní se dozvíte, jak sloučit dva nebo více segmentů videa do jednoho nového souboru. V této části budou sdíleny dvě metody s oficiálním YouTube Video Editorem as iMovie.
Kombinujte videa YouTube s Editorem videa YouTube
Začněme slučovat videa pomocí Editoru videa YouTube. Tento integrovaný nástroj pro úpravy videa, který poskytuje YouTube, může dělat práci za vás. Níže jsou uvedeny podrobné kroky:
Krok 1. Nejprve musíte přejít do Editoru videa YouTube. Můžete přímo přejít na youtube.com/editor a přihlásit se ke svému účtu Google. Nebo se můžete přihlásit ke svému účtu YouTube a kliknout na „Nahrát“> „Upravit“.
Krok 2. Načtěte videa, která chcete zkombinovat, a poté je přidejte na časovou osu. Zde můžete přetáhnout videa YouTube z fondu videí na časovou osu nebo stačí kliknout na tlačítko plus a přidat videa YouTube.
Krok 3. Jakmile jsou soubory videa v časové ose, uspořádejte je v pořadí kombinace, které chcete.

Krok 4. Potvrďte operaci a poté zobrazte náhled výstupních efektů. Kliknutím na tlačítko „Publikovat“ nastavení uložíte. Nyní můžete kombinovat několik videí dohromady.
Slouží k sdružování videí YouTube do jednoho s nástrojem iMovie
Nezapomeňte, že iMovie je poměrně silný nástroj pro editaci videa. Je to vždy první možnost, kdy lidé chtějí upravit videa YouTube na počítačích Mac nebo iPad / iPhone. Upřímně řečeno, iMovie není snadno použitelný editor, ale poskytuje všechny funkce pro editaci. Pokud máte ve vašem Macu nainstalovanou aplikaci iMovie, můžete tuto část zkontrolovat a začít sloučit videa YouTube.
Následující kroky ukazují, jak upravovat videa pomocí aplikace iMovie na počítačích Mac a uživatelé zařízení iPhone to mohou zkontrolovat zde upravovat videa pomocí iMovie.
Krok 1. Spusťte iMovie a kliknutím na „Soubor“> „Nový projekt“ vytvořte nový projekt iMovie. Pojmenujte projekt a proveďte nastavení projektu.
Krok 2. Načtěte videa kliknutím na „Soubor> Importovat> Filmy“. Vyberte soubory, které chcete importovat, a poté potvrďte operaci kliknutím na „Importovat“. Přidaná videa se zobrazí v okně Událost. Ve skutečnosti pro mnoho uživatelů bude po tomto kroku těžké pokračovat v dalších krocích.
Krok 3. iMovie vám umožňuje vzít pouze užitečné části a spojit je dohromady. Pokud nepotřebujete celé video, můžete si vybrat klipy, které chcete, a poté je vložit do okna Projekt a uspořádat pořadí. Tímto způsobem můžete videa snadno kombinovat. Při přehrávání v okně projektu si všimnete, že všechny klipy jsou sloučeny dohromady. Kromě toho může být iMovie a video aplikace vedle sebe pro vytváření videí s rozdělenou obrazovkou.

Krok 4. Klikněte na „Sdílet“ a poté vyberte „Exportovat film“ nebo „Exportovat pomocí QuickTime“, chcete-li exportovat nové kombinované video do počítače Mac.
Pokud chcete pouze otočit video, pak vestavěná funkce v aplikaci Photos on iPhone může otáčet video přímo.
Část 5: Jak přidat nebo upravit YouTube video efekty
Podobně jako u různých efektů, které můžete upravovat v aplikaci Adobe Photoshop, ve videu můžete také upravit konkrétní nastavení, aby vaše video YouTube vypadalo lépe. Úpravou efektů je efektivní způsob, jak změnit vaše video. Kromě vytváření fantastických efektů s ořezáváním a sloučením můžete někdy přímo měnit jas, kontrast, saturaci, odstín a hlasitost obrazu a tak dále.
Chcete-li rychle upravit výstupní video efekty YouTube, můžete se vrátit k zavedenému nástroji pro úpravy videa. Ve srovnání s ostatními editory videa YouTube to dělá vše velmi jednoduché pro změnu efektů. Jak jsme zmínili výše, umožňuje obnovit jas, kontrast, sytost a další, abychom získali efekty, které potřebujete.
Navíc vám může pomoci zlepšit kvalitu videa.

Rozsáhlé rozlišení: Upravte rozlišení videa z nízké kvality na vysokou kvalitu.
Optimalizujte jas a kontrast: Upravte efekty videa YouTube automaticky.
Odstraňte video šum: Odstraňte špinavý nos na videu.
Zmenšete třesení videa: Snížení snímání zachycených videosekvencí s celistvým pohybem pohyblivých snímků.
Část 6: Jak přidat do YouTube videa nové titulky nebo zvukové efekty
Testujeme mnoho online nástrojů, které se snaží přidat do videa externí titulky nebo zvukovou stopu, většina z nich to nedokáže. Vzhledem k tomu jsme se rozhodli ukázat vám, jak rychle přidat nové titulky nebo změnit zvukové efekty. Začněme přidáváním video titulků na YouTube.
Přidat titulky do videa YouTube
Krok 1. Otevřete web YouTube a přihlaste se ke svému účtu YouTube. Najděte „Můj kanál“ a klikněte na něj. Tím se dostanete na svou osobní stránku YouTube.
Krok 2. Kliknutím na „Správce videí“ zkontrolujete načtené video z YouTube. Tato metoda umožňuje přidat do sdíleného videa pouze nové titulky.

Krok 3. Klikněte na „Upravit“ a v rozevíracím seznamu vyberte možnost „Titulky a CC“. Zde můžete kliknutím na „Přidat nové titulky“> „Vytvořit nové titulky nebo skryté titulky“ přidat titulky do videa YouTube.
Kromě toho můžete odstranění titulků z videa volně vymazáním.
U zvuku na pozadí můžete v rozevíracím seznamu vybrat možnost „Zvuk“ místo „Titulky a CC“ a přidat, změnit nebo odstraňte zpětný zvuk z videa přímo.
Přidejte nebo změňte zvukové efekty videa YouTube
Pomocí výše uvedené metody můžete snadno přidat titulky do videa YouTube. Zde přichází otázka, víte, jak přidat místní nebo externí titulky do místního videa? Navíc víte, jak přidat nebo změnit zvukové efekty videa YouTube?
Za tímto účelem vám zde představujeme výkonný nástroj pro úpravu videa, Aiseesoft Video Converter Ultimate. Je navržen s mnoha užitečnými funkcemi pro úpravy, mezi nimi můžete najít funkci přidávání titulků a zvukové stopy. Můžete jej také použít k komprimovat video soubory bez ztráty kvality.
Krok 1. Zdarma stáhnout a nainstalovat tento software pro úpravu videa YouTube na vašem počítači.
Krok 2. Kliknutím na tlačítko „Přidat soubor“ na řádku nabídek importujete video, které chcete přidat k novým titulkům nebo zvukovým efektům.

Krok 3. Po načtení můžete vidět dvě tlačítka +, pomocí kterých můžete přidat nebo změnit titulky a zvukovou stopu.
Je to opravdu dobrý nástroj pro přidání úžasných zvukových efektů do vašeho videa na YouTube. Víc než jen nástroj pro úpravu videa, má schopnost převádět video/audio formáty, kopírovat domácí DVD, zlepšovat kvalitu videa, komprimovat velikost videa a další. Opravdu byste měli vyzkoušet tento editor videa YouTube.
Část 7: Jak převést video formát YouTube
Než nahrajete video na YouTube nebo přehrajete stažené video YouTube na přenosném zařízení iOS / Android, možná budete muset převést video YouTube do podporovaného formátu.
Pokud chcete převést formát videa pro nahrávání na web YouTube, měli byste si vybrat Free Video Converter. Je schopen převést video do libovolného formátu videa podporovaného YouTube. Navíc je kompatibilní s téměř všemi formáty videa. Nebudete mít problém s nepodporovaným formátem. Stačí přejít na jeho oficiální stránku a stáhnout si tento snadno použitelný bezplatný převaděč videa YouTube. Pouhými několika kliknutími můžete snadno dokončit konverzi videa.
Mluvili jsme o tom, jak v tomto příspěvku upravovat videa YouTube, včetně toho, jak střídat video, videoklip, kombinovat videa, upravovat efekty, přidávat nové obrazové / zvukové efekty a další. To vám pomůže snadno provádět základní editační práce a získat výstupní video, které se vám opravdu líbí. Pokud potřebujete vědět více informací o dalších řešeních pro úpravy, můžete nám nechat zprávu. Také nám můžete nechat vzkaz v komentáři, pokud máte nějaké lepší doporučení editoru YouTube videa.