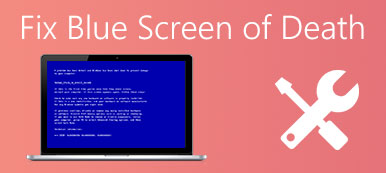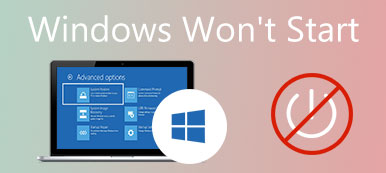"Je viens de mettre à niveau Windows 8.1 vers Windows 10 Professionnel et j'ai toujours éteint mon PC correctement, mais souvent, lorsque je démarre mon ordinateur, j'obtiens le message de récupération : Il semble que Windows ne s'est pas chargé correctement écran, je dois l'éteindre puis le rallumer, puis mon ordinateur démarre normalement, comment résoudre ce problème, aidez-moi s'il vous plaît."
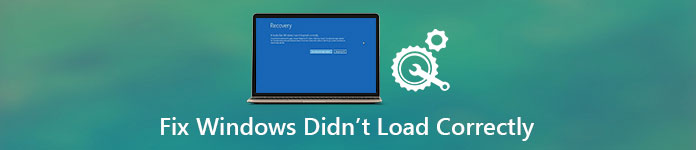
Nous avons constaté que de nombreux utilisateurs de Windows 10/11 ont rencontré ce problème. Cela interrompt le processus de chargement de Windows et est ennuyeux. Ne t'inquiète pas! Nous allons partager les connaissances de base liées à cette erreur et vous expliquer comment la corriger rapidement dans ce tutoriel.
Dans ce didacticiel, vous apprendrez comment vous débarrasser efficacement de l’erreur de nom de répertoire non valide.
- Partie 1 : Windows n'a pas pu charger correctement l'erreur sous Windows 11/10/8
- Partie 2 : Causes du chargement incorrect de Windows
- Partie 3 : Comment réparer « Windows n'a pas pu se charger correctement » dans Windows 11/10/8/7
- Partie 4 : Comment récupérer des fichiers perdus après que Windows ne s'est pas chargé correctement
- Partie 5 : FAQ sur Windows qui ne se charge pas correctement
Partie 1: Windows n'a pas pu charger correctement l'erreur sous Windows 11/10/8
En plus de Windows 10/11, certains utilisateurs de Windows 8/8.1 se sont plaints du fait que Windows ne se chargeait pas correctement, erreur de démarrage. Lorsque les gens essaient d’allumer leur ordinateur, ils obtiennent des écrans bleus avec des messages indiquant :
Windows n'a pas pu se charger correctement ;
Windows n'a pas pu démarrer correctement ;
Ou alors, Windows n'a pas pu redémarrer correctement.
Ce sont des messages courants que vous rencontrerez lorsque votre Windows ne peut pas se charger correctement. Continuez à lire et vous pourrez apprendre à réparer les écrans bleus.
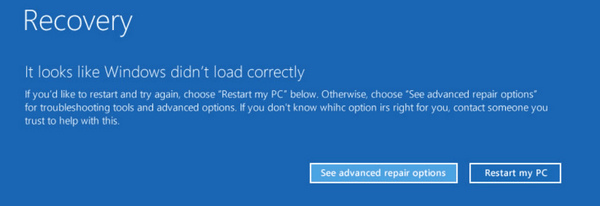
Partie 2: Causes de Windows ne s'est pas chargé correctement
Les causes les plus courantes pour lesquelles Windows ne s'est pas chargé correctement incluent :
1. Les fichiers système sont corrompus. Si les fichiers clés du système sont corrompus en raison d'opérations incorrectes, d'un virus, etc., Windows ne peut pas se charger normalement.
2. Le système de fichiers est endommagé. Windows s'appuie sur le système de fichiers pour lire les fichiers et se charger. Vous ne pouvez donc pas accéder à Windows lorsque le système de fichiers est endommagé.
3. Une autre cause courante de ce problème est que Le BCD est manquant. Cela peut être dû à des erreurs d'écriture sur le disque, à un secteur défectueux, à des programmes malveillants ou à des erreurs de configuration.
Partie 3: Comment réparer « Windows n'a pas pu se charger correctement » dans Windows 11/10/8/7
Dans cette partie, nous partagerons plusieurs solutions sur la façon de réparer Windows qui ne s'est pas chargé correctement dans Windows 11/10/8.1/8/7.
Solution 1 : vérifier l'état du disque avec la sécurité et la maintenance Windows
L'outil de maintenance intégré à Windows permet aux utilisateurs de vérifier l'état du disque et de savoir si Windows ne s'est pas chargé correctement. L'erreur est due à un dommage au disque.
Étape 1Ouvrez votre Panneau de configuration du Accueil menu. Aller à Système et sécurité, tu peux aller à Sécurité et maintenance.
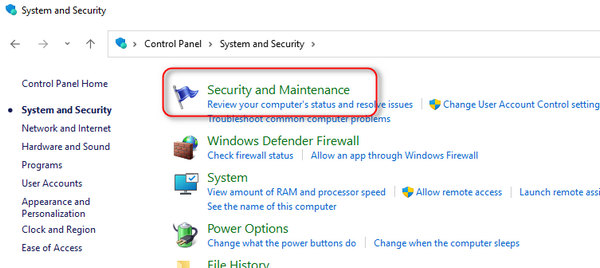
Étape 2Cliquez sur Entretien pour le développer, puis faites défiler jusqu'à État du lecteur zone. S'il y a un problème avec votre lecteur de démarrage, vous pouvez le réparer ou le réparer pour terminer le dépannage.
Solution 2 : résoudre le problème de chargement en mode sans échec
Le mode sans échec est un mode de démarrage de diagnostic dans Windows 11/10/8/7 qui est utilisé pour obtenir un accès limité à Windows et au dépannage. Ainsi, cela pourrait corriger l’erreur Windows ne s’est pas chargé correctement.
Étape 1 Continuez à appuyer F8 or Maj + F8 lors du démarrage de l'ordinateur.
Étape 2 Sous Windows 7, l'écran Options de démarrage avancées s'affichera directement. Et vous pouvez sélectionner Mode sans échec pour démarrer en mode sans échec.

Sous Windows 11/10/8/8.1, cliquez sur Résolution des problèmes > options avancées > Paramètres de démarrage Et cliquez sur le Recommencer bouton. Lorsque l'écran Paramètres de démarrage apparaît, choisissez Mode sans échec pour y entrer. Désormais, l’erreur de chargement ne devrait plus se produire.
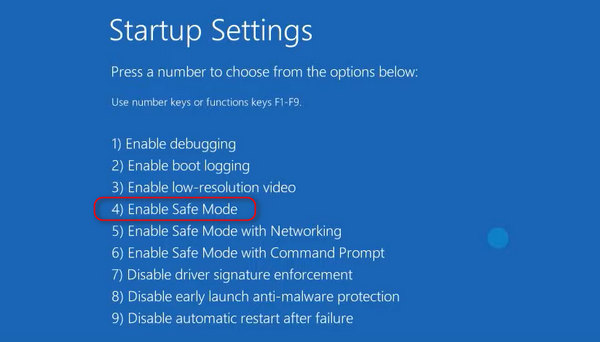
Solution 3: Résolution du problème de charge Windows par chkdsk
chkdsk est un moyen simple de réparer votre disque et de vous aider à vous débarrasser de l'erreur Windows ne s'est pas chargé correctement.
Étape 1 Tout d’abord, démarrez en mode sans échec avec l’invite de commande.
Étape 2 Lorsque la fenêtre d'invite de commande apparaît, saisissez chkdsk / f / r et appuyez sur la touche Entrée. Tapez ensuite Y pour exécuter la commande après avoir redémarré votre ordinateur.
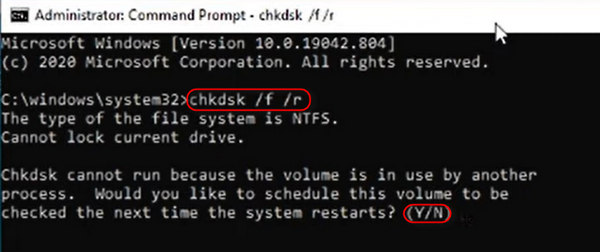
Étape 3 Cliquez restauration du système bouton. Terminez ensuite les étapes restantes et résolvez le problème de chargement de Windows.
Solution 4 : le correctif Windows ne s'est pas chargé correctement lors de la restauration
Si vous avez fait des sauvegardes pour votre PC, une simple restauration pourrait corriger l'erreur Windows ne s'est pas chargé correctement causée par de mauvaises configurations.
Étape 1 Créez un DVD Windows 10 ou une clé USB amorçable, insérez-le dans votre PC et redémarrez-le.
Étape 2 Suivez les instructions à l'écran jusqu'à ce que vous atteigniez l'écran d'installation de Windows, accédez à Réparer votre ordinateur > Résolution des problèmes et cliquez sur restauration du système.
Étape 3 Effectuez ensuite les étapes de repos et résolvez le problème de chargement de Windows.

Solution 5: Reconstruction de Windows BCD avec bootrec
Comme mentionné précédemment, un BCD manquant peut déclencher une erreur Windows ne s'est pas chargé correctement. Alors, suivez les étapes ci-dessous pour reconstruire Windows BCD.
Étape 1 Ouvrez l'écran Options de démarrage avancées en appuyant sur la touche F8 lors du démarrage du PC.
Étape 2 Sélectionnez Invite de commandes pour ouvrir une fenêtre d’invite de commande sans charger Windows.
Étape 3 Exécutez les commandes ci-dessous une par une :
bootrec.exe / fixmbr
bootrec.exe / fixboot
bootrec.exe / rebuildbcd
Étape 4 Enfin, redémarrez votre PC pour laisser bootrec reconstruire le BCD.
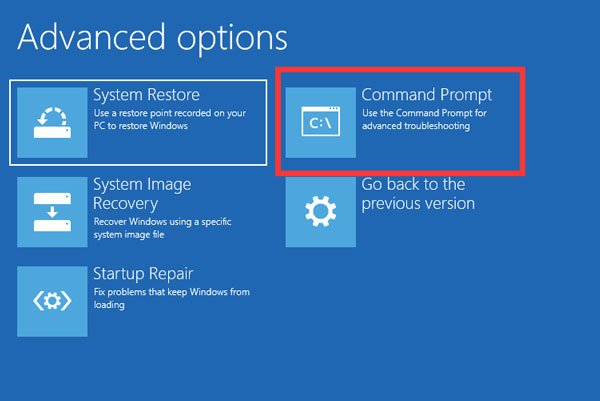
Partie 4: Comment récupérer des fichiers perdus après que Windows ne se charge pas correctement
Lorsque Windows ne se charge pas correctement ou après avoir résolu ce problème, vous risquez de perdre des données importantes. Des erreurs ou des plantages système provoqueront ce problème. Si vous n'avez pas sauvegardé de données importantes, vous pouvez utiliser Apeaksoft Récupération De Données pour les récupérer. Étant donné que les données sont perdues juste après avoir rencontré ou résolu le problème, le taux de réussite de la récupération des données perdues est très élevé.

4,000,000+ Téléchargements
Analysez rapidement votre ordinateur et récupérez des données et des fichiers en un seul clic.
Récupérez des fichiers dans diverses situations, y compris le problème de chargement de Windows.
Prévisualisez les fichiers perdus et récupérez sélectivement ceux que vous souhaitez.
Restaurez les fichiers perdus à leur état, format et qualité d'origine.
Télécharger Apeaksoft Récupération De Données et lancez-le. Sélectionnez les types de fichiers à récupérer dans la section Type de données et l'emplacement d'origine des fichiers. Cliquez ensuite sur le bouton Analyser pour commencer à rechercher les fichiers perdus.
Étape 2 Aperçu avant la récupération des fichiers perdusLorsque la fenêtre de résultats apparaît, sélectionnez un type de fichier, puis vous pourrez consulter tous les fichiers lisibles dans le volet de droite. La fonction Filtre dans le ruban supérieur permet de trouver rapidement un seul fichier. De plus, le Analyse approfondie La fonction dans le coin supérieur droit pourrait récupérer plus de fichiers.
Étape 3 Récupérez les fichiers perdus en un clicAssurez-vous de sélectionner tous les fichiers souhaités supprimés par l'erreur Windows ne s'est pas chargé correctement en cochant les cases correspondantes. Cliquez ensuite sur le Récupérer bouton pour restaurer vos fichiers vers une destination appropriée.
Partie 5 : FAQ sur Windows qui ne se charge pas correctement
Puis-je redémarrer mon PC lorsque Windows ne se charge pas correctement ?
Oui, vous pouvez; et il y a des chances que votre PC puisse démarrer avec succès. Cependant, les problèmes potentiels sur votre PC ne sont toujours pas résolus. Vous devriez résoudre les problèmes plus tard.
2. Comment puis-je résoudre les problèmes de démarrage de Windows ?
Vous pouvez désinstaller les logiciels ou pilotes nouvellement installés sur votre PC. Lorsque vous êtes entré en mode sans échec. Ensuite, vous pouvez supprimer le logiciel ou les pilotes défectueux.
3. Pourquoi mon Windows 11 ne fonctionne-t-il pas correctement ?
Outre les causes mentionnées ci-dessus, de nombreux autres problèmes et conflits mineurs sur votre PC peuvent également entraîner un mauvais chargement de Windows 11/10. Par exemple, si le pilote de votre processeur est beaucoup plus récent ou plus ancien, votre ordinateur peut rencontrer des problèmes de démarrage.
Conclusion
Maintenant, vous devez comprendre ce que vous devez faire lorsque Windows ne se charge pas correctement erreur saute vers le haut. Cette erreur peut être causée par divers faits et nous avons identifié les plus courants dans cet article. De plus, nous vous avons expliqué comment dépanner avec plusieurs solutions. Si vous souhaitez récupérer des fichiers perdus lorsque Windows ne se charge pas correctement, Apeaksoft Récupération De Données est la meilleure option. Dans l’ensemble, nous espérons que notre tutoriel vous sera utile.