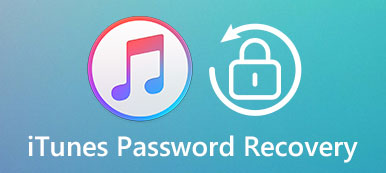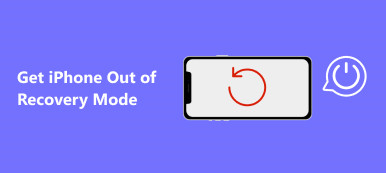"J'ai saisi le mauvais mot de passe trop de fois et maintenant l'appareil n'affiche qu'un message indiquant que l'iPad est désactivé pour se connecter à iTunes. Que puis-je faire?"
Les derniers modèles d'iPad prennent en charge le Touch ID, qui permet aux utilisateurs d'accéder à leurs appareils sans mot de passe. L'inconvénient est que les gens oublient facilement leur mot de passe.
Donc, de plus en plus de gens rencontrent les émissions de messages iPad est désactivé pour se connecter à iTunes lorsqu'ils saisissent un mot de passe incorrect plusieurs fois. Si vous souhaitez résoudre ce problème, vous avez de la chance, car nous vous indiquerons plusieurs méthodes simples pour résoudre ce problème en quelques minutes.
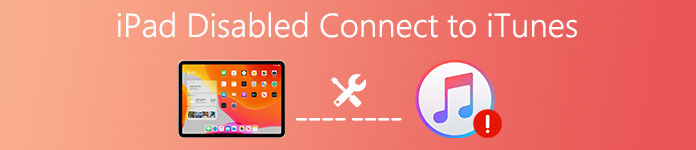
Apple a conçu un mot de passe PIN pour protéger votre iPad et empêcher les autres personnes d'y accéder. Tout le monde entre le mot de passe de manière incorrecte 5 fois, iOS va désactiver l'iPad pendant un moment. Mais les entrées de mot de passe incorrectes 10, intentionnellement ou accidentellement, désactiveront totalement votre iPad. Ensuite, iOS vous montrera le message dit iPad désactivé se connecter à iTunes.
- Partie 1: Comment réparer un iPad désactivé pour se connecter à iTunes à l'aide de la récupération du système iOS
- Partie 2: Comment réparer un iPad désactivé pour se connecter à iTunes avec iTunes
- Partie 3: Comment réparer un iPad désactivé pour se connecter à iTunes avec iCloud
- Partie 4: Comment réparer un iPad désactivé pour se connecter à iTunes en mode de récupération
Partie 1. Correction de l'iPad désactivé pour se connecter à iTunes à l'aide de la récupération système iOS
Si vous recherchez un moyen simple de réparer votre iPad désactivé, connectez-vous à iTunes, vous devriez essayer: Apeaksoft iOS System Recovery. Ses principales caractéristiques comprennent:
- Résoudre divers problèmes du système iOS en un clic, y compris l'iPad désactivé, connectez-vous à iTunes.
- Récupérer l'iPad désactivé en mode de récupération ou en mode DFU.
- Réparez l'iPad désactivé sans endommager les données actuelles.
- Prend en charge tous les appareils iOS, y compris iPad Pro, mini 6 / 5 / 4 / 3 et les modèles antérieurs.
- Fonctionne sur Windows 11/10/8/8.1/7/XP et Mac OS.
iOS System Recovery est spécialement conçu pour traiter divers problèmes liés au système iOS. Quand tu fais face à Erreurs iTunes or iPad coincé sur le logo Apple et ainsi de suite, vous pouvez facilement vous débarrasser de cette situation. En un mot, la récupération du système iOS est le meilleur moyen de résoudre le problème de la désactivation de l'iPad désactivé avec iTunes.
Comment réparer un iPad désactivé, connectez-vous facilement à iTunes
Étape 1. Connectez désactiver iPad à la récupération du système iOS
Téléchargez et installez la bonne version de Récupération du système iOS sur votre ordinateur en fonction du système d'exploitation. Connectez votre iPad à l'ordinateur avec un câble USB et démarrez la récupération du système iOS. Allez dans l'onglet "Plus d'outils" sur la barre latérale gauche, puis choisissez "Récupération du système iOS" dans la boîte à outils.

Étape 2. Démarrez votre iPad désactivé en mode DFU
Appuyez sur le bouton "Démarrer" pour diagnostiquer les problèmes de l'iPad. Cliquez sur le bouton « Question » pour afficher les instructions et suivez-le pour mettre votre iPad dans le Mode DFU.

Étape 3. Fix iPad est désactivé se connecter à iTunes
Sélectionnez votre modèle d'iPad dans la fenêtre d'informations et cliquez sur le bouton "Télécharger" pour obtenir le firmware nécessaire. Après le téléchargement, iOS System Recovery commencera à réparer automatiquement votre iPad.

Partie 2. Comment réparer un iPad désactivé pour se connecter à iTunes avec iTunes
iOS montre que votre iPad est désactivé pour vous connecter à iTunes, car iTunes est capable de résoudre ce problème. De cette façon, vous effacerez votre iPad, vous feriez donc mieux de le sauvegarder en premier.
Étape 1. Branchez votre iPad désactivé à votre ordinateur avec le câble USB et lancez la dernière version d'iTunes.
Étape 2. Une fois qu'iTunes a détecté votre iPad désactivé, cliquez sur le bouton « Périphérique » dans le ruban supérieur, puis cliquez sur l'onglet « Résumé » dans la barre latérale gauche.
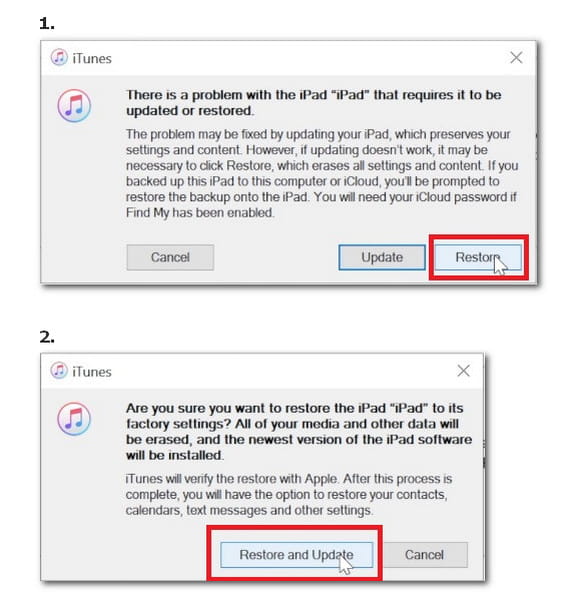
Étape 3. Cliquez sur le bouton "Restaurer l'iPad" sur le panneau de droite. Suivez les instructions à l'écran pour restaurer les paramètres d'usine de votre iPad et supprimer le mot de passe de l'écran de verrouillage.
Étape 4. Une fois le processus terminé, votre iPad redémarre et affiche l'écran de bienvenue. Ensuite, vous pouvez configurer votre mot de passe à nouveau.
Partie 3. Comment réparer un iPad désactivé pour se connecter à iTunes avec iCloud
Beaucoup de gens n'ont pas iTunes sur leur ordinateur ou pensent qu'iTunes est trop compliqué. Bien qu'iTunes soit un utilitaire polyvalent permettant de dépanner un iPad désactivé, connectez-vous à iTunes; Cependant, ce n'est pas la seule façon de faire cette tâche. Vous pouvez utiliser iCloud pour sauvegarder l'iPad régulièrement. Il a la capacité de résoudre les problèmes désactivés iPad. De plus, cette manière n'a pas besoin d'installer quoi que ce soit sur votre ordinateur. La condition préalable est que vous ayez activé la fonctionnalité Localiser mon iPad sur votre iPad. Assurez-vous que votre iPad se connecte à Internet.
Étape 1. Saisissez icloud.com dans la barre d'adresse de votre navigateur et connectez-vous à votre compte iCloud. Choisissez «Localiser mon iPad» sur la page d'accueil pour ouvrir la page suivante. Vous trouverez ici tous les appareils connectés à votre compte iCloud. Sélectionnez l'iPad désactivé dans la liste pour continuer.
Étape 2. Après avoir suivi votre iPad sur la carte, trois options vous seront proposées, Jouer «Son», «Mode perdu» et «Effacer iPad». Cliquez sur "Effacer l'iPad" et confirmez-le pour commencer à réparer l'iPad désactivé pour vous connecter à iTunes.
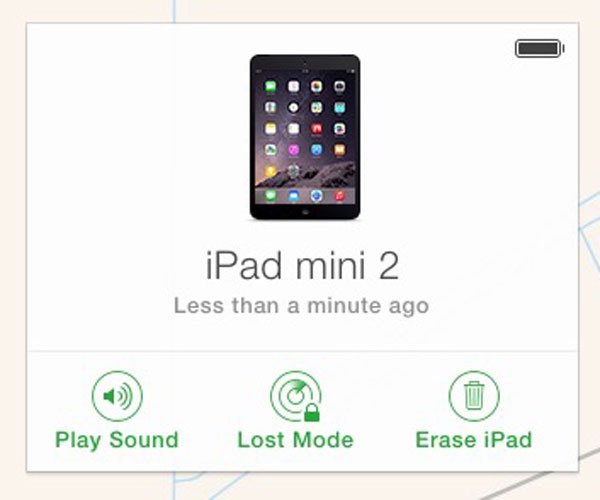
Étape 3. Attendez la fin du processus, redémarrez votre iPad et configurez-le comme un nouvel iPad, y compris un mot de passe d'écran verrouillé.
Si votre iPad ne se connecte pas à Internet, le dépannage sera déclenché une fois qu'il sera en ligne. Tout comme iTunes, cette façon non seulement efface votre mot de passe, mais supprime également vos fichiers et données sur iPad, vous feriez donc mieux de sauvegarder d'abord votre iPad désactivé.
Partie 4. Comment réparer l'iPad désactivé pour se connecter à iTunes en mode de récupération?
Il est frustrant de recevoir le message disant que l'iPad est désactivé pour se connecter à iTunes. Lorsque vous suivez le message et connectez votre iPad à iTunes, il est plus gênant qu'iTunes ne reconnaisse pas votre iPad. À ce stade, vous devez réparer l'iPad désactivé en mode de récupération.
Étape 1. Débranchez votre iPad de l'ordinateur, maintenez enfoncé le bouton «Side» et éteignez votre iPad.
Étape 2. Connectez votre iPad à votre ordinateur et démarrez iTunes. Ensuite, maintenez les boutons "Side" et "Home" pendant un moment pour le démarrer en mode de récupération.
Étape 3. Ensuite, iTunes vous montrera deux options, "Restaurer" et "Mettre à jour". Cliquez sur "Restaurer" pour résoudre immédiatement le problème de désactivation de l'iPad.

Conseil
iTunes n’est pas le seul outil qui vous aide à sauvegarder l’iPad et à le restaurer, vous pouvez vous reporter à cette page pour copier les données de l'iPad sur un disque dur externe.
Conclusion
Dans ce didacticiel, nous avons partagé plusieurs méthodes pour corriger la connexion désactivée d’iPad à iTunes. Bien entendu, vous pouvez suivre le message et résoudre ce problème en utilisant iTunes en mode standard ou en mode de récupération. Ou vous pouvez essayer de résoudre ce problème avec iCloud sans rien installer sur votre ordinateur.
Par rapport à ces méthodes, Apeaksoft iOS System Recovery est un meilleur choix, car il prend en charge le dépannage sans perte pour iPad désactivé. De plus, cette boîte à outils pour iPad est assez facile à utiliser, en particulier pour les débutants et les gens ordinaires. iPad ne peut pas se connecter à iTunes? Vous trouverez les suggestions ci-dessus sont utiles.
Si vous avez d'autres questions relatives à iPad et iTunes, laissez un message ci-dessous.