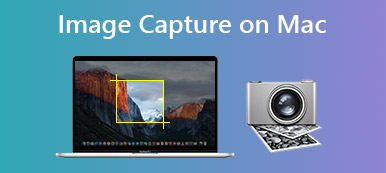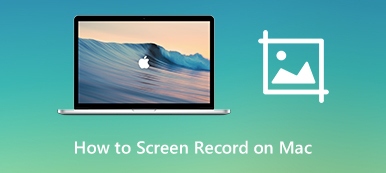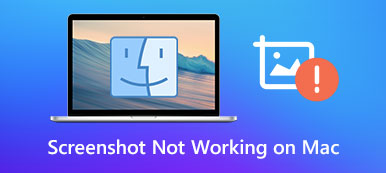Le processeur est l'unité centrale de traitement d'un ordinateur Mac ou d'un ordinateur portable, qui ressemble beaucoup au cerveau humain. En tant qu'élément de votre machine, le processeur reçoit vos commandes et indique à chaque partie comment fonctionner, comme l'ouverture d'une application, l'affichage d'une image, etc. Par conséquent, connaître l'état du processeur est important pour maintenir votre machine en bonne santé. Ce tutoriel vous explique comment vérifier l'utilisation du processeur Mac, et optimiser l'utilisation et la température.

- Partie 1 : Comment vérifier l'utilisation du processeur Mac
- Partie 2 : Comment réduire l'utilisation du processeur Mac
- Partie 3 : Solution unique pour optimiser l'utilisation du processeur Mac
- Partie 4 : FAQ sur l'utilisation du processeur Mac
Partie 1 : Comment vérifier l'utilisation du processeur Mac
L'endroit le plus simple pour vérifier l'utilisation du processeur Mac dans Activity Monitor. L'utilitaire intégré affiche les informations de votre CPU, y compris l'utilisation en temps réel. Vous pouvez également le configurer pour afficher l'utilisation directement sur votre écran d'accueil.
Étape 1 Allumez Spotlight, recherchez Activity Monitor et ouvrez-le. Ou vous pouvez ouvrir l'utilitaire à partir de votre Dock or Utilitaires fenêtre.

Étape 2 Maintenant, tous les processus s'exécutant en arrière-plan vous seront présentés. Pour vérifier l'utilisation du processeur Mac, accédez à l'onglet CPU en haut de la fenêtre.

Étape 3 Ici, vous pouvez apprendre l'utilisation globale du processeur en bas avec une ventilation des processus système et utilisateur. De plus, vous pouvez voir la quantité de CPU utilisée par chaque application de la liste.
Astuce bonus : comment vérifier CUP sur le quai
Pour vérifier rapidement l'utilisation du processeur Mac sur votre écran, exécutez la fenêtre Moniteur d'activité et cliquez sur le Cercle rouge bouton dans le coin supérieur gauche. La fenêtre deviendra une icône et apparaîtra sur la barre Dock. Cliquez ensuite sur l'icône et choisissez Afficher l'utilisation du processeur dans le menu contextuel. L'utilisation du processeur s'affichera sur le Dock.
Partie 2 : Comment réduire l'utilisation du processeur Mac
Une utilisation élevée du processeur peut entraîner de nombreux problèmes sur Mac, tels que le blocage du système, le blocage des applications, etc. Est-il possible de réduire l'utilisation du processeur Mac ? La réponse est oui. Lorsque vous constatez que votre Mac devient de plus en plus lent, vous pouvez essayer les solutions ci-dessous :
Solution 1 : Redémarrez Mac

Le moyen le plus simple d'optimiser l'utilisation du processeur Mac consiste à redémarrer votre ordinateur. Il ferme tous les processus et applications et améliore les performances de la machine. Cliquez et développez le Apple menu sur n'importe quel écran, et vous trouverez le Recommencer option. Sélectionnez-le et votre moniteur deviendra noir. Attendez qu'il se rallume et vous pourrez l'utiliser en douceur.
Solution 2 : Quittez les applications à forte utilisation du processeur
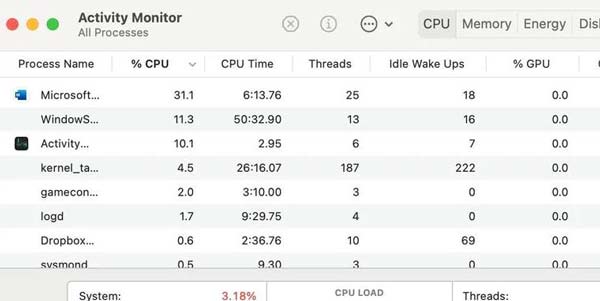
Lors de la vérification de l'utilisation du processeur Mac dans la fenêtre du moniteur d'activité, vous obtiendrez une longue liste. Clique sur le %CPU tab et réglez-le dans l'ordre décroissant. Maintenant, vérifiez la liste, et les processus avec la plus grande utilisation du processeur seront en haut. Quittez ces applications et processus si vous ne les utilisez pas maintenant.
Solution 3 : identifier les problèmes matériels
Bien sûr, les problèmes matériels peuvent entraîner une utilisation et une température élevées du processeur sur Mac. Heureusement, vous pouvez exécuter Apple Diagnostics pour identifier facilement le problème.
Sur un Mac Intel :
Démarrez votre Mac, maintenez la touche D touche de votre clavier immédiatement. Lorsque vous voyez une barre de progression, relâchez la touche. Suivez ensuite les instructions à l'écran pour le terminer.
Sur un Mac Apple Silicon :
Démarrez également votre machine et continuez à appuyer sur la touche Puissance jusqu'à ce que l'écran des options de démarrage s'affiche. Ensuite, appuyez sur le Cmd + D touches en même temps.
Partie 3 : Solution unique pour optimiser l'utilisation du processeur Mac
Bien que Activity Monitor soit un moyen simple d'apprendre l'utilisation du processeur sur Mac, il est assez gênant de l'exécuter tout le temps. Au lieu de cela, nous vous suggérons d'utiliser essayer une solution unique, Apeaksoft Mac Cleaner, pour rendre le flux de travail beaucoup plus transparent.

4,000,000+ Téléchargements
Vérifiez rapidement l'utilisation et l'état du processeur.
Optimisez l'utilisation du processeur Mac de plusieurs façons.
Gardez votre ordinateur en bonne santé à tout moment.
Incluez de nombreuses fonctionnalités bonus, comme un antivirus.
Comment vérifier et optimiser l'utilisation du processeur sur Mac
Étape 1 Vérifier l'utilisation du processeur
Lancez le meilleur gestionnaire de CPU après l'avoir installé sur votre Mac. Il y a trois boutons dans l'interface d'accueil, Statut, Nettoyeuret une Boîte à outils. Pour connaître l'utilisation du processeur sur Mac, cliquez sur le Statut bouton. Ensuite, vous obtiendrez les informations immédiatement.

Étape 2Optimiser l'utilisation du processeur
Lorsque votre machine gèle ou se coince, tournez-vous vers le Nettoyeur fenêtre et sélectionnez Système indésirable. Clique le Scanner pour lancer l'analyse des fichiers inutiles sur votre disque dur. Lorsque c'est fait, appuyez sur le Voir bouton, sélectionnez les fichiers inutiles, puis cliquez sur le Propres bouton en bas à droite.

Étape 3Désinstaller les applications
Si vous trouvez que certaines applications consomment trop de CPU, désinstallez-les directement. Passez à la Boîte à outils fenêtre et sélectionnez Désinstaller. appuie sur le Scanner bouton, puis cliquez sur le Voir bouton. Trouvez les applications souhaitées et sélectionnez-les, cliquez sur le Propres bouton pour s'en débarrasser.

Plus de lecture:
3 façons de forcer l'arrêt du logiciel sur Mac
Gérer le stockage du courrier et supprimer le courrier sur Mac
Partie 4 : FAQ sur l'utilisation du processeur Mac
L'utilisation du CPU à 100 est-elle nocive ?
Bien que l'utilisation de 100 CPU ne soit pas nuisible en soi, les temps qui en résultent peuvent l'être. Tant que vos temps sont en bon état, vous pouvez faire fonctionner votre CPU à 100 aussi longtemps que vous le souhaitez. Sinon, vous subirez une surchauffe du processeur.
Comment réparer le CPU élevé de WindowsServer Mac?
Si le problème survient lors de l'utilisation d'un moniteur externe, la modification de la résolution de l'écran peut résoudre ce problème. Ou vous pouvez essayer de redémarrer votre machine. Si votre surconsommation de CPU se produit soudainement, vous devrez vérifier les logiciels malveillants sur votre Mac.
Pourquoi l'utilisation du processeur fluctue-t-elle autant ?
L'utilisation du processeur est déterminée par vos activités. Lorsque vous ouvrez de nombreuses applications, l'utilisation deviendra élevée.
Conclusion
Ici, dans cet article, vous pouvez obtenir 3 superbes Analyseur d'espace disque Mac outils pour vérifier l'utilisation de votre disque Mac et libérer de l'espace de stockage. Vous pouvez utiliser celui que vous préférez pour mieux gérer diverses données et applications sur votre Mac.