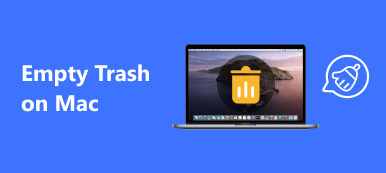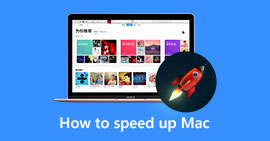Tout comme les ordinateurs Windows possèdent la fonctionnalité Gestionnaire de tâches, il existe également une fonctionnalité similaire sur Mac, nommée Activity Monitor. Cela peut vous aider à surveiller les performances de votre Mac et à accélérer votre Mac lorsqu'il tourne lentement. Dans cet article, nous allons vous apprendre à trouver ce moniteur système sur votre Mac et à l’utiliser pour entretenir votre Mac afin d’éviter des problèmes différents. Vous pouvez également obtenir une alternative plus puissante pour gérer facilement votre Mac.

- Partie 1. Qu'est-ce qu'Activity Monitor et où est-il sur Mac?
- Partie 2. Comment utiliser Activity Monitor?
- Partie 3. La meilleure alternative au moniteur d'activité
Partie 1. Qu'est-ce qu'Activity Monitor et où est-il sur Mac?
Le moniteur d'activité affiche les processus exécutés sur votre Mac en temps réel, ce qui inclut les processus, l'activité du disque, l'utilisation de la mémoire, etc., afin que vous puissiez avoir une connaissance intuitive de la façon dont chaque programme affecte l'activité et les performances de votre Mac.
Pour accéder à Activity Monitor sur Mac, il existe deux méthodes simples. La première méthode utilise le Spotlight.
- 1. Appuyez sur Commande + Barre d'espace pour obtenir le voyant de recherche Spotlight.
- 2. Tapez "Moniteur d'activité" et appuyez sur la touche Entrée.
- 3. Sélectionnez le moniteur d'activité lorsqu'il apparaît sur votre écran. Cela vous mènera à l'application.

Une autre façon d'ouvrir ce gestionnaire de tâches sur Mac est de naviguer vers Finder> Applications> Utilitaires, puis double-cliquez sur Moniteur d'activité pour le lancer.

Partie 2. Comment utiliser Activity Monitor?
Lorsque vous lancez Activity Monitor, cinq catégories apparaissent en haut de la fenêtre: CPU, mémoire, énergie, disque et réseau. Ce sont les principaux indicateurs de surveillance du système et vous donneront des informations précieuses pour le dépannage. Chaque volet affiche les statistiques et les graphiques en temps réel de l'utilisation des ressources au fil du temps.
Par défaut, Activity Monitor affiche les processus en cours d'exécution pour l'utilisateur actuellement connecté. Vous pouvez modifier cela en cliquant sur Afficher> Tous les processus en haut de votre écran.

Processeur
Le volet CPU montre comment chaque processus utilise le processeur de votre ordinateur. Vous verrez quel pourcentage du CPU total un processus occupe (% CPU), combien de temps il a été actif (temps CPU), le nombre de fois qu'un processus s'est réveillé de l'état de veille (Idle Wake Ups), et plus encore. En outre, en bas, vous verrez également le pourcentage et le graphique de votre CPU utilisé par le système (rouge) et l'utilisateur (bleu). Pour plus d'informations, veuillez vérifier ci-dessous:

• Système: Pourcentage de la capacité du processeur actuellement utilisée par les processus système, qui appartiennent à macOS.
• Utilisateur: Pourcentage de la capacité du processeur actuellement utilisée par les applications que vous avez ouvertes ou par les processus ouverts par ces applications.
• Idle: Le pourcentage de capacité du processeur non utilisé.
• Charge du processeur: Le pourcentage de capacité du processeur actuellement utilisé par tous les processus système et utilisateur. Le graphique se déplace de droite à gauche et se met à jour aux intervalles définis dans Affichage> Fréquence de mise à jour. La couleur bleue indique le pourcentage de la capacité totale du processeur actuellement utilisé par les processus utilisateur. La couleur rouge indique le pourcentage de la capacité totale du processeur actuellement utilisé par les processus système.
• Threads: Nombre total de threads utilisés par tous les processus combinés.
• Le processus: Le nombre total de processus en cours d'exécution.
S'il y a une application qui fonctionne bizarrement, occupe beaucoup de CPU, ne répond plus ou se bloque, vous pouvez forcer la fermeture de cette application en le faisant: sélectionnez l'application et choisissez Afficher> Quitter le processus, puis cliquez sur le bouton «Forcer à quitter», ou cliquez sur le X en haut de la barre d'outils pour quitter le processus.
Mémoire
Le volet Mémoire indique la quantité de mémoire RAM utilisée par votre Mac. Vous pouvez obtenir des informations plus utiles pour vous aider à diagoniser le problème de performances de votre Mac depuis le bas du volet Mémoire.

Pression de mémoire: Le graphique de pression de la mémoire présente la disponibilité des ressources de mémoire sous différentes couleurs. Vert signifie qu'il y a suffisamment de mémoire disponible. Jaune indique que vos ressources de mémoire sont toujours disponibles mais sont en train d'être chargées par des processus de gestion de la mémoire, tels que la compression. Tandis que Rouge vous avertit que vos ressources de mémoire sont épuisées et que macOS utilise votre lecteur de démarrage comme mémoire. Pour rendre plus de RAM disponible, vous pouvez quitter une ou plusieurs applications ou installer plus de RAM. C'est l'indicateur le plus important que votre Mac peut avoir besoin de plus de RAM.
• Mémoire physique: La quantité de RAM installée sur votre Mac.
• Mémoire utilisée: La quantité totale de mémoire actuellement utilisée par toutes les applications et tous les processus macOS. Il se compose de trois parties: App Memory, Wired Memory et Compressed.
Mémoire des applications: quantité totale de mémoire actuellement utilisée par toutes les applications et leurs processus.
Mémoire filaire: mémoire qui ne peut pas être compressée ou paginée sur votre lecteur de démarrage, elle doit donc rester dans la RAM.
Compressé: quantité de mémoire dans la RAM compressée pour rendre plus de mémoire RAM disponible pour d'autres processus. Habituellement, votre Mac compresse le contenu utilisé par des processus moins actifs pour libérer de l'espace pour des processus plus actifs.
• Fichiers mis en cache: Mémoire qui a été récemment utilisée par des applications et qui est maintenant disponible pour une utilisation par d'autres applications. Par exemple, si vous avez utilisé Mail puis que vous avez quitté Mail, la RAM utilisée par Mail devient une partie de la mémoire utilisée par les fichiers mis en cache, qui devient ensuite disponible pour d'autres applications. Si vous relancez l'application Mail avant que sa mémoire de fichiers en cache ne soit utilisée (écrasée) par une autre application, elle s'ouvrira plus rapidement car cette mémoire est rapidement reconvertie en mémoire d'application sans avoir à charger son contenu à partir de votre lecteur de démarrage. Si vous devez effacer certains processus pour gagner plus de RAM, vous pouvez effacer les fichiers de cache inutiles sur Mac, en particulier les fichiers de cache générés par des applications que vous utilisez rarement.
• Échange utilisé: L'espace utilisé sur votre lecteur de démarrage par la gestion de la mémoire macOS. Il est normal de voir une activité ici. Tant que la pression mémoire n'est pas à l'état rouge, macOS dispose de ressources mémoire disponibles.
LIVRAISON
Le volet Energie affiche la consommation d’énergie globale et l’énergie utilisée par chaque application. Vérifiez la signification de chaque paramètre comme ci-dessous.
- • Impact énergétique: Une mesure relative de la consommation d'énergie actuelle de l'application. Les nombres inférieurs sont meilleurs. Un triangle à gauche du nom d'une application signifie que l'application se compose de plusieurs processus. Vous pouvez cliquer sur le triangle pour voir les détails de chaque processus.
- • Impact énergétique moyen: L'impact énergétique moyen des dernières heures 8 ou du démarrage du Mac, selon la durée la plus courte.
- • App Nap: Les applications prenant en charge App Nap consomment très peu d'énergie lorsqu'elles sont ouvertes mais non utilisées. Par exemple, une application peut faire une sieste lorsqu'elle est cachée derrière d'autres fenêtres ou lorsqu'elle est ouverte dans un espace que vous ne visualisez pas actuellement.
- • Prévenir le sommeil: Indique si l'application empêche votre Mac de s'endormir.

Disque
Le volet Disque affiche la quantité de données que chaque processus a écrites sur votre disque et lues à partir de votre disque. Il affiche également les informations «lit dans» et «écrit» (E / S) en bas du volet Disque, c'est-à-dire le nombre de fois où votre Mac accède au disque pour lire et écrire des données.

La couleur bleue indique le nombre de lectures par seconde ou la quantité de données lues par seconde. La couleur rouge indique le nombre d'écritures par seconde ou la quantité de données écrites par seconde. Faites très attention au nombre de lectures ou d'écritures et observez comment votre système accède aux données de lecture ou d'écriture.
Réseau
La sous-fenêtre Réseau indique la quantité de données que votre Mac envoie et reçoit sur votre réseau. Vous êtes en mesure d'identifier les processus qui envoient ou reçoivent le plus de données avec les informations réseau.

Les informations en bas du volet Réseau montrent l'activité totale du réseau dans toutes les applications. Le graphique se déplace de droite à gauche et se met à jour aux intervalles définis dans Affichage> Fréquence de mise à jour. Le graphique comprend également un menu contextuel pour basculer entre l'affichage des paquets ou des données en tant qu'unité de mesure. La couleur bleue indique soit le nombre de paquets reçus par seconde, soit la quantité de données reçues par seconde. La couleur rouge indique soit le nombre de paquets envoyés par seconde, soit la quantité de données envoyées par seconde.
Partie 3. La meilleure alternative au moniteur d'activité
Il semble qu'il soit un peu difficile de comprendre toutes les informations du moniteur système Mac, nous vous recommandons donc ici un moyen simple de surveiller les performances de votre Mac et de nettoyer votre Mac pour gagner plus d'espace. Apeaksoft Mac Cleaner est un outil de gestion Mac intelligent et professionnel qui peut vous rendre service pour nettoyer les fichiers inutiles, les fichiers volumineux et anciens, les fichiers de cache inutiles, les fichiers / dossiers en double, désinstaller des applications non souhaitées et surveiller les performances de votre Mac, telles que l'état de la batterie, utilisation de la mémoire, du processeur et du disque facilement. Vous pouvez vérifier ses fonctionnalités puissantes ci-dessous.
- Supprimez les fichiers inutiles, les fichiers inutiles / anciens / volumineux sur Mac.
- Nettoyer les pièces jointes et les sauvegardes iTunes inutiles.
- Recherchez et supprimez les photos, fichiers ou dossiers en double.
- Désinstallez soigneusement les applications rarement utilisées et ses fichiers associés.
- Surveillez les performances du Mac en matière d'utilisation du disque, d'utilisation de la mémoire, de l'état de la batterie et du processeur pour obtenir un aperçu de l'état et de la santé de votre Mac.
Conclusion
Le moniteur d'activité sur Mac peut vous aider à mieux connaître chaque processus exécuté sur votre ordinateur, afin que vous puissiez prendre des mesures en temps opportun lorsque vous constatez que des applications ne fonctionnent pas correctement pour que votre Mac fonctionne normalement. Cependant, cela nécessite que vous connaissiez certaines technologies informatiques et cela prend plus de temps. Si vous souhaitez surveiller votre Mac plus facilement et plus rapidement, vous pouvez essayer la meilleure alternative à Activity Monitor: Mac Cleaner, il assure une sécurité à 100% pour accélérer votre système Mac et vous aider à surveiller les performances Mac en temps réel.