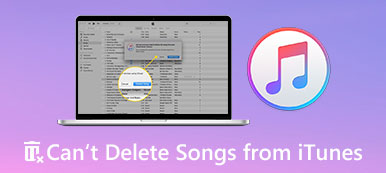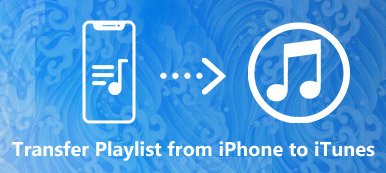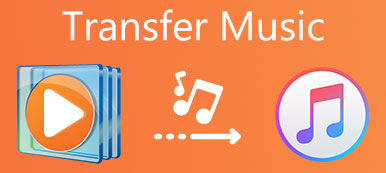Pendant longtemps, iTunes pour Windows est un outil populaire pour aider les utilisateurs iOS à sauvegarder des données ou des fichiers iPhone. Cependant, certains utilisateurs d'iOS ont encore de nombreuses questions sur comment utiliser iTunes pour Windows. Dans cet article, nous avons présenté la signification d'iTunes pour Windows et comment le télécharger, l'installer, le mettre à jour, le désinstaller et même le sauvegarder individuellement. Tout ce que vous devez savoir sur iTunes pour Windows se trouve ici. Venez lire et explorer plus maintenant.
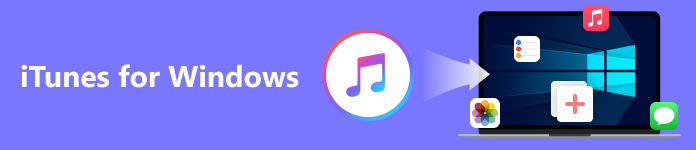
- Partie 1. Qu'est-ce qu'iTunes pour Windows
- Partie 2. Comment télécharger, installer et mettre à jour iTunes pour Windows
- Partie 3. Comment désinstaller iTunes pour Windows
- Partie 4. Comment sauvegarder un iPhone sur un PC via iTunes pour Windows
- Partie 5. Meilleure alternative à iTunes pour Windows sur PC
- Partie 6. FAQ sur iTunes pour Windows
Partie 1. Qu'est-ce qu'iTunes pour Windows
iTunes pour Windows est un logiciel de bureau puissant qui vous permet de profiter de nombreux divertissements. Avec iTunes pour Windows, vous pouvez lire et gérer une variété de films, de podcasts gratuits, de livres audio et d'émissions de télévision sur votre ordinateur. Vous pouvez également télécharger, acheter ou louer des chansons et plus encore. iTunes pour Windows est également un lieu de rassemblement pour les personnes qui aiment écouter de la musique sur PC. Vous pouvez écouter plusieurs musiques et afficher toute votre bibliothèque musicale ici. Si vous êtes excité, vous pouvez le télécharger et l'essayer gratuitement.
Partie 2. Comment télécharger, installer et mettre à jour iTunes pour Windows
Pour certains nouveaux utilisateurs, il y a quelque chose que vous feriez mieux de savoir à l'avance. Lisez ce qui suit pour en savoir plus sur iTunes pour Windows.
Téléchargez et installez iTunes pour Windows
iTunes pour Windows nécessite Windows 11/10/8/7. Vous pouvez télécharger gratuitement la dernière version d'iTunes à partir du site Web d'Apple ou du Microsoft Store. Après le téléchargement, cliquez sur Courir, Suivant, Installer, Ouiet une Finition par ordre. Maintenant, vous avez installé iTunes pour Windows sur votre ordinateur.
Mettre à jour iTunes pour Windows
Si vous avez téléchargé iTunes pour Windows pendant un certain temps et trouvé une mise à jour pour iTunes. Vous pouvez suivre les étapes pour mettre à jour vers la dernière version d'iTunes pour Windows sur votre PC.
Étape 1Ouvrez iTunes pour Windows sur votre PC.
Étape 2Selectionnez d’aide dans la barre d'outils supérieure de la fenêtre iTunes, puis cliquez sur Check for Updates.
Étape 3Maintenant, vous pouvez suivre les invites de la fenêtre pour installer la dernière version.
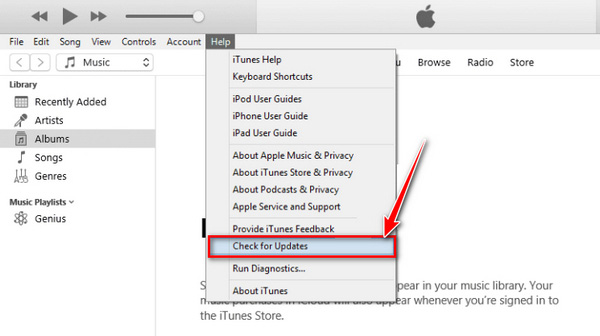
If Check for Updates n'est pas dans le d’aide menu, ce qui signifie que vous téléchargez iTunes pour Windows à partir du Microsoft Store. Ainsi, vous pouvez vérifier les mises à jour à partir du Microsoft Store.
Partie 3. Comment désinstaller iTunes pour Windows
Si vous souhaitez libérer plus d'espace de stockage en supprimant iTunes pour Windows sur votre bureau, suivez les étapes ci-dessous.
Étape 1Ouvrez votre Windows Paramètres dans le Accueil menu.
Étape 2Trouvez le Applications option et cliquez dessus. Ensuite, une liste de tous vos programmes installés se chargera sur l'écran de la fenêtre.
Étape 3Recherchez et sélectionnez le logiciel iTunes. Clique le Désinstaller option et attendez un moment. Maintenant, vous avez désinstallé iTunes pour Windows sur votre PC.
Pour l'installer et l'utiliser à nouveau si vous en avez besoin, vous feriez mieux de désinstaller certains programmes associés dans l'ordre :
1. QuickTime
2. Mise à jour du logiciel Apple
3. Prise en charge des appareils mobiles Apple (iTunes 9 ou version ultérieure)
4.Bonjour
5. Prise en charge des applications Apple (64 bits/32 bits)
Veuillez noter qu'un ordre de désinstallation différent peut entraîner des composants résiduels, ce qui empêchera la prochaine installation d'iTunes de fonctionner correctement.
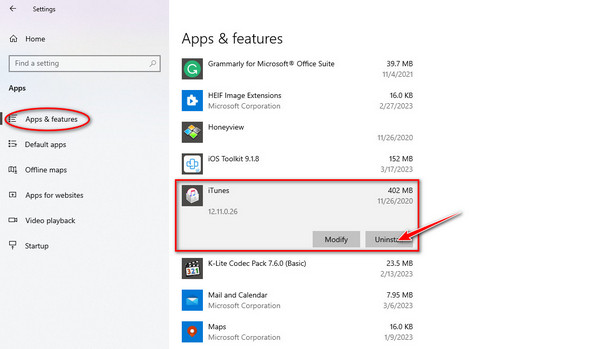
Les étapes ci-dessus s'appliquent à Windows 8 ou version ultérieure.
Cependant, pour Windows 7 ou version antérieure, l'étape 2 est différente. Vous devez trouver le Panneau de configurationcliquez Programmes et fonctionnalités, et situé iTunes dans la liste. Pour plus de détails sur la désinstallation d'iTunes, vous pouvez les consulter ici.
Partie 4. Comment sauvegarder un iPhone sur un PC via iTunes pour Windows
Étape 1Ouvrez iTunes pour Windows sur votre ordinateur. Vous devez connecter votre iPhone à l'ordinateur via USB ou Wi-Fi. (La synchronisation via un câble est plus rapide que la synchronisation via Wi-Fi.)
Il vous sera demandé de taper La confiance et entrez votre code d'accès iPhone pour confirmer vos paramètres, et l'ordinateur détectera les données.
Étape 2Cliquez Appareil bouton dans le coin supérieur gauche de l'interface iTunes de Windows. Ensuite, sélectionnez le Résumé onglet sur le panneau de gauche.
Étape 3Maintenant, vous verrez les informations sur l'appareil. Clique le Sauvegarder maintenant option sur le panneau de droite. Attendez quelques minutes pour terminer le processus de sauvegarde.
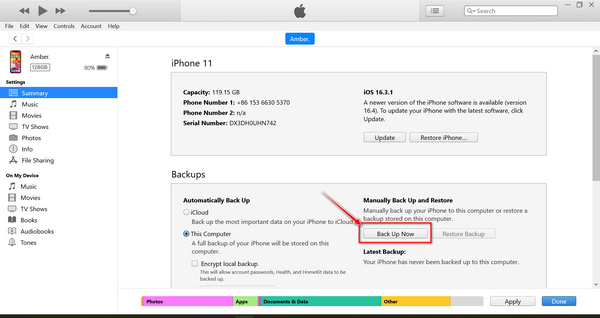
La sauvegarde des données de l'iPhone avec iTunes de Windows ne prend en charge que l'affichage de l'heure et de la date exactes de synchronisation, mais vous ne pouvez pas vérifier les détails du fichier de sauvegarde. Ainsi, il peut écraser vos fichiers de sauvegarde locaux sur votre iPhone.
Partie 5. Meilleure alternative à iTunes pour Windows sur PC
Si vous souhaitez enregistrer des fichiers en toute sécurité et prévisualiser toutes les données de sauvegarde en détail, iTunes de Windows n'est pas un excellent moyen. Un outil professionnel est le moyen le plus approprié pour vous, comme Apeaksoft Sauvegarde & Restauration de Données iOS. Cet outil de sauvegarde de données prend en charge la sauvegarde de fichiers en mode standard ou crypté. Il vous permet de synchroniser rapidement le contenu de l'iPhone en un clic avec l'ordinateur. Après la sauvegarde, vous pouvez prévisualiser les détails de chaque sauvegarde, comme le nom, la version iOS, la taille, la date, même le contenu du fichier, et sélectionner une sauvegarde à restaurer.
 Recommandation
Recommandation- Prend en charge la sauvegarde des données de l'iPhone comme les fichiers multimédias en quelques minutes.
- Prévisualisez et sélectionnez les données de sauvegarde à restaurer sans écraser les fichiers locaux.
- Sauvegardez vos fichiers importants sur ordinateur ou mobile avec un mot de passe en toute sécurité.
Étape 1Téléchargez et installez l'alternative iTunes sur Windows. Clique le Sauvegarde & Restauration de Données iOS onglet pour accéder à l'interface du programme.
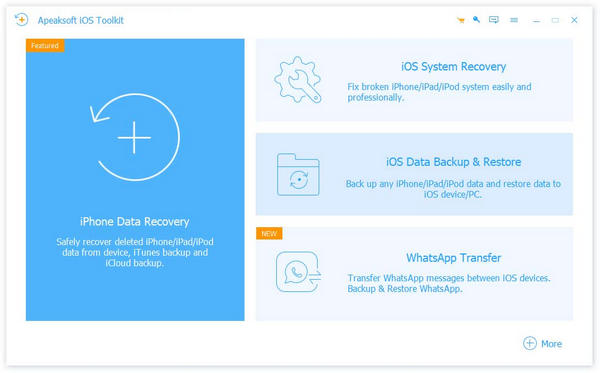
Étape 2Connectez votre iPhone à l'ordinateur avec un câble USB. Sélectionnez le Sauvegarde de données iOS option dans le panneau de gauche.

Étape 3Maintenant, votre iPhone est connecté. Suivez les instructions pour accéder au processus suivant. Vous pouvez sélectionner Sauvegarde standard pour copier des fichiers tels que des SMS, des contacts, des photos, des notes, etc. Cliquez sur Accueil pour entrer dans la fenêtre suivante.
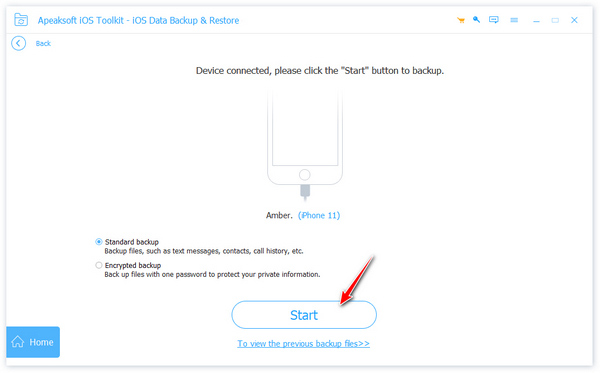
Pour protéger la confidentialité de vos fichiers, vous pouvez sélectionner Sauvegarde cryptée pour sauvegarder d'abord les fichiers avec un seul mot de passe. Après le réglage, vous pouvez choisir les fichiers à sauvegarder comme le Sauvegarde standard mode.
Étape 4Après avoir choisi les fichiers synchronisés, cliquez sur Suivant et sélectionnez le dossier de fichiers.
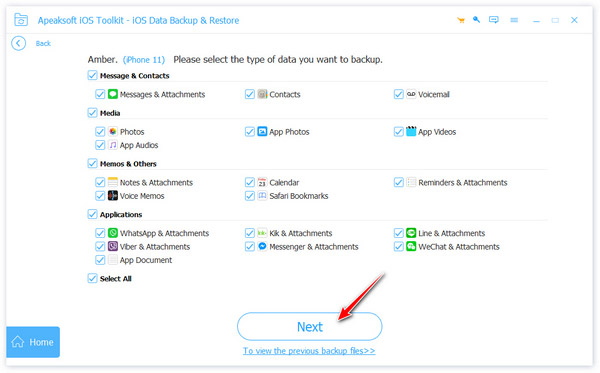
Étape 5Puis cliquez sur le Sauvegarder bouton pour enregistrer votre sauvegarde. Après cela, le programme vous demandera d'entrer le code d'accès de l'iPhone pour faire confiance à l'ordinateur. Vous pouvez afficher les fichiers de sauvegarde jusqu'à ce que le Félicitations à vous apparaît sur la fenêtre.

Si vous avez une sauvegarde plusieurs fois, il est pratique pour vous de restaurer à nouveau vos données de sauvegarde sur votre iPhone ou votre ordinateur. Choisissez sélectivement un fichier de sauvegarde que vous avez déjà synchronisé. De plus, vous pouvez lire cet article sur la façon de restaurer l'iPhone sans iTunes.
Partie 6. FAQ sur iTunes pour Windows
Question 1. Pourquoi iTunes pour Windows ne fonctionne-t-il pas sur Windows 11/10 ?
Lorsque votre Windows 11/10 est mis à jour, il modifie les autorisations par défaut pour certains fichiers ou dossiers iTunes. Cela peut vous empêcher d'accéder à certaines zones de votre ordinateur et de pouvoir les ouvrir lorsque vous lancez iTunes de Windows.
Question 2. Qu'est-ce qui remplace iTunes pour Windows ?
Apple Musique. De plus en plus de personnes aiment utiliser cette application pour écouter de la musique et écouter des podcasts. Tous les abonnés ont accès à un service de qualité dans Apple Music.
Question 3. iTunes pour Windows est-il gratuit avec l'iPhone ?
Oui. iTunes pour Windows est une application gratuite et facile à utiliser. Vous pouvez télécharger iTunes pour Windows et l'utiliser gratuitement sur iPhone, iPad ou ordinateur.
Conclusion
Dans cet article, vous avez connu quelques informations clés sur iTunes pour Windows. Pendant ce temps, vous obtenez la meilleure alternative iTunes de Windows. Il peut répondre à vos besoins, de la sauvegarde des données de l'iPhone à la restauration des fichiers, à partir de l'outil iOS. Si vous avez des questions sur l'utilisation d'iTunes, comme iTunes ne sauvegarde pas l'iPhone, laissez vos commentaires ici.