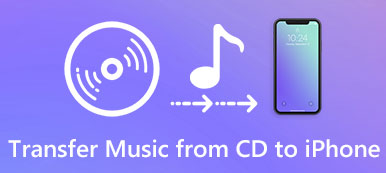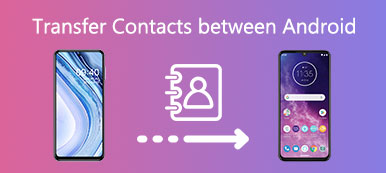Lorsque vous naviguez sur la page Web à l’aide de Safari ou d’autres navigateurs sur votre ordinateur, vous devez vous familiariser avec le confort des signets: visitez un site Web donné sans saisir son adresse. Cependant, il sera assez gênant de changer d’ordinateur mais de continuer à consulter le site Web auquel vous avez accédé.
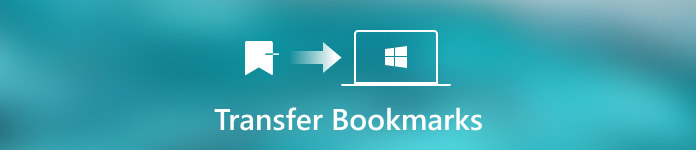
Heureusement, ce passage est axé sur la discussion comment transférer des signets d'un ordinateur à un autre, afin que vous n'ayez pas à chercher sur le site Web que vous avez consulté. Selon les navigateurs, il répertorie trois solutions différentes et vous pouvez en choisir une appropriée pour résoudre votre problème. Continuez à lire et à apprendre plus de détails.
- Partie 1: Transférer un signet sur un autre ordinateur via Firefox Sync
- Partie 2: Transférer un signet sur un autre ordinateur via Google Chrome
- Partie 3: Transférer un signet Safari sur un autre ordinateur
Partie 1: Transférer un signet sur un autre ordinateur via Firefox Sync
Suivez les étapes suivantes pour apprendre à déplacer vos signets d'un ordinateur à un autre avec Firefox Sync:
Étape 1: Télécharger Firefox Sync
Tout d’abord, téléchargez Firefox Sync sur votre ordinateur et suivez les instructions pour installer le programme sur votre ordinateur. Vous pouvez trouver cette application sur le site officiel de Firefox.
Étape 2: Créer un compte Sync
Après avoir lancé Firefox Sync, cliquez sur le bouton de menu et choisissez l'option «Se connecter à la synchronisation». Si vous n'avez pas de compte, remplissez le formulaire pour créer un compte Firefox.
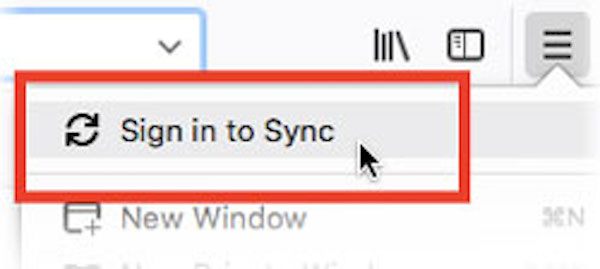
Étape 3: Synchroniser les favoris avec votre compte
Sélectionnez ensuite les signets que vous souhaitez transférer sur un autre ordinateur et cliquez sur OK. Synchronisation avec Firefox commencera à synchroniser les signets sélectionnés.
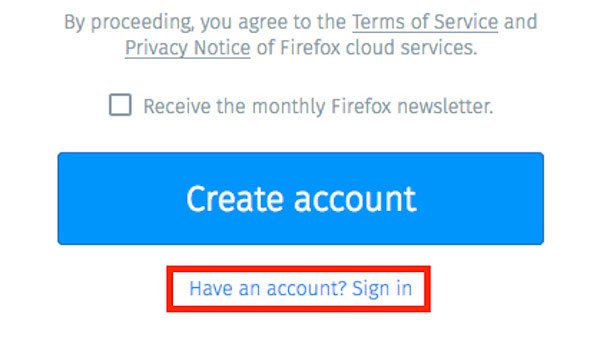
Étape 4: Connecter un autre ordinateur à la synchronisation
Passez ensuite à la section suivante et installez Firefox Sync sur un autre ordinateur. Connectez-vous à votre compte sur cet ordinateur et activez la synchronisation. Vous pouvez obtenir les signets sur le deuxième ordinateur.
Lorsque vous modifiez les signets, Firefox Sync continue de se mettre à jour en même temps. Ainsi, il ne fournit pas un véritable service de sauvegarde, vous devez effectuer une sauvegarde des signets afin de ne pas perdre les données.
Partie 2: Transférer un favori vers un autre ordinateur via Google Chrome
Si vous souhaitez utiliser un autre navigateur au lieu de Google Chrome, les fonctions d'exportation et d'importation intégrées de vos favoris Google peuvent vous aider à transférer tous les favoris vers un autre ordinateur ou un autre navigateur.
Et voici le guide étape par étape expliquant comment envoyer des favoris d'un ordinateur à un autre via Google Chrome:
Étape 1: Entrer dans le gestionnaire de favoris
Accédez au gestionnaire de favoris à partir des paramètres de Google Chrome, puis appuyez sur l'option "Exporter et importer des favoris Google".
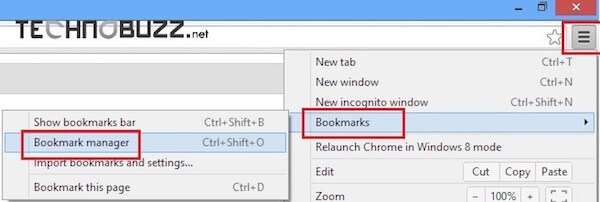
Étape 2: Enregistrer les signets sur le bureau
Ensuite, appuyez sur le bouton "Organiser" de la barre d'outils, puis cliquez sur "Exporter les signets vers un fichier HTML" pour enregistrer les fichiers de signets sur votre bureau.
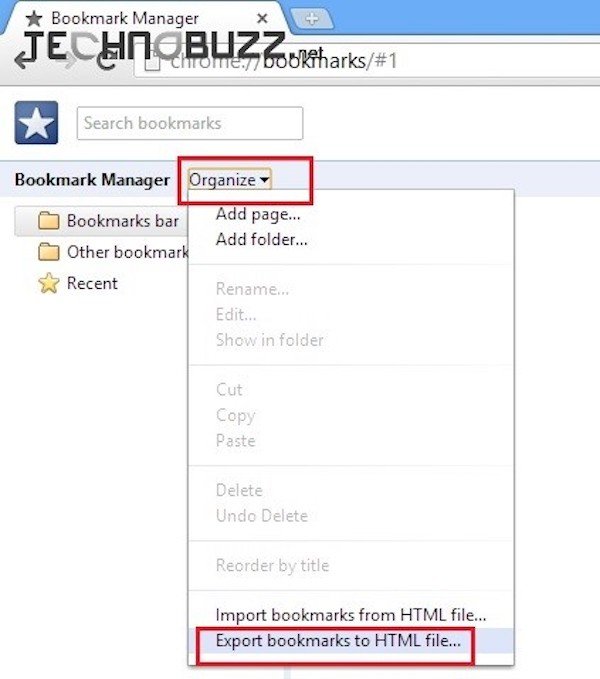
Étape 3: Exporter des favoris Google Chrome
Vous pouvez maintenant envoyer les favoris Google Chrome par courrier électronique à votre nouvel ordinateur ou les enregistrer sur votre clé USB.
Étape 4: Importer des favoris enregistrés
Enfin, sélectionnez l'option "Importer les favoris" dans le gestionnaire de favoris pour importer ces favoris sur votre nouvel ordinateur et parcourir les fichiers enregistrés.
Partie 3: Transférer un favori Safari vers un autre ordinateur
Safari, un navigateur Web Apple, est facile à utiliser, rapide, polyvalent et respecte les normes Web, ce qui lui vaut une grande popularité auprès des utilisateurs. Si vous utilisez Safari pour afficher des pages Web et souhaitez transférer des signets Safari d’un Mac à un autre, vous pouvez ajouter le fichier Bookmarks.plist à votre nouveau Mac.
Bien qu'il existe des options "Importer les signets" et "Exporter les signets" dans Safari, c'est assez ennuyeux et gênant. L'option Importer enverra vos signets sélectionnés dans Safari sous forme de dossier, mais vous ne pourrez pas accéder à ces sites Web à partir du menu des signets ou de la barre de signets. Pour accéder à ces favoris importés sur un autre Mac, vous devez lancer le gestionnaire de favoris, trier les favoris manuellement.
Pour copier des signets Safari sur un nouvel ordinateur, il existe plusieurs méthodes simples:
(1) Vous pouvez placer le fichier Bookmarks.plist en tant que pièce jointe pour l'envoyer par courrier électronique au nouveau Mac, puis télécharger et enregistrer les fichiers sur un autre Mac pour accéder aux signets.
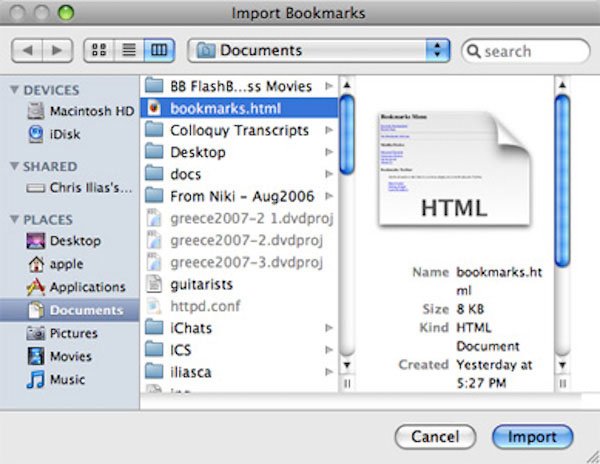
(2) Vous pouvez également synchroniser le fichier Bookmarks.plist avec le service cloud sur une solution de stockage Internet, puis le télécharger depuis le cloud sur un autre Mac.
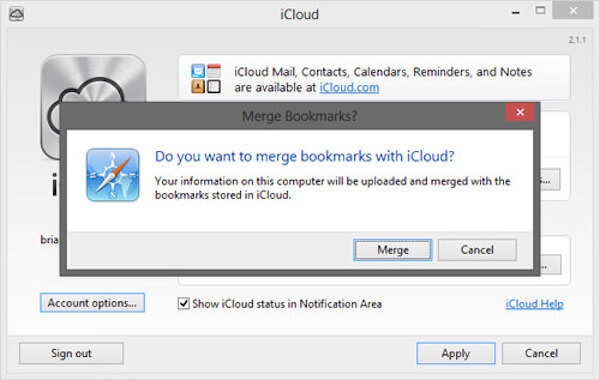
(3) Ou vous pouvez choisir d'enregistrer le fichier Bookmarks.plist sur un lecteur flash USB portable et de l'emporter partout avec vous. Plus tard, vous pourrez accéder à vos signets partout où vous en aurez besoin.
Après avoir transféré le fichier Bookmarks.plist sur votre nouveau Mac, vous pouvez appuyer sur l'option «Restaurer vos signets Safari» dans le menu Fichier Safari pour rendre ces signets disponibles et continuer à accéder à la page Web que vous avez consultée auparavant.
De plus, après l'avoir déplacé sur un autre ordinateur, vous pouvez supprimer les favoris sur Mac.
Ce didacticiel est un guide ultime pour déplacer des signets d’un ordinateur à un autre. Ici, vous pouvez apprendre les étapes détaillées pour copier vos signets sur un autre ordinateur via Firefox Sync, Google Chrome et Safari. Toutes ces solutions 3 sont faciles à apprendre et efficaces. Il suffit de sélectionner celui qui convient à votre navigateur et de transférer vos favoris!
Ne manquez pas: 2 meilleures méthodes pour Supprimer des signets sur iPhone et iPad
Si vous avez quelque chose à ajouter à cet article sur le transfert de signets vers un autre ordinateur, veuillez faire part de vos réflexions et de vos commentaires. Et n'oubliez pas de partager ce passage avec vos amis sur Facebook et d'autres sites de réseaux sociaux si vous aimez cet article!