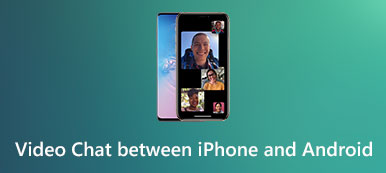"L'iPhone 6 m'a déçu, après la mise à niveau vers iOS 17, un écran noir aléatoire se produit fréquemment. Maintenant, j'ai basculé mon téléphone sur le Samsung Galaxy S23. Au départ, il faut du temps pour s'y habituer, mais maintenant je ne pense pas à revenir en arrière . Le problème est que j'ai enregistré des photos importantes sur l'iPhone 6s, savez-vous comment transférer des photos de l'iPhone vers Android? Veuillez aider. "
À chaque fois que de grandes marques lancent de nouveaux téléphones Android, certaines personnes passeront d'iPhone à Android. Il est logique de considérer que de nombreux propriétaires d’iPhone ont signalé écran noir, crash aléatoire, gel et autres problèmes après la mise à jour du logiciel. Le transfert de photos d'iPhone vers Android n'est pas une tâche facile en raison du manque de connectivité entre les deux systèmes d'exploitation.

Par conséquent, nous allons vous expliquer plusieurs approches simples pour transférer des photos d'un iPhone vers un smartphone Android. Tout d'abord, Apple a laissé une interface pour télécharger des photos de l'iPhone vers l'ordinateur, bien que vous ne puissiez pas envoyer de photos directement à Android. Et certains services cloud sont disponibles à la fois pour iPhone et Android, ce qui pourrait envoyer des photos entre Smartphone via Internet. Quoi qu'il en soit, vous pouvez apprendre les 4 meilleures méthodes pour envoyer des photos d'un iPhone vers des téléphones Android dans ce didacticiel. Si vous êtes prêt, commençons le formidable voyage.
- Partie 1: Méthodes manuelles pour transférer des photos d'iPhone vers Android
- Partie 2: Déplacer des photos / images d'iPhone vers Android via iCloud
- Partie 3: Obtenez des photos d'iPhone sur Android à l'aide de Dropbox
- Partie 4: Le meilleur moyen de transférer des photos d'iPhone vers Android
Partie 1: Les méthodes manuelles pour transférer des photos d'iPhone vers Android
Le transfert manuel de photos d'iPhone vers un smartphone Android comprend deux étapes. Tout d'abord, vous devez télécharger des photos sur PC depuis iPhone en utilisant un câble USB. Et ensuite envoyer des photos sur votre téléphone Android. Le processus ne nécessite pas de réseau Wi-Fi ou d'applications tierces.
Comment transférer des photos d'iPhone vers un PC
Étape 1. Utilisez le câble Lightning d'Apple pour connecter votre iPhone et votre PC. Pour éviter la perte de données et l'endommagement de l'appareil, vous feriez mieux d'utiliser les produits autorisés par Apple s'il n'y a pas le câble d'origine.
Conseil: Lorsque vous y êtes invité, assurez-vous de taper sur "Trust" sur votre iPhone si vous connectez les deux appareils pour la première fois.

Étape 2. Dans les fenêtres de lecture automatique, choisissez «Importer des images et des vidéos» pour ouvrir la pellicule iPhone sur un PC Windows. Si la lecture automatique ne s'affiche pas automatiquement, accédez à «Poste de travail» depuis le bureau, recherchez la section «Appareils portables» et recherchez votre iPhone. Faites un clic droit dessus et sélectionnez "Importer des images et des vidéos" dans la barre de menu.

Étape 3. Sélectionnez toutes les photos que vous souhaitez envoyer d'un iPhone à un téléphone Android, puis faites-les glisser vers votre disque dur.
Sous Windows 8, vous n'êtes pas autorisé à accéder à la pellicule de l'iPhone. Après avoir cliqué sur Importer des images et des vidéos, deux options vous seront proposées: Examiner, organiser et regrouper les éléments à importer et "Importer tous les nouveaux éléments maintenant". Le premier est utilisé pour importer toutes les photos iPhone sur PC. Si ce n'est pas la première fois que vous importez des images, la deuxième option ne peut télécharger que de nouvelles photos. Cliquez ensuite sur le lien "Plus d'options", sélectionnez une destination, cliquez sur le bouton "Suivant" puis cliquez sur "Importer".
Sous Windows 10/11, vous devez activer "AutoPlay" dans "Paramètres" > "Appareils" avant de transférer des photos.
Notez que les photos dans HEIC sur iPhone ne seront pas disponibles sur un ordinateur Windows et que vous devez tourner HEIC à JPG / PNG pour visualisation directe.
Comment transférer des photos d'un PC vers Android
Étape 1. Après avoir téléchargé des photos sur un PC, retirez l’iPhone de votre PC. Ensuite, connectez votre téléphone Android avec un câble USB.
Étape 2. Allez sur le Poste de travail et trouvez votre téléphone Android, double-cliquez dessus, trouvez le dossier nommé DCIM, qui correspond à la Galerie de photos pour Android.
Étape 3. Enregistrez maintenant les photos téléchargées depuis votre iPhone sur votre téléphone Android. Toutes nos félicitations! Vous avez terminé le processus de partage de photos d'iPhone vers Android.

Les inconvénients du transfert manuel des photos sont évidents. Les images enregistrées dans votre pellicule sont uniquement réalisables. Si vous avez déplacé des photos vers iCloud et activé Stockage optimisé, vous pourrez trouver la bonne manière dans la partie suivante.
Partie 2: Déplacer des photos / images d'iPhone vers Android via iCloud
De nombreuses personnes préfèrent synchroniser leurs photos sur iCloud Photo Library afin de libérez de l'espace sur iPhone. D'autre part, il s'agit également d'un moyen simple de transférer des photos d'iPhone vers Android. Franchement, vous ne pouvez pas utiliser iCloud sur un téléphone Android. Tout comme la connexion USB, vous devez transférer des photos d'iCloud vers un PC, puis les transférer sur un téléphone Android.
Comment obtenir des photos d'iCloud sur Android
Étape 1. Déverrouillez votre iPhone et connectez-le à un réseau Wi-Fi performant. Ouvrez l'application Paramètres depuis l'écran d'accueil, vous devez appuyer sur l'identifiant Apple et aller à "iCloud"> "Photos". Assurez-vous d'activer «iCloud Photo Library» et de déplacer les photos vers iCloud.

Étape 2. Ensuite, allumez votre ordinateur, entrez icloud.com dans la barre d’adresse de votre navigateur, puis connectez-vous à votre identifiant Apple et à votre mot de passe ayant servi à enregistrer vos photos (Mot de passe oublié iCloud?) Répondez aux questions de sécurité ou entrez le code de vérification si vous avez activé l'authentification à deux facteurs.

Étape 3. Sur la page d'accueil iCloud, choisissez le bouton « Photos » pour ouvrir votre photothèque iCloud. Choisissez ensuite les photos souhaitées et faites-les glisser sur votre bureau pour télécharger des photos iCloud à l'ordinateur.

Étape 4. Pour transférer des photos iCloud sur Android, vous avez le choix entre plusieurs options, telles que la carte SD. Insérez une carte SD dans votre ordinateur et déplacez les photos sur la carte SD. Sortez ensuite la carte SD et insérez-la dans votre téléphone Android.
Remarque: C'est également un bon moyen de visionner des photos iCloud sur PC. Mais il y a des choses que vous devriez savoir sur iCloud Photo Library. Tout d'abord, il ne dispose que de l'espace de stockage gratuit 5GB pour chaque compte. Si vous avez beaucoup de photos à transférer et que l'espace de stockage disponible n'est pas suffisant, vous devez acheter une capacité de stockage auprès d'Apple. Et télécharger des photos de l'iPhone vers la bibliothèque iCloud Photo Library prend généralement plus d'une demi-heure ou jusqu'à 24, car la connexion sans fil est beaucoup plus lente que les cordons USB. Et un autre problème est la cybersécurité.
Afin d’améliorer la sécurité, Apple suggère aux utilisateurs de activer l'authentification à deux facteurs. Mais certains utilisateurs qui ont oublié leur mot de passe iCloud ont déclaré qu'il était difficile de récupérer leur compte. Bien que les réseaux Wi-Fi soient omniprésents, les cybercriminels peuvent utiliser des réseaux sans fil publics pour attaquer votre appareil. Par conséquent, nous ne vous suggérons pas de déplacer des images vers iCloud dans un environnement Internet non sécurisé.
Partie 3: Obtenez des photos d'iPhone sur Android à l'aide de Dropbox
Les services en nuage, tels que Dropbox, sont un autre moyen simple d'obtenir des photos d'iPhone sur Android. Le développeur a publié les applications Dropbox pour iOS et Android respectivement. Et de nombreuses applications tierces prennent également en charge le téléchargement de fichiers sur votre Dropbox. Un avantage est que vous pouvez sélectionner certaines photos à télécharger de votre pellicule dans Dropbox.
Étape 1. Lancez l'application Dropbox depuis l'écran d'accueil de l'iPhone après l'avoir installée depuis l'App Store et connectez-vous à votre compte. Appuyez sur le bouton « menu » en haut de l'écran, puis sélectionnez « Télécharger » dans la barre de menu flottante. Maintenant, vous pouvez accéder à votre pellicule et sélectionner les photos souhaitées en cochant les cases.
Remarque: assurez-vous que votre iPhone et votre appareil Android sont connectés au Wi-Fi. (Apprenez ici pour partager le mot de passe Wi-Fi de l'iPhone avec Android.)
Étape 2. Une fois que vous appuyez sur le bouton « Télécharger » dans le coin supérieur droit, les photos sélectionnées seront transférées sur votre compte Dropbox via Internet. Dropbox a intégré une fonctionnalité de synchronisation automatique dans les applications. Si vous possédez deux smartphones, cette fonctionnalité pourrait synchroniser automatiquement les photos entre deux appareils. Pour configurer la fonction de synchronisation automatique, accédez à l'onglet « Paramètres » dans Dropbox pour iOS, appuyez sur « Téléchargements de caméra » et placez le commutateur sur la position « ON ».

Étape 3. Ensuite, allumez votre téléphone Android et installez l'application Dropbox depuis Google Play Store. Ouvrez-le et connectez-vous au même compte que celui utilisé sur votre iPhone. Vous pouvez désormais consulter les photos de l'iPhone sur votre téléphone Android. Si vous souhaitez les visualiser hors ligne, Dropbox vous permet également de déplacer des images sur la carte SD. Sur votre téléphone Android, lancez l'application Dropbox, appuyez sur le bouton de menu et appuyez sur "Paramètres". Vous trouverez l'option "Téléchargements par caméra", que vous pouvez activer. Ensuite, les photos de l'iPhone se synchroniseront automatiquement avec Android dès que les deux smartphones se connecteront à Internet.

Bien que l'application Dropbox puisse être téléchargée gratuitement, elle ne fournit qu'un espace de stockage gratuit 2GB pour chaque compte. La synchronisation de nombreuses photos, en particulier de haute qualité, peut ne pas suffire.
Partie 4: Le meilleur moyen de transférer des photos d'iPhone vers Android
Comme vous pouvez le constater, l'approche de transfert manuel ou iCloud et Dropbox présentent certains inconvénients, tels que la capacité de stockage limitée. Si vous avez besoin d'un moyen professionnel de transférer des photos d'iPhone vers Android, nous vous suggérons d'essayer Apeaksoft. Mobile Transfert.
Ses principales caractéristiques comprennent:
- Transfert en un clic. Il a la capacité de transférer des photos d'Android à Android, iPhone à iPhone, Android à iPhone et iPhone à Android en un clic.
- Transfert sans perte. Phone Transfer n'écrase ni n'endommage les photos existantes sur les téléphones Android et iPhone pendant le transfert.
- Plus rapide et plus sûr. Il utilise des câbles USB pour envoyer des photos d'iPhone à Android, ce qui est beaucoup plus rapide et sûr.
- Gardez les conditions d'origine. Il est capable d'extraire des photos HD de l'iPhone et de les enregistrer sur un téléphone Android dans leur qualité et leur format d'origine.
- Soutenir une variété de types de données. En plus des photos, Phone Transfer fonctionne également pour les vidéos, la musique, les contacts et d’autres documents.
- Compatibilité supérieure. Cette application de transfert de téléphone est compatible avec tous les modèles d'iPhone, comme l'iPhone 15/14/13/12/11/X/8/8 Plus/7/7 Plus/6/6s et les téléphones Android de Samsung, HTC, Sony, Google. , Moto, Huawei, Xiaomi, etc.
- Il a deux versions, une pour Windows 11/10/8.1/8/7/ XP et l'autre pour Mac.
En bref, c'est le meilleur moyen de synchroniser des photos d'iPhone vers Android. Et nous utilisons un iPhone 6 comme périphérique source et un Galaxy S8 comme téléphone cible pour vous indiquer la procédure.
Comment transférer des photos d'iPhone vers Android en un clic
Étape 1. Connectez votre téléphone iPhone et Android au meilleur transfert de téléphone
Téléchargez la bonne version de Phone Transfer en fonction de votre système d'exploitation et suivez l'assistant à l'écran pour l'installer sur votre ordinateur. Exécutez la meilleure application de transfert de téléphone, elle détectera vos combinés dès que vous aurez connecté l’iPhone 6 et le Galaxy S8 à votre ordinateur avec des cordons USB d’origine.

Étape 2. Configurer pour transférer des photos
Assurez-vous que l'iPhone 6 apparaît dans la case «Périphérique source» et que le Galaxy S8 apparaît dans la case «Appareil cible». Sinon, cliquez sur le bouton "Switch" en haut de l'interface d'accueil pour le corriger.
Si tu veux migrer les données d'Android vers iPhone, ne le changez pas.
Cochez la case devant l’option Photos. Si vous ne souhaitez pas endommager les photos actuelles sur le Galaxy S8, assurez-vous de décocher « Supprimer les données choisies sur l'appareil cible avant la copie » sous l'appareil cible.
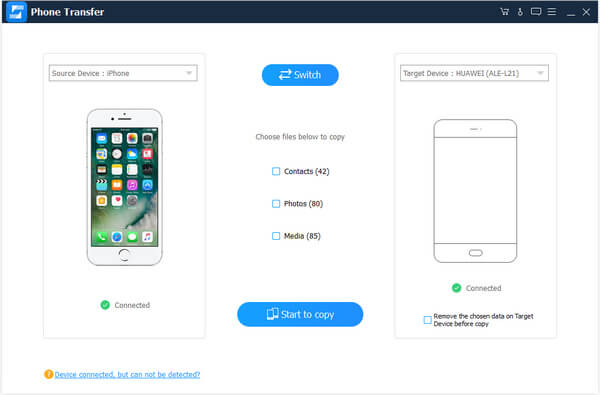
Étape 3. Transférez des photos d'iPhone vers Android en un clic
Enfin, cliquez sur le bouton «Commencer à copier» pour lancer le transfert des photos de l'iPhone 6 vers le Galaxy S8. Le processus peut prendre de quelques secondes à plusieurs minutes selon la quantité de photos transférées. Retirez ensuite vos smartphones de votre ordinateur. Désormais, vous pouvez à tout moment afficher des photos iPhone sur un téléphone Android.
Conclusion
Dans ce tutoriel, nous avons expliqué comment transférer des photos d'iPhone vers des téléphones Android. Il existe de nombreuses approches pour synchroniser des photos entre iPhone et Android, mais les utilisateurs voudront peut-être en savoir plus sur les meilleurs moyens de mener à bien cette tâche. D'une manière générale, le câble USB est le moyen le plus simple de télécharger des photos d'iPhone vers un PC, puis de les envoyer à un téléphone Android. L'ensemble du processus nécessite uniquement des câbles USB. Mais il n'est pas disponible pour les photos dans iCloud. En fait, vous pouvez obtenir des photos d'iCloud sur Android avec l'ordinateur comme support également. Et Dropbox est une solution d’approche sans fil permettant d’envoyer des photos d’iPhone à Android via le réseau Wi-Fi. D'autre part, nous avons également partagé une application de transfert de téléphone professionnelle, Apeaksoft Phone Transfer. Ses avantages sont évidents, plus rapides, plus sûrs et plus faciles à utiliser. Maintenant, vous pouvez choisir un moyen approprié et suivre nos guides pour mener à bien cette tâche.