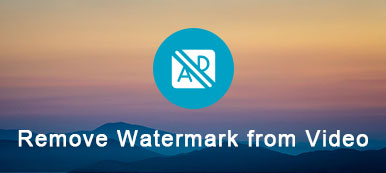Vous voulez attirer plus de clics et de téléspectateurs sur YouTube? Vous voulez plus de goûts et de partages? Vous devriez apprendre à éditer vos vidéos YouTube pour obtenir de meilleurs effets. Ce post va vous montrer comment éditer des vidéos YouTube. De plus, vous pouvez obtenir des éditeurs de vidéos YouTube utiles pour faire le travail.

Il est très important de modifier vos vidéos avant de les télécharger sur YouTube. De nos jours, vous ne partagerez jamais une photo personnelle non traitée sur Facebook ou d'autres applications sociales. Pourquoi vous téléchargez toujours les vidéos capturées originales sur YouTube, même si vous souhaitez attirer plus d'attention. N'oubliez jamais d'éditer vos vidéos YouTube !
Pour créer une vidéo YouTube fabuleuse, vous devez vous préoccuper à la fois du tournage et du montage de vidéos. Le processus de montage organisera tous les clips nécessaires, ajoutera des effets appropriés, etc. pour montrer votre idée et améliorer la vidéo.
Si vous préférez édition de vidéos YouTube, vous devez d'abord choisir un éditeur vidéo. Avec autant d'éditeurs vidéo YouTube sur Internet, lequel devriez-vous utiliser? De plus, vous remarquerez peut-être que, pour certains outils d'édition, c'est simplement difficile à utiliser.
Il n'est pas si facile d'éditer des vidéos YouTube, surtout lorsque vous voulez en faire un chef-d'œuvre.
La bonne chose est que vous êtes ici et trouvez ce post. Dans cet article, nous allons vous montrer comment éditer des vidéos YouTube, y compris l'éditeur de vidéo YouTube à sélectionner, comment faire pivoter / rogner / couper une vidéo, ajuster les effets vidéo / audio, ajouter des effets 3D, améliorer la qualité vidéo, ajouter un filigrane, etc. . Vous trouverez ici tout ce dont vous avez besoin pour éditer une vidéo YouTube.

À partir de cette partie, nous vous guiderons pour éditer votre vidéo avant de la partager sur YouTube.
Que vous souhaitiez rogner la vidéo pour supprimer des parties inutiles, faire pivoter la vidéo pour obtenir le bon angle, ajouter de nouveaux effets d'image / de son, voire même ajouter des sous-titres et des pistes audio externes, vous pouvez trouver les bons outils et solutions. Nous allons lister quelques fonctions d’édition de base, vous pouvez aller directement à la partie spécifique dont vous avez besoin.
- Partie 1: Comment faire pivoter une vidéo YouTube
- Partie 2: Recadrage d'une vidéo YouTube pour supprimer la plage de noir
- Partie 3: Comment couper une vidéo YouTube
- Partie 4: Comment combiner / fusionner des vidéos YouTube
- Partie 5: Comment ajouter ou ajuster des effets vidéo YouTube
- Partie 6: Comment ajouter de nouveaux sous-titres ou effets sonores à une vidéo YouTube
- Partie 7: Comment convertir le format vidéo YouTube
Partie 1: Comment faire pivoter une vidéo YouTube
Dans de nombreuses circonstances, vous aurez besoin de faire pivoter la vidéo pour obtenir le bon angle de montage, en particulier lorsque vous gérez des vidéos capturées. En fait, il existe de nombreuses façons d’aider à la modification vidéo de YouTube. Nous énumérerons trois méthodes simples parmi lesquelles vous pourrez choisir.
Faire pivoter la vidéo avec YouTube Video Editor
YouTube Video Editor est une aide précieuse pour effectuer des travaux de montage vidéo de base sur YouTube. Avec son aide, vous pouvez directement télécharger la vidéo enregistrée d'origine sur YouTube et la modifier sur sa plate-forme.

Étape 1. Accédez à YouTube et connectez-vous à votre compte YouTube.
Étape 2. Recherchez le menu déroulant, puis recherchez la vidéo que vous souhaitez modifier.
Étape 3. Clique le éditer bouton qui peut être facilement trouvé sous la vignette de la vidéo YouTube.
Étape 4. Choisissez le Améliorations onglet dans la section Edition. Ici vous trouverez deux tourner boutons. Vous pouvez facilement faire pivoter la vidéo YouTube vers la droite ou la gauche selon vos besoins.
Faire pivoter la vidéo YouTube avec Video Editor
Si vous êtes un utilisateur Mac, vous pouvez faire pivoter une vidéo YouTube et effectuer d'autres travaux de montage avec iMovie. Et si vous êtes un utilisateur Windows ? En fait, bien qu'iMovie soit un éditeur vidéo puissant, pour beaucoup de gens, ils ne savent tout simplement pas comment l'utiliser. Ici, nous recommandons sincèrement un outil de montage vidéo YouTube facile à utiliser, Apeaksoft éditeur vidéo. Il comporte de nombreuses fonctions d’édition fréquemment utilisées. Vous pouvez le télécharger gratuitement pour éditer votre vidéo.
Étape 1. Téléchargez, installez et lancez cet éditeur de vidéo sur votre PC ou Mac. Assurez-vous simplement d'avoir la bonne version.

Étape 2. Cliquez sur Rotation dans l'interface principale pour accéder à la fenêtre de rotation vidéo. Cliquez ensuite sur Ajouter un fichier pour ajouter votre vidéo à ce programme. Quatre fonctions de rotation vous sont proposées pour faire pivoter votre vidéo. Vous pouvez faire pivoter la vidéo YouTube dans le sens des aiguilles d'une montre 90 ou dans le sens inverse des aiguilles d'une montre. En outre, vous pouvez également retourner les fichiers vidéo verticalement ou horizontalement.

Étape 3. Lorsque vous obtenez le bon angle, cliquez sur Épargnez pour confirmer l'opération.
Faire pivoter la vidéo YouTube avec VLC Player
Étape 1. Ouvrez VLC Player et chargez la vidéo en cliquant sur le support puis en cliquant sur Ouvrir le fichier.
Étape 2. Cliquez sur Outils dans la barre de menus, puis choisissez Effets et filtres dans le menu déroulant.

Étape 3. Cliquez sur Effets vidéo et géométrie. Vous pouvez ici faire pivoter votre vidéo YouTube.
Vous pouvez également éditer des vidéos YouTube avec Windows Movie Maker, Adobe Premiere, iMovie et d'autres éditeurs de vidéos YouTube. Nous allons présenter ces éditeurs de vidéos YouTube dans les parties suivantes. Si vous souhaitez uniquement faire pivoter des vidéos ou effectuer d'autres modifications de base, ces outils professionnels ne sont pas vos meilleures options.
Partie 2: Recadrer une vidéo YouTube pour supprimer une plage noire ou une partie inutile
Lorsque vous souhaitez recadrer une vidéo YouTube et Google les solutions, vous pouvez facilement trouver de nombreuses façons en ligne à partir des résultats de la recherche. Nous avons testé tous les outils de recadrage vidéo YouTube en ligne et avons constaté que tous les résultats ne peuvent pas vous aider recadrer la vidéo et enlever le bord noir. Tous offrent la fonctionnalité de clip.
Compte tenu de cela, vous feriez mieux de revenir au recommandé éditeur vidéo ci-dessus et suivez les étapes suivantes pour modifier votre vidéo YouTube.
Étape 1. Lancez l'éditeur de vidéo et cette fois, vous devez choisir la fonction de recadrage.

Étape 2. Après avoir ajouté votre fichier vidéo, vous pouvez supprimer avec précision les parties inutiles. se débarrasser du filigrane de la vidéo, boîte aux lettres, etc.
Partie 3: Comment couper une vidéo YouTube
Pour différentes raisons, vous aurez besoin de couper une vidéo. Si vous préférez vidéo ou ne téléchargez que des parties utiles d’une vidéo YouTube, vous devez vous fier à l’outil en ligne. Et YTCropper est une recommandation.
YT Cropper est un outil de découpe vidéo YouTube en ligne très populaire. Il peut vous aider à couper une vidéo YouTube et à enregistrer uniquement la partie nécessaire. Avec son aide, vous pouvez partager facilement vos vidéos YouTube préférées en ligne.

Si vous avez déjà installé le video Editor sur votre ordinateur, vous pouvez également l’utiliser pour couper une vidéo YouTube. Comparé au logiciel de découpe de vidéos en ligne YouTube, il vous fera gagner plus de temps et offrira une meilleure qualité de sortie.
Partie 4: Comment combiner / fusionner des vidéos YouTube
Après avoir capturé plusieurs vidéos, avant de les partager sur YouTube, vous allez certainement combiner certains clips en un fichier vidéo complet. Lorsque vous modifiez des vidéos YouTube, la combinaison semble être une fonctionnalité courante que vous utiliserez à chaque fois. Vous allez maintenant apprendre à fusionner deux segments vidéo ou plus dans un nouveau fichier. Deux méthodes seront partagées dans cette partie, avec YouTube Video Editor et avec iMovie.
Combinez des vidéos YouTube avec YouTube Video Editor
Commençons par fusionner des vidéos avec YouTube Video Editor. Cet outil de montage vidéo intégré fourni par YouTube peut faire le travail à votre place. Voici les étapes détaillées:
Étape 1. Tout d'abord, vous devez accéder à l'éditeur de vidéos YouTube. Vous pouvez accéder directement à youtube.com/editor et vous connecter à votre compte Google. Ou vous pouvez vous connecter à votre compte YouTube, cliquez sur "Télécharger"> "Modifier" pour y arriver.
Étape 2. Chargez les vidéos que vous souhaitez combiner, puis ajoutez-les à la timeline. Ici, vous êtes autorisé à faire glisser et déposer les vidéos YouTube du pool de vidéos vers la chronologie ou simplement à cliquer sur le bouton plus pour ajouter des vidéos YouTube.
Étape 3. Une fois que les fichiers vidéo sont dans la timeline, organisez-les dans l'ordre de combinaison souhaité.

Étape 4. Confirmez l'opération, puis prévisualisez les effets de sortie. Cliquez sur le bouton "Publier" pour enregistrer les paramètres. Vous pouvez désormais combiner plusieurs vidéos ensemble.
Fusionnez des vidéos YouTube en une seule avec iMovie
Bien entendu, iMovie est un outil de montage vidéo assez puissant. C'est toujours le premier choix lorsque les gens veulent éditer des vidéos YouTube sur Mac ou iPad / iPhone. Franchement, iMovie n’est pas un éditeur facile à utiliser, mais il offre toutes sortes de fonctionnalités d’édition. Si iMovie est installé sur votre Mac, vous pouvez vérifier cette partie pour commencer à fusionner vos vidéos YouTube.
Les étapes suivantes vous montrent comment éditer des vidéos avec iMovie sur Mac, et les utilisateurs d'iPhone peuvent le vérifier ici pour éditer des vidéos avec iMovie.
Étape 1. Exécutez iMovie et cliquez sur "Fichier"> "Nouveau projet" pour créer un nouveau projet iMovie. Nommez le projet et définissez les paramètres du projet.
Étape 2. Chargez les vidéos en cliquant sur "Fichier> Importer> Films". Sélectionnez les fichiers que vous souhaitez importer puis cliquez sur "Importer" pour confirmer l'opération. Les vidéos ajoutées seront affichées dans la fenêtre Événement. En fait, pour de nombreux utilisateurs, après cette étape, ils auront du mal à continuer les étapes suivantes.
Étape 3. iMovie vous permet de prendre uniquement les parties utiles et de les assembler. Si vous n'avez pas besoin de la vidéo entière, vous pouvez choisir les clips souhaités, puis les placer dans la fenêtre Projet et organiser l'ordre. De cette façon, vous pouvez facilement combiner des vidéos. Lorsque vous parcourez la fenêtre Projet, vous remarquerez que tous les clips sont fusionnés. En outre, iMovie peut être un application vidéo côte à côte pour vous permettre de créer des vidéos en écran partagé.

Étape 4. Cliquez sur "Partager", puis choisissez "Exporter le film" ou "Exporter à l'aide de QuickTime" pour exporter la nouvelle vidéo combinée sur votre Mac.
Si vous souhaitez uniquement faire pivoter une vidéo, la fonction intégrée à Photos sur iPhone peut faire pivoter la vidéo directement.
Partie 5: Comment ajouter ou ajuster des effets vidéo YouTube
Comme pour divers effets que vous pouvez ajuster dans Adobe Photoshop, dans une vidéo, vous pouvez également ajuster des paramètres spécifiques pour rendre votre vidéo YouTube plus esthétique. En fait, ajuster les effets est un moyen efficace de changer votre vidéo. Outre la création d'effets fantastiques avec écrêtage et fusion, vous pouvez parfois modifier directement la luminosité, le contraste, la saturation, la teinte et le volume de l'image, etc.
Pour ajuster rapidement les effets vidéo de sortie YouTube, vous pouvez toujours revenir à l'outil de montage vidéo introduit. En comparant avec d'autres éditeurs de vidéos YouTube, il est très simple de changer les effets. Comme nous l'avons mentionné ci-dessus, il vous permet de réinitialiser la luminosité, le contraste, la saturation, etc., pour obtenir les effets dont vous avez besoin.
De plus, cela peut vous aider à améliorer la qualité vidéo.

Résolution haut de gamme: Ajustez la résolution vidéo de basse qualité à haute qualité.
Optimiser la luminosité et le contraste: Ajustez les effets vidéo YouTube automatiquement.
Supprimer le bruit vidéo: Enlevez le nez encrassé de votre vidéo.
Réduire le tremblement de la vidéo: Réduit le tremblement de la vidéo capturée avec des mouvements d’ensemble stables.
Partie 6: Comment ajouter de nouveaux sous-titres ou effets sonores à une vidéo YouTube
Nous testons de nombreux outils en ligne essayant d'ajouter des sous-titres externes ou une piste audio à la vidéo, la plupart d'entre eux échouent à le faire. Compte tenu de cela, nous décidons de vous montrer comment ajouter rapidement un nouveau sous-titre ou modifier les effets sonores. Commençons par l'ajout du sous-titre vidéo YouTube.
Ajouter des sous-titres à une vidéo YouTube
Étape 1. Ouvrez le site YouTube et connectez-vous à votre compte YouTube. Trouvez "Ma chaîne" et cliquez dessus. Cela vous mènera à votre page YouTube personnelle.
Étape 2. Cliquez sur "Gestionnaire de vidéos" pour vérifier votre vidéo YouTube chargée. Cette méthode peut uniquement ajouter un nouveau sous-titre à votre vidéo partagée.

Étape 3. Cliquez sur "Modifier" et choisissez "Sous-titres et CC" dans sa liste déroulante. Ici, vous pouvez cliquer sur «Ajouter de nouveaux sous-titres»> «Créer de nouveaux sous-titres ou sous-titres codés» pour ajouter des sous-titres à la vidéo YouTube.
De plus, vous pouvez supprimer les sous-titres de votre vidéo librement en le supprimant.
Pour l'audio d'arrière-plan, vous pouvez sélectionner «Audio» au lieu de «Sous-titres et CC» dans sa liste déroulante pour ajouter, modifier ou supprimer l'audio d'arrière-plan de la vidéo directement.
Ajouter ou modifier les effets sonores d'une vidéo YouTube
Avec la méthode ci-dessus, vous pouvez facilement ajouter des sous-titres à votre vidéo YouTube. Voici la question, savez-vous comment ajouter des sous-titres nouveaux ou externes à la vidéo locale? De plus, savez-vous comment ajouter ou modifier les effets sonores d'une vidéo YouTube?
Pour ce faire, nous vous présentons ici un puissant outil d'édition vidéo, Aiseesoft Video Converter Ultimate. Il est conçu avec de nombreuses fonctionnalités d'édition utiles, parmi lesquelles vous pouvez trouver la fonction d'ajout de sous-titres et de pistes audio. Vous pouvez également l'utiliser pour compresser les fichiers vidéo sans perdre en qualité.
Étape 1. Téléchargez et installez gratuitement ce logiciel de montage vidéo YouTube sur votre ordinateur.
Étape 2. Cliquez sur le bouton "Ajouter un fichier" dans la barre de menu pour importer la vidéo que vous souhaitez ajouter de nouveaux sous-titres ou effets sonores.

Étape 3. Après le chargement, vous pouvez voir que deux boutons + sont fournis pour vous permettre d'ajouter ou de modifier des sous-titres et une piste audio.
C'est un très bon outil pour ajouter de merveilleux effets sonores à votre vidéo YouTube. Plus qu'un simple outil de montage vidéo, il a la capacité de convertir des formats vidéo/audio, d'extraire des DVD faits maison, d'améliorer la qualité vidéo, de compresser la taille de la vidéo, etc. Vous devriez vraiment essayer cet éditeur de vidéo YouTube.
Partie 7: Comment convertir le format vidéo YouTube
Avant de télécharger une vidéo sur YouTube ou de lire une vidéo YouTube téléchargée sur votre appareil portable iOS / Android, vous devrez peut-être également convertir la vidéo YouTube au format pris en charge.
Si vous souhaitez convertir le format vidéo pour le téléchargement sur le site YouTube, vous feriez mieux de choisir le Convertisseur vidéo gratuit. Il est capable de convertir une vidéo dans n'importe quel format vidéo pris en charge par YouTube. De plus, il est compatible avec presque tous les formats vidéo. Vous n'obtiendrez pas le problème de format non pris en charge. Rendez-vous simplement sur son site officiel et téléchargez ce convertisseur vidéo YouTube gratuit et facile à utiliser. En quelques clics, vous pouvez facilement terminer la conversion vidéo.
Nous avons expliqué comment éditer des vidéos YouTube dans cet article, notamment comment faire pivoter une vidéo, combiner des vidéos, combiner des vidéos, ajuster des effets, ajouter de nouveaux effets d'image / de son, etc. Il peut vous aider à effectuer facilement les travaux de montage de base et à obtenir une sortie vidéo que vous aimez vraiment. Si vous avez besoin de plus d’informations sur d’autres solutions d’édition, vous pouvez nous laisser un message. De plus, vous pouvez nous laisser un message en commentaire si vous avez une meilleure recommandation en ce qui concerne l'éditeur de vidéo YouTube.