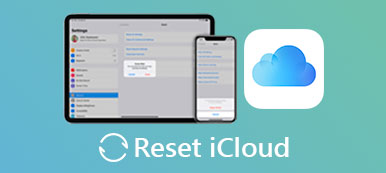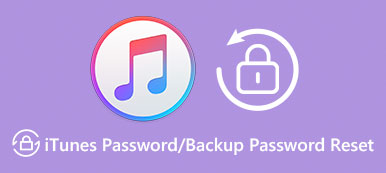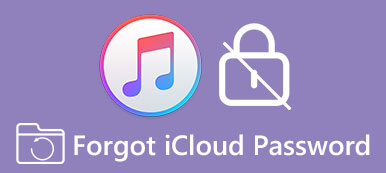Factory reset is usually the ultimate solution when something goes wrong on iPhone or iPad.
As for messed iTunes, iTunes reset is also a nice option to refresh Library and make things order as usual.
This tutorial will share 4 free ways to help you reset iTunes completely.
Just follow the guide and hand on.

- Solution 1. Reset iTunes Library to refresh playlist
- Solution 2. Reset iTunes Store cache to fix iTunes error
- Solution 3. Reinstall iTunes to reset iTunes completely
- Solution 4. Downgrade iTunes to an earlier version to reset iTunes to a certain point
- Pro tips: iTunes reset not working? Uninstall and get iTunes replacement
- FAQs of iTunes Reset
Resetting iTunes library is something new according to our survey. Many Apple customers did not understand how to do it on Mac or PC. Actually, it is not as difficult as you thought.
How to reset iTunes Library on Mac
Step 1. Launch "Finder" on Mac, unfold the "Go" menu on top ribbon and choose the "Home" option.
Step 2. Go to "Music" > "iTunes". Then you will see two files named "iTunes Library", here you can get "iTunes Music Library.xml".
Step 3. Delete both the files in the iTunes folder. When it is done, start iTunes as usual and create or import new music library.
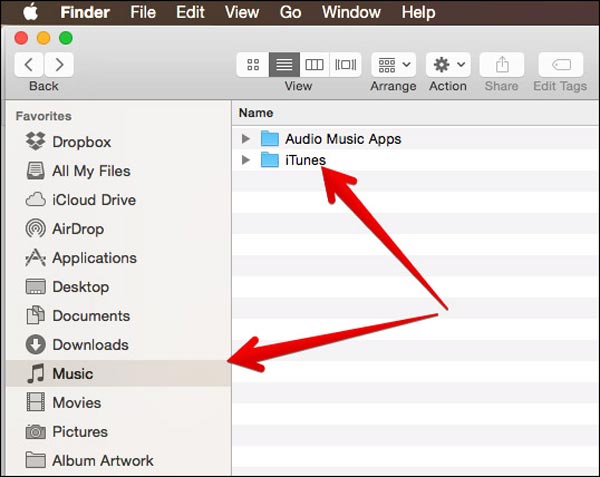
How to reset iTunes Library on Windows 11/10/8/7
Step 1. Open a Windows Explorer and navigate to "This PC" > "Music" > "iTunes".
Step 2. Similar to Mac, you can find out two files labeled iTunes Library.itl and iTunes Music Library.xml in the iTunes folder.
Step 3. Remove both the files from iTunes folder and then run the latest iTunes on your Windows computer and create a new library.
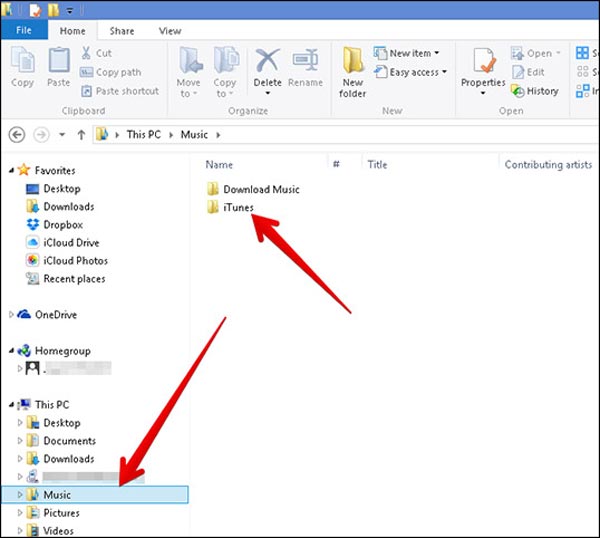
Reinstall iTunes is another way to reset iTunes, but the workflow of reinstalling iTunes is a little different with other software. And to avoid data losing, you should back up the contents in iTunes. Before reinstall, make sure that you have closed iTunes client.
When you suffer from iTunes error like, 3006, 10054, 3194, etc. it shows your iTunes store is corrupted by some cache. All you need to do is to reset iTunes Store cache.
Step 1. Run iTunes on computer. Click "Edit" > "Preferences" from the drop-down menu.
Step 2. Select "Advanced" tab and navigate "Reset Cache" option and click it to start to clear and reset iTunes cache directly.
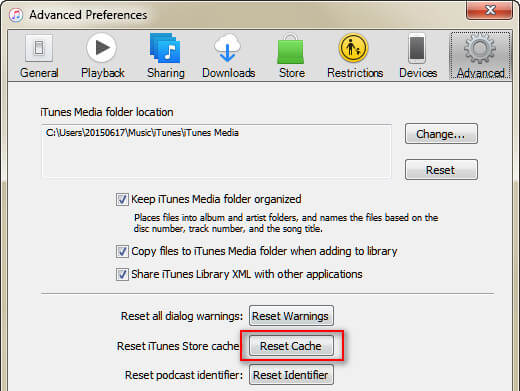
When resetting iTunes settings does not work for you, you can try to reinstall iTunes to get rid of the old iTunes and reset it as a new one.
Before doing the following steps, do not forget to backup iTunes to avoid any data loss.
Reinstall iTunes on Mac
Step 1. Uninstall the iTunes app in the Application folder.
Tip: If iTunes cannot be uninstalled, you can check the guides in Part 3.
Step 2. Go to App Store, download the latest version of iTunes and reinstall it on your Mac.
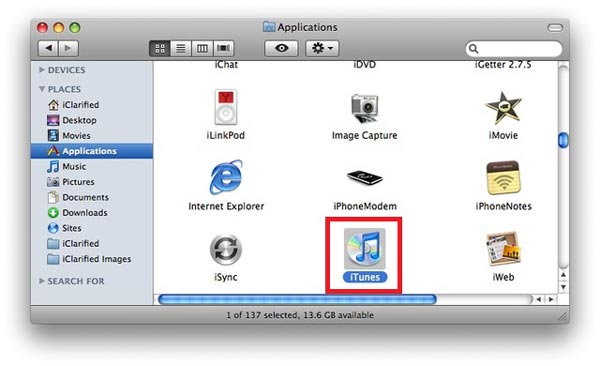
Reinstall iTunes on Windows
Step 1. Completely uninstall the iTunes client and components on your PC, including iTunes, QuickTime, Apple Software Update, Apple Mobile Device Support, Bonjour and Apple Application Support.
Step 2. Delete corresponding folder in your system disk, then restart your Window computer.
Step 3. Go to support.apple.com, download the latest version of iTunes and follow the onscreen instructions to reinstall it on your PC.
Many people are accustomed to earlier version of iTunes, so they may want to downgrade iTunes to an earlier version, this is also a great method to reset iTunes 12.7 or 12.6.
Step 1. Completely uninstall iTunes on your computer.
Step 2. Access support.apple.com/downloads/itunes in your browser and download your favorite version of iTunes to your computer.
Step 3. Now, follow the onscreen instructions to install it on your computer.
To stop the annoying reminders about updating, go to "Edit" > "Preference" > "General", uncheck the box labeled Check for new software updates automatically and click OK.
Note: If the error message, "Library.itl cannot be read" appears, go to your local music folder and delete the Library.itl file (Learn here to restore iTunes Library).
Moreover, when you downgrade iTunes version, it will not downgrade your iOS version on iOS device, but you need to update iTunes to fix some iPhone errors.
Resetting iTunes is aiming at fixing iTunes errors and make iTunes work in order. However, if the above ways are still not working, just try to uninstall iTunes.
How to uninstall iTunes on Windows and Mac
Uninstalling iTunes on computer is rather complicated, no matter on Mac or Windows, because it is not a single program but a set of components. Our guides below may provide some help.
Before that, you had better find iTunes backup location and extract the important files to another safe place.
Uninstall iTunes on Mac
Step 1. Locate iTunes app in the Applications folder, right-click on it and pick the "Get Info" option.
Step 2. Click the "lock" button at bottom right corner to keep it open. Enter your admin password when prompted. Then unfold the "Sharing & Permissions" menu and set the "Privilege" for "everyone" to "Read & Write". This is to entitle you the control of reinstall and reset iTunes on Mac.
Step 3. Close the Info window and drag and drop iTunes app from the Application folder into the "Trash".
Uninstall iTunes on Windows
Step 1. Go to "Start" > "Control Panel" and press "Uninstall" in "Programs and Features" section. Then uninstall "iTunes, QuickTime, Apple Software Update, Apple Mobile Device Support, Bonjour" and "Apple Application Support" successively.
Step 2. Close the Uninstall window. Hold both the "Window" and "R" keys to evoke the Run window. Input %programfiles% and press the "Enter" key to open the Program Files folder. Delete the folders related to "iTunes, Bonjour" and "iPod".
Step 3. Then go to your system disk, which is usually the Local Disk (C:), and search for and delete files and folders named "Mobile Device Support, Apple Application Support, CoreFP, iTunes, Bonjour", and "iPod".
Step 4. Restart your PC, the iTunes and its component is uninstalled completely.
In this way, you can also help fix iTunes slow on your computer easily.
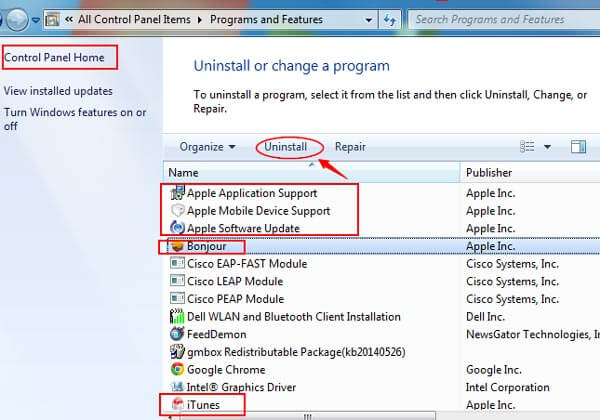
iTunes alternative – MobieTrans

4,000,000+ Downloads
Transfer data from iPhone to computer/iTunes/another iOS devices.
Add files from computer to iPhone without erasing files on iPhone.
Manage iPhone contacts, photos, videos, music, etc. on PC directly.
Compatible with all iOS devices, like iPhone 15/14/13/12/11/XS/XR/X/8/7/6, iPad Pro, etc.
Step 1. Download and install MobieTrans on your PC. Connect your iPhone to computer with the Light USB cable, and this software will automatically analyze your device. (USB device is not detected?)

Step 2. Select data type on the left side bar in the main interface. View and checkmark the detailed items on the right preview window.

Step 3. Click Add or Export button to import photos, videos, music, etc. from PC, or save photos, messages, videos, music files, etc. to computer. It's a good way to back up or restore your data without a iTunes backup password.

FAQs of iTunes Reset
Can I delete my iTunes account and start over?
Apple offers the option to delete your Apple ID account. Or you can just create another account.
How do I reset iTunes password?
You can reset iTunes password through security questions, primary email, and two-factor authentication.
How to restore iTunes Library?
You can restore iTunes Library from iTunes backup or iCloud. To know more detailed steps, check out this article: How to Restore iTunes Library with/without Backup.
Conclusion
In this tutorial, we have talked about how to reset iTunes under different situations. Though iTunes is an important service for Apple customers, complaints about it are plentiful on social media and forum. The ultimate troubleshooting is to uninstall iTunes and find iTunes substitute, MobieTrans, which is the best tool to backup iPhone data and manage iPhone files on computer directly.