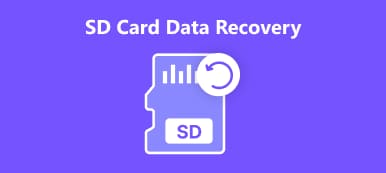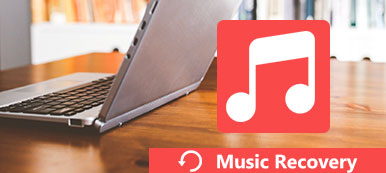Have you also encountered a situation in which a long-edited document is not saved or accidentally deleted? This happens quite frequently. After the initial panic, you must want to try to recover them manually, but you don't know how to do it in the face of the vast number of files and setting options. We will provide three different methods, including one of the best text recovery software to help you recover lost or corrupted text files. Read on and explore with us!
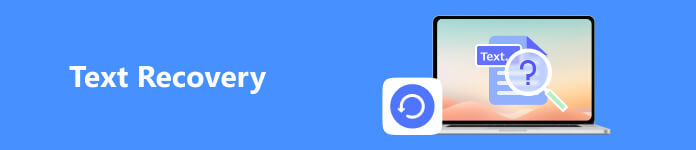
Part 1. What is Text
Text is the container of plain text, program code, etc. A Text file is ended with a .txt extension. It is used to store plain text in the form of lines. Text can carry a large amount of information and does not limit the size of the content. Almost all operating systems have text editors, such as Notepad, Windows Wordpad, and MacOS TextEdit.
Part 2. How to Recover Text Files
Way 1. Restore Deleted Files with the Best Data Recovery Tool
If you have accidentally deleted your important files, we recommend a top corrupted text recovery tool, Apeaksoft Data Recovery, to help you get your text files back. This tool enables you to restore lost files, including documents, images, videos, audio, e-mail, etc., from Windows, Mac, memory cards, hard drives, flash drives, digital cameras, and mobile phones. Just let it scan your device and find the missing files. In the process, Apeaksoft Data Recovery will not get your private information, so you don't need to worry about privacy and security.
Here is a step-by-step guide to follow with.
Step 1 Download and install Apeaksoft Data Recovery on your computer.
Step 2 Choose Document on the interface, and select the hard drive you want to recover from. Then press Scan.
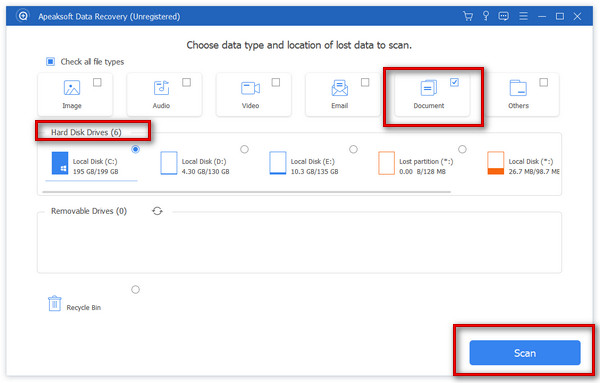
Step 3 Once the scan is complete, your lost documents will be displayed directly to you. Select the files you want to restore and press Recover.
If you do not find the target file, click Deep Scan, and this tool will search for the files more thoroughly.
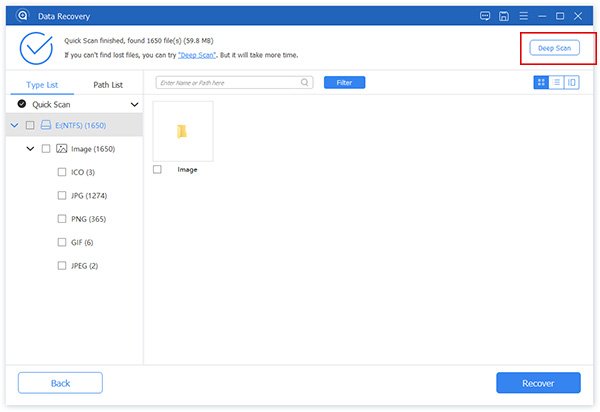
Apart from recovering text documents, this tool can also be used to restore deleted videos, pictures, audio, etc.
Way 2. Fix Corrupted Files with Word Text Recovery Converter
Text Recovery Converter is a feature Microsoft supports to ensure you repair corrupted Word text files or other documents. You need to open Microsoft Word on your computer and operate it. The steps are relatively simple, and the speed is quite fast.
Here are the detailed steps.
Step 1 Open Microsoft Word on your computer, and click File on the top left panel.
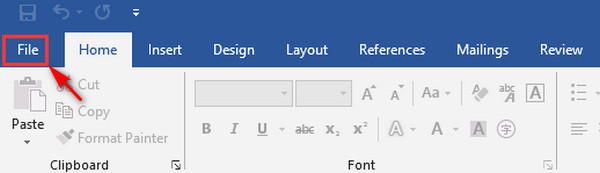
Step 2 Choose Open and click Browse in the left sidebar.
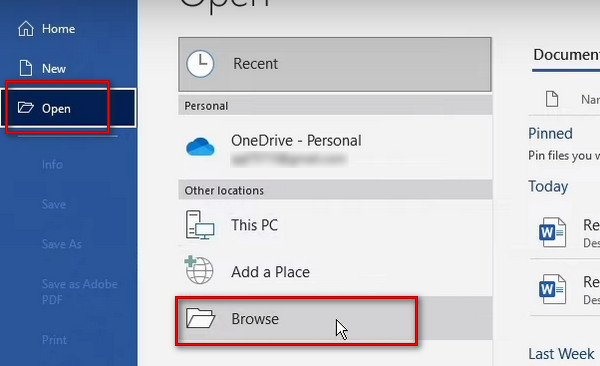
Step 3 Press All Files, and find Recover text from any files in the drop-down list.
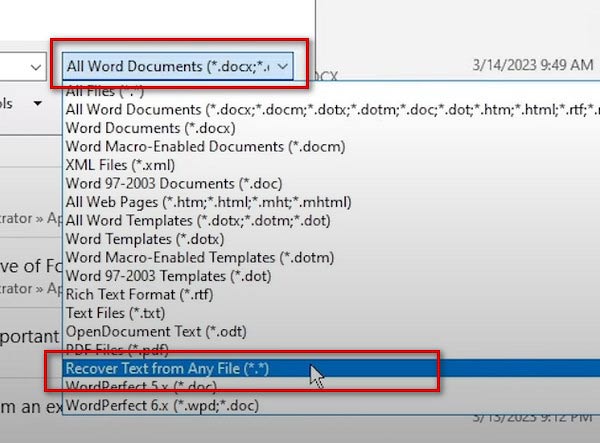
Step 4 Find the file you want to recover, and click Open. Word will automatically recover the text from the file.
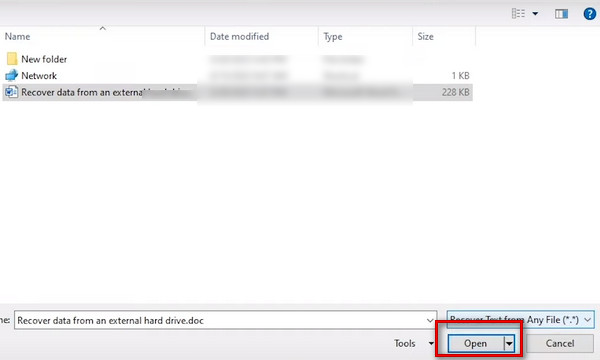
Note that this tool can only help you extract the text in the file. If you have other elements in the file, like charts and images, Text Recovery Converter cannot help you recover.
Way 3. Fix Corrupted Files with Microsoft Open and Repair
Open and Repair is another tool provided by Microsoft to recover files. If your files are corrupted due to invalid file formats or extensions, you can use this feature to help you recover your files.
Here are the instructions to guide you.
Step 1 Open Microsoft Word on your computer, and choose File > Open > Browse.
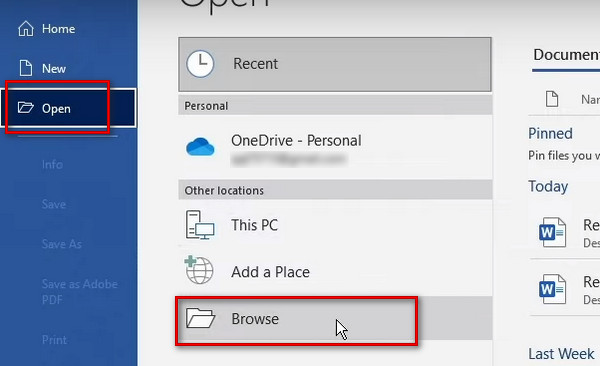
Step 2 Choose the text file you need to repair. Drop down the list next to Open, and select Open and Repair.
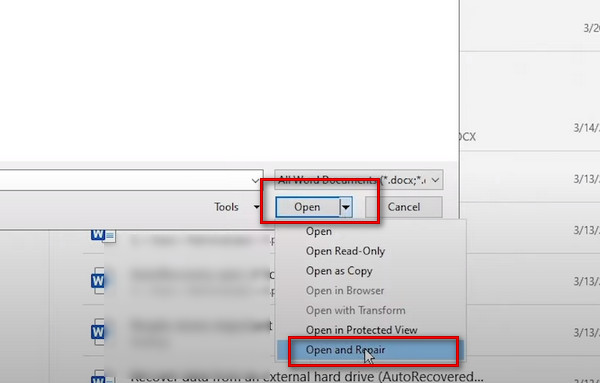
Then the tool will begin to recover your corrupted text.
Part 3. Tips to Avoid File Corruption or Loss
To avoid losing important text documents due to forgetting to save them, deleting them by mistake, or corrupting them, here are some measures you can take.
Turn on AutoRecover
This feature provided by Word helps you back up the text document you edit regularly. If you edit a text file and forget to save it, AutoRecover can help you find it in your specified folder.
Here are the detailed steps to turn it on.
Step 1 Open your text in Word, and go to File.
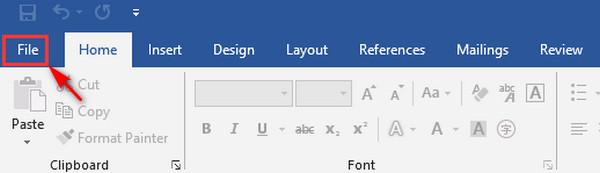
Step 2 Click Options in the left sidebar.
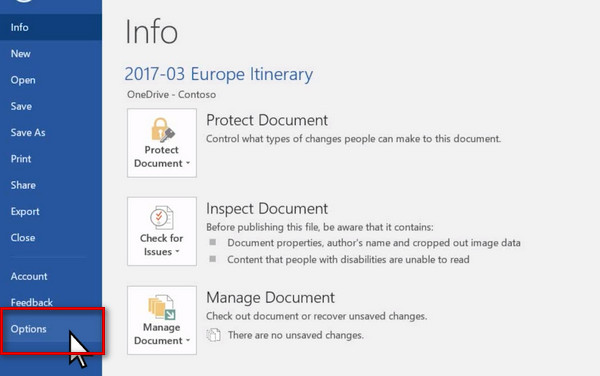
Step 3 Choose Save. Click the box next to Save AutoRecover information every X minutes, and choose Keep the last autosaved version if I close without saving.
Step 4 Choose a folder to save your AutoRecover file, then click OK.
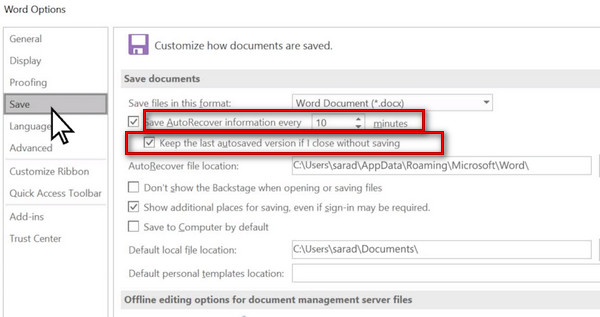
Backing Up to Another Device or Cloud
To prevent text file loss due to the original device being damaged or invaded by a virus, you can back up your files to another device or upload them to a cloud drive. This assures you that you will retain a text file completely.
Part 4. FAQs of Text Recovery
How do I find my cut-and-paste history?
If you want to find your clipboard history, press Windows + V on your keyboard, and then your history will be displayed on the new window that pops up. You can pin the frequently used cut-and-paste paragraphs for easy access to paste any time and prevent it from being removed.
Where are all the deleted text files?
Generally, on Windows computers, the text files you delete are saved in the Recycle Bin. If you are using a Mac, they will be saved in Trash. If you don't delete it permanently, you can always recover your texts in these two places.
Will deleted Word text files be kept in the Recycle Bin for 30 days?
The files in the Recycle Bin are saved permanently. If you haven't manually deleted, emptied the Recycle Bin, or reinstalled your computer system, you can always go through and set up to recover your Word text files. But too many files in the Recycle Bin may take up your disk space, so you can clean it regularly.
Does a corrupted text file mean a virus?
If your device is fine and your text files are properly saved, but one or more files are still corrupted, your computer is probably infected with malware or a virus. This situation is quite common, and you can take the help of some text recovery converter and antivirus software.
Where are temporary Word text files stored?
When editing documents, Word generates a temporary file to automatically back up the file. If your program is closed normally, this file will be deleted. If your system crashes or your computer shuts down suddenly, this temporary file is saved. When you use Word again, you will receive a reminder to restore the temporary backup file. Generally, they will be saved in the following path.
C:\Users
C:\Users
Conclusion
Accidental damage and loss of text files can undo all your hard work. But with the help of the above methods and the best Word text recovery converter, your corrupted file will be back to its original place. We hope our content is helpful to you. Feel free to leave your comments and opinions.