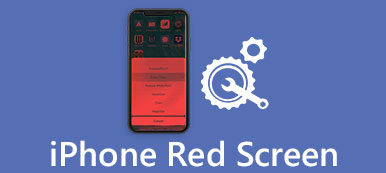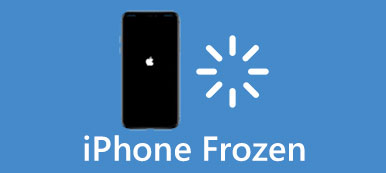"У меня ноутбук с Windows 10, примерно через 2 недели я часто получаю сообщения об ошибках после перемещения файла или папки с моего рабочего стола, указанное местоположение недоступно, хотя ни один файл или папка не отсутствуют, я беспокоюсь об этой проблеме, есть ли как это исправить? "
Люди обычно не понимают, что происходит и что они должны делать, чтобы решить эту проблему.
В этом уроке мы собираемся показать вам, как избавиться от местоположение не доступно ошибка быстро
Просто ознакомьтесь с подробным процессом, чтобы найти способы 5 для решения проблемы сейчас.

- Часть 1: 5 решений, чтобы исправить ошибку «местоположение недоступно» или «доступ запрещен»
- Часть 2. Восстановить данные с диска, недоступного из местоположения
- Часть 3. Как предотвратить появление ошибки «Местоположение недоступно»
Часть 1: 5 решений, чтобы исправить ошибку «местоположение недоступно» или «отказано в доступе»
Сообщение об ошибке «Расположение» недоступно или может быть отказано в доступе, если файловая система на жестком диске повреждена или повреждена, особенно профиль пользователя. Вот несколько основных способов исправить это.

Метод 1: проверка прав пользователя
Шаг 1: Перейдите к папке или диску, который отображается в сообщении об ошибке «Местоположение недоступно». Щелкните его правой кнопкой мыши, выберите «Свойства» и перейдите на вкладку «Безопасность».
Шаг 2: Выберите «Прошедшие проверку» и нажмите кнопку «Изменить», чтобы активировать панель разрешений пользователя. Как только вы установите флажок «Разрешить» рядом с «Полный доступ». Остальные параметры будут разрешены автоматически.
Шаг 3: Нажмите кнопку «ОК», а затем нажмите кнопку «Применить».
Шаг 4: Затем выберите свое имя пользователя на панели «Группы или имена пользователей» и повторите шаги 2 и 3, чтобы сбросить разрешения пользователя и исправить местоположение, недоступное Windows 10/8 / 8.1 / 7.

Метод 2: исправление местоположения недоступно, доступ запрещен chkdsk
Помимо профиля пользователя, поврежденная файловая система является еще одной причиной, где ошибка не доступна. К счастью, в Windows есть встроенный инструмент восстановления жесткого диска, команда chkdsk.
Шаг 1: Нажмите сочетание клавиш «Win + X», чтобы вызвать меню опытных пользователей, а затем нажмите кнопку «A» на клавиатуре. Это запустит окно командной строки от имени администратора.
Шаг 2: Введите «chkdsk [буква жесткого диска] / F / X / R» и нажмите клавишу «Enter», чтобы начать проверку и восстановление жесткого диска.
Для команды chkdsk есть три оптических параметра: / F, / X и / R. Первый означает проверку и ремонт жесткого диска. Второй используется для принудительного демонтажа перед проверкой. И последний мог найти поврежденные сектора и восстановить читаемые данные.
Шаг 3: После завершения перезагрузите компьютер, и ошибка больше не появится.
Это универсальное решение для исправления многих ошибок Windows, таких как Windows синий экран смерти, Цикл запуска Windows и т. Д.

Метод 3: исправление местоположения недоступно при сбросе. Свойства
Если данные, к которым вы пытаетесь получить доступ, зашифрованы, местоположение недоступно, может появиться ошибка. Чтобы это исправить, вы можете сбросить свойства.
Шаг 1: Щелкните правой кнопкой мыши файл или папку, вызывающую сообщение об ошибке, и выберите параметр «Свойства».
Шаг 2: Нажмите кнопку «Дополнительно» и обязательно снимите флажок рядом с «Шифровать содержимое для защиты данных».
Шаг 3: После этого вы можете нажать кнопку «ОК», а затем «Применить» в окне «Свойства».
Это также поможет вам исправить неверный системный диск на компьютере Windows.

Метод 4: восстановление последней удачной конфигурации
Мы устанавливаем сторонние программы на наш компьютер, чтобы пользоваться расширенными функциями, но они могут изменить конфигурацию и привести к недоступности местоположения. Таким образом, восстановление последней удачной конфигурации может исправить это просто.
Шаг 1: Перезагрузите компьютер и продолжайте нажимать «F8» до появления логотипа Windows.
Шаг 2: Когда появится экран дополнительных параметров загрузки, выберите «Последняя удачная конфигурация» с помощью кнопок «Вниз» и «Вверх» на клавиатуре.
Шаг 3: Дождитесь перезагрузки компьютера, и ошибка не должна появиться снова.

Метод 5: форматирование жесткого диска, местоположение которого не доступно
Форматирование жесткого диска может исправить различные проблемы, в том числе местоположение недоступно.
Шаг 1: Откройте «Управление дисками» в меню «Пуск». Щелкните правой кнопкой мыши недоступный жесткий диск и выберите «Форматировать».
Шаг 2: Выберите «NTFS» из раскрывающегося меню «Файловая система», установите флажок «Выполнить быстрое форматирование» и нажмите «ОК».
Шаг 3Наконец, перезагрузите компьютер и исправьте местоположение недоступной ошибки.
Недостатком является то, что он сотрет все ваши данные, поэтому мы предлагаем вам восстановить данные с жесткого диска после форматирования его.
Часть 2. Восстановить данные с диска, недоступного из местоположения
Хотя местоположение недоступно, вы все равно посещаете данные с диска, местоположение которого недоступно, и обращаетесь к ним, особенно если вы хотите получить доступ к данным на диске.
Для доступа к данным с недоступного диска, Apeaksoft Data Recovery окажет вам услугу.

4,000,000+ Загрузки
Предварительный просмотр и восстановление данных с жесткого диска недоступны.
Восстановление фотографий, музыки, видео, системных файлов, электронных писем, документов и т. Д.
Глубокое сканирование и быстрое сканирование в зависимости от ваших потребностей для восстановления данных.
Совместим с Windows 10 / 8.1 / 8 / Vista / XP и Mac.
Шаг 1: Установите лучшее программное обеспечение для восстановления данных на вашем компьютере. Откройте его, выберите типы данных для восстановления и выберите жесткий диск, на котором всплывающее окно недоступно, ошибка.

Шаг 2: При входе в окно результатов просмотрите читаемые данные на жестком диске по своему усмотрению. Функция «Фильтр» позволяет быстро найти отдельный файл. Кроме того, функция «Глубокое сканирование» может вернуть больше данных.

Шаг 3: Обязательно выберите все необходимые данные и нажмите кнопку «Восстановить». Во всплывающем диалоговом окне сбросьте еще один жесткий диск и запустите процесс восстановления данных.

Часть 3: Как предотвратить ошибку "местоположение недоступно"
Теперь вы должны понимать, как исправить местоположение недоступно, но как этого избежать, повторяется ли снова? Советы ниже могут быть полезны.
1. Выключите компьютер правильно. Перейдите в меню «Пуск» или на экран «Вход в систему», а затем выключите компьютер. Это правильный способ выключить машину.
2. Правильно извлеките внешние запоминающие устройства. Не отсоединяйте устройство для удаления непосредственно от компьютера.
3. Используйте антивирусное программное обеспечение для защиты вашего компьютера. В Windows уже установлен брандмауэр, и вы можете устанавливать сторонние антивирусные программы. Это также может помешать программам спокойно изменять конфигурацию.
4. Делайте резервные копии часто.
Заключение
На самом деле, ошибка местоположения недоступна может произойти в Windows 10/8/7. Проблема может быть вызвана разными фактами. Однако решения для исправления этой ошибки могут быть универсальными из приведенных выше руководств. Что важно, вы можете восстановить данные с недоступного диска в экстренных случаях. Мы также предлагаем нижние советы, которые помогут вам в следующий раз избежать ошибки «Местоположение недоступно».



 Восстановление данных iPhone
Восстановление данных iPhone Восстановление системы iOS
Восстановление системы iOS Резервное копирование и восстановление данных iOS
Резервное копирование и восстановление данных iOS iOS Screen Recorder
iOS Screen Recorder MobieTrans
MobieTrans Передача iPhone
Передача iPhone iPhone Eraser
iPhone Eraser WhatsApp Перевод
WhatsApp Перевод Разблокировка iOS
Разблокировка iOS Бесплатный HEIC Converter
Бесплатный HEIC Converter Изменение местоположения iPhone
Изменение местоположения iPhone Android Восстановление данных
Android Восстановление данных Разбитое извлечение данных Android
Разбитое извлечение данных Android Резервное копирование и восстановление данных Android
Резервное копирование и восстановление данных Android Телефонный перевод
Телефонный перевод Восстановление данных
Восстановление данных Blu-Ray плеер
Blu-Ray плеер Mac Cleaner
Mac Cleaner DVD Creator
DVD Creator Конвертер PDF Ultimate
Конвертер PDF Ultimate Сброс пароля Windows
Сброс пароля Windows Зеркало телефона
Зеркало телефона Видео конвертер Ultimate
Видео конвертер Ultimate Редактор видео
Редактор видео Screen Recorder
Screen Recorder Конвертер PPT в видео
Конвертер PPT в видео Создание слайд-шоу
Создание слайд-шоу Бесплатный видео конвертер
Бесплатный видео конвертер Бесплатный Screen Recorder
Бесплатный Screen Recorder Бесплатный HEIC Converter
Бесплатный HEIC Converter Бесплатный видео компрессор
Бесплатный видео компрессор Бесплатный PDF Compressor
Бесплатный PDF Compressor Free Audio Converter
Free Audio Converter Бесплатный аудиозапись
Бесплатный аудиозапись Бесплатное видео Столяр
Бесплатное видео Столяр Бесплатный компрессор изображений
Бесплатный компрессор изображений Бесплатный ластик фона
Бесплатный ластик фона Бесплатное масштабирование изображений
Бесплатное масштабирование изображений Бесплатное средство для удаления водяных знаков
Бесплатное средство для удаления водяных знаков Блокировка экрана iPhone
Блокировка экрана iPhone Игра-головоломка Куб
Игра-головоломка Куб