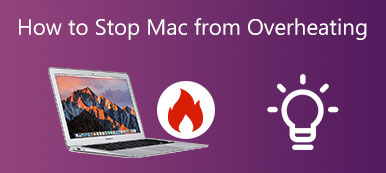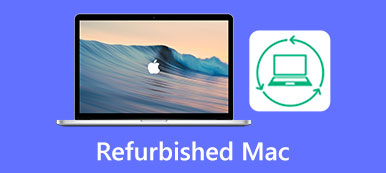Когда вы заняты работой или страстно играете в игры, есть что-то очень разрушительное, когда ваш курсор мыши Mac внезапно исчезает. Быстрое встряхивание мыши является эффективным методом, но не всегда работает. Кроме того, вы можете попробовать некоторые основные процессы, такие как замена батареи, зарядка мыши и т. д. Если вы не можете решить проблему указанными выше способами, вот несколько способов исправить мышь продолжает исчезать на вашем MacBook из статьи.
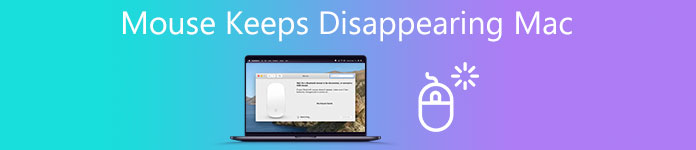
- Часть 1. Почему ваша мышь Mac продолжает исчезать
- Часть 2: 4 быстрых способа исправить исчезновение курсора мыши
- Часть 3: 4 метода решения проблемы с исчезновением мыши на Mac
- Часть 4: простой способ исправить исчезновение мыши Mac
- Часть 5. Часто задаваемые вопросы об исчезновении курсора мыши на Mac
Часть 1. Почему ваша мышь Mac продолжает исчезать
Помимо упомянутых аппаратных проблем на вашем MacBook, нехватка памяти является одной из основных причин того, что мышь Mac продолжает исчезать. Если вы только что обновили macOS или приобрели MacBook у других, вы можете заранее проверить настройки. Что касается нескольких мониторов, вкладок программного обеспечения, работающих в фоновом режиме, и открытия слишком большого количества веб-браузеров, конфликты стороннего программного обеспечения с вашей Mac OS являются основной причиной исчезновения курсора мыши на вашем MacBook.
Часть 2: 4 быстрых способа исправить исчезновение курсора мыши
1. Встряхните или переместите мышь или проведите пальцем по трекпаду вперед и назад быстро и вслепую. Это должна быть самая быстрая и прямая операция, которая поможет вам исправить исчезновение мыши Mac.
2. Используйте сочетания клавиш Ctrl + Tab, а потом постоянно переключать активные окна. Это применимо, когда курсор исчезает на Mac из-за некоторых ошибок в приложении.
3. Положите три пальца на трекпад, проведите вправо и найдите Виджеты меню. Откройте приложение и подождите несколько секунд, а затем проведите пальцем влево и найдите Finder окно.
4. Используйте мышь, чтобы удерживать элемент или набор текста, а затем отпустите ее. Обязательно используйте что-то вроде панели «Файл», она может вызывать дополнительные меню при перетаскивании и помогать вам находить курсор.
Часть 3: 4 метода решения проблемы с исчезновением мыши на Mac
Метод 1: изменение размера / масштабирование курсора мыши Mac
Увеличение размера курсора позволяет найти исчезнувший курсор мыши Mac. Конечно, вы можете быстро перемещать указатель мыши вперед и назад, чтобы сделать мышь больше.
Шаг 1Перейдите в Apple меню и нажмите Системные настройки опцию.
Шаг 2Выберите Универсальный доступ приложение и выберите Дисплей опцию.
Шаг 3Настроить Курсор ползунок, чтобы настроить размер курсора на вашем Mac.
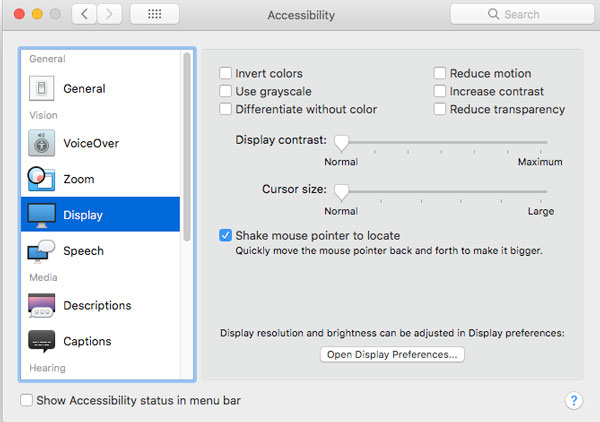
Внимание: если вам нужно временно увеличить курсор Mac, вы можете перейти к Zoom кнопку и выберите Дополнительные параметры кнопка. После этого вы также можете включить Включить временное масштабирование.
Метод 2: проверьте свои горячие углы
Hot Corners на Mac может помочь вам автоматизировать процесс. Но у них есть баги, которые мешают курсору мыши, если у вас включены горячие углы. Просто отключите параметр, чтобы исправить пропадающую мышь Mac.
Шаг 1Нажмите на Системные настройки на вашем Mac. Найдите и нажмите Рабочий стол и заставка, а затем перейдите к Заставка меню.
Шаг 2Нажмите Горячий уголок из файла Заставка кнопка. После этого вы можете щелкнуть строку меню и отменить выбор любых назначенных действий.
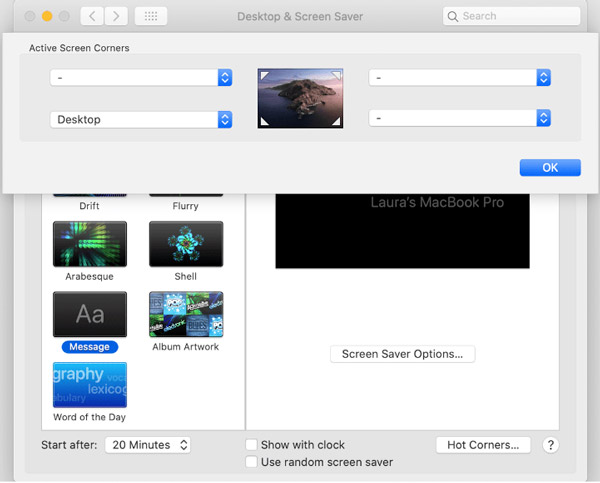
Способ 3: принудительно закрыть приложения
Как упоминалось выше, настройки для приложений также приведут к исчезновению курсора мыши Mac. Если у вас много приложений на Mac, трудно определить, какое из них вызывает проблему. Вы можете просто перезагрузить свой Mac.
Шаг 1Направляйтесь к Apple меню и нажмите Настройки вариант. выбирать Посмотреть фон процессов, а затем выберите Выйти из всего. Ваш Mac должен сразу разморозиться, и вы сможете вернуть курсор.
Шаг 2удерживать Команда + Опция + Esc. Вы можете вручную использовать этот метод ярлыка, чтобы принудительно закрыть приложения напрямую. Или вы также можете попробовать Команда + Контроль + Сила чтобы перезагрузить Mac.
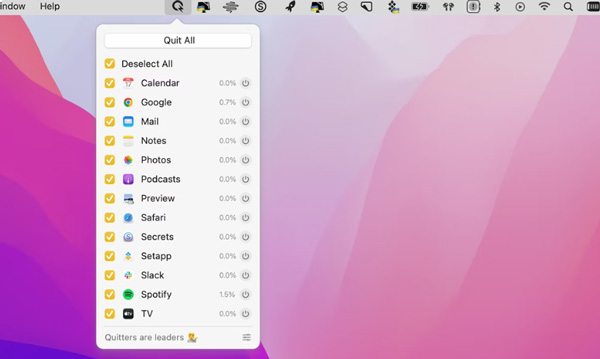
Способ 4: сброс SMC/NVRAM на Mac
Сброс SMC или NVRAM — это универсальное исправление неправильного поведения Mac на компьютерах Intel Mac, включая постоянное исчезновение мыши Mac. Вот хардкорный подход, который вы можете предпринять, выполнив следующие шаги.
Вариант 1: сброс SMC, нажмите Питания кнопку, чтобы заранее выключить Mac. Нажмите и удерживайте Shift + Control + Option + Power кнопки. Когда вы услышите звук запуска, вы можете отпустить эти сочетания клавиш, чтобы сбросить SMC и исправить исчезновение курсора Mac.
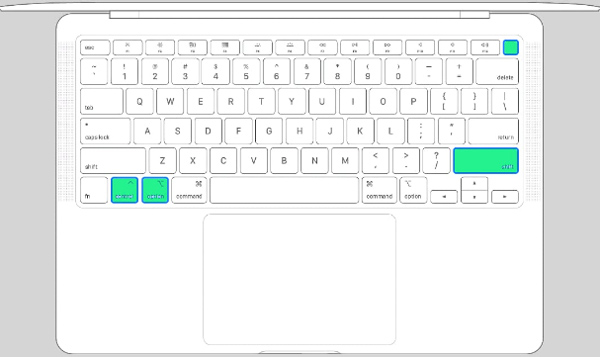
Вариант 2: сброс NVRAM, нажмите Питания кнопку и выключите MacBook. После этого можно удерживать Option + Command + P + R кнопки при перезагрузке Mac. Если вы можете найти Apple логотип на экране или услышать звук запуска, теперь вы можете отпустить эти клавиши.
Часть 4. Простой способ исправить исчезновение мыши Mac
Помимо вышеперечисленных методов, вы также можете очистить свой Mac и повысить производительность, чтобы исправить пропадающую мышь Mac. Apeaksoft Mac Cleaner — это универсальный метод удаления ненужных, старых, больших файлов, мусора, уничтоженных файлов и многого другого для повышения производительности вашего Mac. Кроме того, есть функции для мониторинга производительности системы и поддержания ее в хорошем состоянии.

4,000,000+ Загрузки
Освободите место для хранения, чтобы исправить пропадающую мышь Mac.
Следите за производительностью системы и вносите соответствующие улучшения.
Легко удаляйте ненужные файлы, большие видео, нежелательные программы и другие файлы.
Повысьте производительность Mac и исправьте случайно исчезнувший курсор.
Шаг 1После того, как вы установили Apeaksoft Mac Cleaner, вы можете запустить программу на своем компьютере. Нажмите на Статус: кнопка в основном интерфейсе. Вы можете проверить подробный статус использования ЦП, использования памяти, использования диска и другие данные для вашего MacBook.

Шаг 2Нажмите очиститель и выберите нужные файлы, которые вы хотите удалить, такие как системный мусор, нежелательная почта, нежелательная почта iTunes, большие и старые файлы и даже мусорная корзина. Нажмите на Сканировать кнопку, чтобы сканировать системные ненужные файлы на вашем Mac, чтобы освободить больше места.

Шаг 3Чтобы исправить проблемы с исчезновением мыши Mac, связанные с утечкой памяти и оперативной памяти, вы можете выбрать элементы, которые хотите удалить из своего MacBook, а затем удалить их, щелкнув значок Чистка кнопку для повышения производительности вашего MacBook.
 Вас также могут заинтересовать:
Вас также могут заинтересовать:Часть 5. Часто задаваемые вопросы об исчезновении курсора мыши на Mac
Вопрос 1. Почему моя мышь Mac не подключается?
Если ваша мышь не подключена к Mac, вы можете проверить настройки Bluetooth как компьютера, так и мыши. Убедитесь, что вы включили Блютуз вариант в Настройки. Выключите Bluetooth и снова включите его, чтобы связать мышь с Mac.
Вопрос 2. Как исправить исчезнувший курсор мыши на Mac в Word?
Если вы не можете найти курсор мыши Mac в Word, вы можете удерживать щелчок и перетаскивать вниз при выборе текста или перетаскивать изображение, используйте тот же жест, чтобы вернуть курсор. Как только вы отпустите его, он исправит появление курсора мыши на Mac.
Вопрос 3. Как исправить, что мышь Mac продолжает исчезать с несколькими мониторами?
Чтобы найти курсор мыши с несколькими мониторами на Mac, вы можете открыть Apple меню и выберите пункт Системные настройки. Выбирать Дисплеи и переключиться на Соглашение вкладка После этого вы можете перетаскивать плитки дисплея в нужном вам порядке и исправлять исчезающий курсор мыши на Mac.
Заключение
Мышь Mac продолжает исчезать действительно досадная проблема, особенно когда это происходит случайно. Поэтому необходимо сообщить вам о некоторых подходах, чтобы вернуть вашу мышь. Выше были упомянуты подробные методы, которые помогут вам восстановить мышь, когда она исчезнет.



 Восстановление данных iPhone
Восстановление данных iPhone Восстановление системы iOS
Восстановление системы iOS Резервное копирование и восстановление данных iOS
Резервное копирование и восстановление данных iOS iOS Screen Recorder
iOS Screen Recorder MobieTrans
MobieTrans Передача iPhone
Передача iPhone iPhone Eraser
iPhone Eraser WhatsApp Перевод
WhatsApp Перевод Разблокировка iOS
Разблокировка iOS Бесплатный HEIC Converter
Бесплатный HEIC Converter Изменение местоположения iPhone
Изменение местоположения iPhone Android Восстановление данных
Android Восстановление данных Разбитое извлечение данных Android
Разбитое извлечение данных Android Резервное копирование и восстановление данных Android
Резервное копирование и восстановление данных Android Телефонный перевод
Телефонный перевод Восстановление данных
Восстановление данных Blu-Ray плеер
Blu-Ray плеер Mac Cleaner
Mac Cleaner DVD Creator
DVD Creator Конвертер PDF Ultimate
Конвертер PDF Ultimate Сброс пароля Windows
Сброс пароля Windows Зеркало телефона
Зеркало телефона Видео конвертер Ultimate
Видео конвертер Ultimate Редактор видео
Редактор видео Screen Recorder
Screen Recorder Конвертер PPT в видео
Конвертер PPT в видео Создание слайд-шоу
Создание слайд-шоу Бесплатный видео конвертер
Бесплатный видео конвертер Бесплатный Screen Recorder
Бесплатный Screen Recorder Бесплатный HEIC Converter
Бесплатный HEIC Converter Бесплатный видео компрессор
Бесплатный видео компрессор Бесплатный PDF Compressor
Бесплатный PDF Compressor Free Audio Converter
Free Audio Converter Бесплатный аудиозапись
Бесплатный аудиозапись Бесплатное видео Столяр
Бесплатное видео Столяр Бесплатный компрессор изображений
Бесплатный компрессор изображений Бесплатный ластик фона
Бесплатный ластик фона Бесплатное масштабирование изображений
Бесплатное масштабирование изображений Бесплатное средство для удаления водяных знаков
Бесплатное средство для удаления водяных знаков Блокировка экрана iPhone
Блокировка экрана iPhone Игра-головоломка Куб
Игра-головоломка Куб