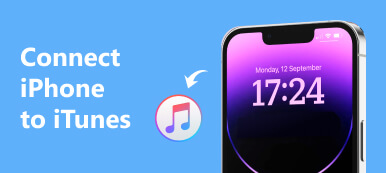"Здравствуйте, у меня возникла проблема с моим ноутбуком, она не возникает на протяжении всего процесса запуска, вначале все выглядит нормально, но затем вылетает и отображается синий экран с надписью Unmountable Boot Volume, если кто-то может помочь мне исправить это проблема? "
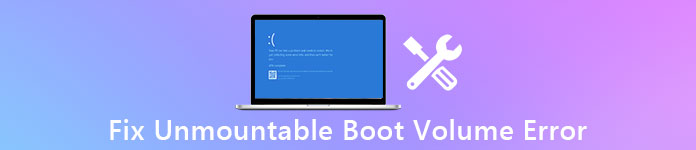
Когда вы столкнетесь с этой проблемой, не паникуйте.
Мы собираемся показать вам, почему происходит остановка кода, не монтируемый загрузочный том, и эффективные способы исправить это без потери данных в этом руководстве.
- Часть 1: Что такое не монтируемый загрузочный том?
- Часть 2: Причины не монтируемого загрузочного тома в Windows 10 / 7 / XP / 8
- Часть 3: Как исправить ошибку "Unmountable_Boot_Volume"
- Часть 4: Как восстановить данные после ошибки Unmountable_Boot_Volume
Часть 1: Что такое несмонтируемый объем загрузки?
Люди могут столкнуться с синим экраном Windows Unmountable Boot Volume в Windows 10 / 8 / 7 / XP, потому что ваш SSD или жесткий диск испытывает какие-то проблемы. Чтобы защитить компьютер от дальнейшего повреждения, он будет выключен.
Не пропустите здесь, чтобы проверить зеленый экран на компьютере.
Другими словами, ваш компьютер становится недоступным, пока не будет отремонтирован.
Часть 2: Причины не монтируемого загрузочного тома в Windows 10 / 7 / XP / 8
Хотя вирус и вредоносная программа могут привести к не монтируемому загрузочному тому Windows Windows 10 / 8 / 7 / XP, более вероятно, что ошибка вызвана ежедневным использованием без надлежащего обслуживания, например:
1. Файловая система Windows повреждена и не может быть смонтирована.
2. Объем загрузки был поврежден или поврежден.
3. HDD или SSD вышли из строя.
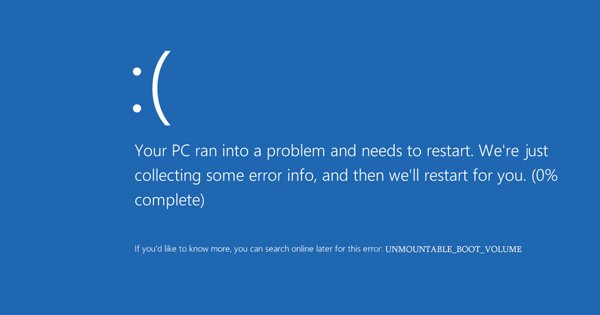
Часть 3: Как исправить ошибку "Unmountable_Boot_Volume"
В этой части вы можете узнать о нескольких рабочих решениях 100%, как исправить ошибку неустановляемого загрузочного тома Windows.
Решение 1: исправление не монтируемого загрузочного тома Windows 7 от chkdsk
Шаг 1: Вставьте DVD с Windows 7 или загрузочный USB-накопитель в компьютер и перезапустите его с восстановительного диска. Выберите подходящий язык, перейдите в раздел «Ремонт вашего компьютера».
Шаг 2: Следуйте инструкциям на экране, пока не дойдете до окна «Параметры восстановления системы». Щелкните «Командная строка», затем введите «chkdsk / r [загрузочный диск]» и нажмите клавишу «Ввод», чтобы начать проверку и восстановление несмонтируемого загрузочного тома Windows 7.
Следуйте инструкциям на экране, пока не дойдете до окна «Параметры восстановления системы». Щелкните «Командная строка», затем введите «chkdsk / r [загрузочный диск]» и нажмите клавишу «Ввод», чтобы начать проверку и восстановление несмонтируемого загрузочного тома Windows 7.

Решение 2: исправление не монтируемого загрузочного тома Windows 10 с автоматическим восстановлением
Шаг 1: Для исправления несмонтируемого загрузочного тома Windows 10 с помощью функции автоматического восстановления также необходимо вставить DVD-диск Windows 10 в компьютер и перезагрузить его.
Шаг 2: Перейдите в «Восстановить компьютер»> «Устранение неполадок»> «Восстановление при загрузке» и выберите «Windows 10».
Шаг 3: Процесс устранения неполадок начнется немедленно. Дождитесь его завершения и перезагрузите компьютер, ошибка должна исчезнуть.
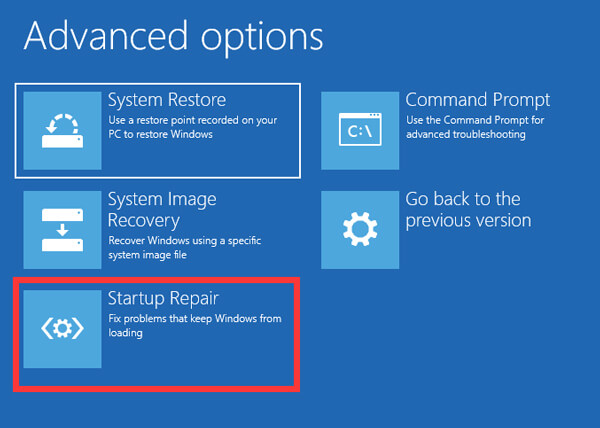
Решение 3: исправление не монтируемого загрузочного тома через исправление основной загрузочной записи
Шаг 1: Чтобы получить несмонтированный загрузочный том Windows 10 исправить из-за сбоя Master Boot Record, вставьте Windows 10 DVD в ваш компьютер, выключите его и включите обратно.
Шаг 2: Следуйте указаниям помощника, пока не увидите экран «Дополнительные параметры», и выберите «Командная строка».
Шаг 3: Введите «bootrec / fixboot», вы можете нажать клавишу «Ввод», чтобы начать исправление основной загрузочной записи. Тогда ошибка синего экрана не должна повториться.
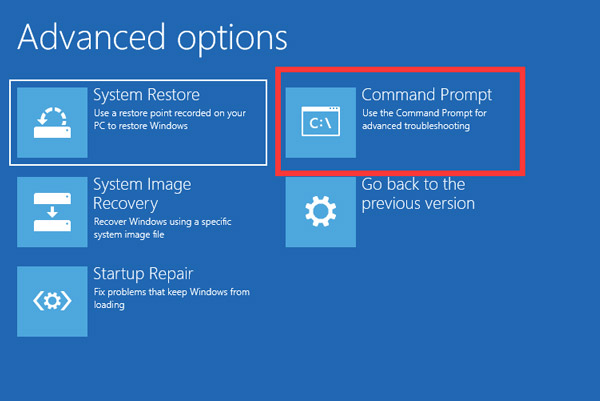
Решение 4: исправление не монтируемого загрузочного тома с помощью Windows Maintenance
Шаг 1: Выключите компьютер и удалите жесткий диск, когда появится ошибка неустановленного загрузочного кода загрузочного тома.
Шаг 2: Установите жесткий диск на другой компьютер в качестве второго жесткого диска. Перейдите в «Панель управления»> «Система и безопасность»> «Безопасность и обслуживание» и разверните «Обслуживание».
Шаг 3: Найдите в области «Состояние диска», если что-то не так с жестким диском, оно появится, и вы сможете это исправить.
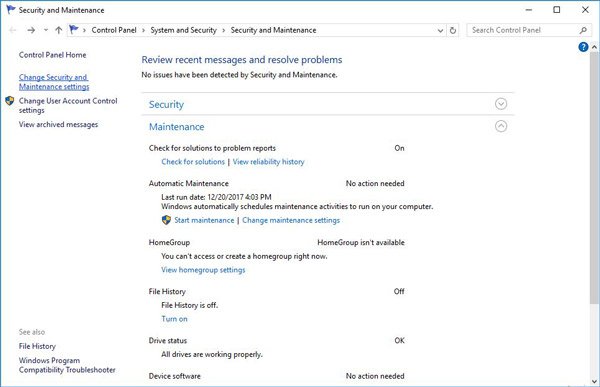
Решение 5: исправьте не монтируемый загрузочный том путем переустановки Windows
Шаг 1: Если у вас есть попытки решения вышеупомянутых проблем, и ошибка неустранимого загрузочного тома сохраняется, вам придется переустановить операционную систему (операционная система не найдена?). Вставьте DVD с Windows 10 в свой компьютер.
Шаг 2: Перезагрузите компьютер, нажмите «Установить сейчас», когда появится экран установки Windows. Затем выполните остальные шаги, чтобы переустановить Windows на вашем компьютере.

Часть 4: Как восстановить данные после ошибки Unmountable_Boot_Volume
Независимо от того, чтобы исправить ошибку Unmountable_Boot_Volume самостоятельно или с помощью технической группы, вам может потребоваться профессиональный инструмент для восстановления данных с жесткого диска. С этого момента мы рекомендуем Apeaksoft Восстановление данных, Его основные функции:
1. Простая в использовании и получить файлы с жесткого диска в один клик.
2. Восстановление файлов в различных ситуациях, в том числе после ошибки Unmountable_Boot_Volume.
3. Поддержка различных типов данных и форматов, таких как все фото, видео, музыка, документы, форматы электронной почты и многое другое.
4. Восстановление без потерь и получение данных в исходных условиях, формате и качестве.
5. Предварительный просмотр всего читаемого контента для выборочного восстановления данных.
6. Быстрее, безопаснее и легче.
7. Кроме того, восстановление данных доступно для Windows 10 / 8.1 / 8 / Vista / XP и файловых систем, таких как NTFS, FAT16, FAT32, exFAT, EXT и т. Д.
Одним словом, это лучший способ вернуть ваши данные, когда происходит неустранимая ошибка загрузочного тома.
Как восстановить данные после несмонтированной ошибки загрузочного тома
Шаг 1: Сканирование всего жесткого диска для поиска данных
Подключите жесткий диск, на котором возникает ошибка неустранимого загрузочного тома, к доступному компьютеру в качестве внешнего жесткого диска. Установите Восстановление данных на компьютер и запустите его.
Перейдите в область «Тип данных» и выберите, какие типы данных вы хотите восстановить. Затем перейдите в раздел «Местоположение» и выберите свой жесткий диск. Нажмите кнопку «Сканировать», чтобы восстановить данные.

Шаг 2: Предварительный просмотр перед восстановлением данных
После сканирования откроется окно результатов, в котором будут показаны все совместимые данные, упорядоченные по типам. Например, перейдите на вкладку Изображение с левой стороны, вы можете просмотреть изображения на панели подробностей.
Функция «Фильтр» может быстро найти определенный файл. Кроме того, функция «Глубокое сканирование» может восстановить больше данных.

Шаг 3: Восстановить данные с жесткого диска в один клик
Чтобы восстановить данные с жесткого диска, на котором произошла ошибка отключенного загрузочного тома, выберите все нужные данные и нажмите кнопку «Восстановить». Выберите другое место назначения и запустите процесс восстановления данных.

Заключение
В этом уроке мы поговорили о том, как исправить неустранимую ошибку загрузочного тома в Windows 10 / 8 / 8.1 / 7 / XP. Как видите, вы можете самостоятельно починить компьютер и избавиться от этой ошибки на синем экране. А Apeaksoft Data Recovery может восстановить ваши данные с жесткого диска после того, как произойдет ошибка неустановляемого загрузочного тома.
Если у вас есть дополнительные вопросы, связанные с этой ошибкой, оставьте сообщение ниже.



 Восстановление данных iPhone
Восстановление данных iPhone Восстановление системы iOS
Восстановление системы iOS Резервное копирование и восстановление данных iOS
Резервное копирование и восстановление данных iOS iOS Screen Recorder
iOS Screen Recorder MobieTrans
MobieTrans Передача iPhone
Передача iPhone iPhone Eraser
iPhone Eraser WhatsApp Перевод
WhatsApp Перевод Разблокировка iOS
Разблокировка iOS Бесплатный HEIC Converter
Бесплатный HEIC Converter Изменение местоположения iPhone
Изменение местоположения iPhone Android Восстановление данных
Android Восстановление данных Разбитое извлечение данных Android
Разбитое извлечение данных Android Резервное копирование и восстановление данных Android
Резервное копирование и восстановление данных Android Телефонный перевод
Телефонный перевод Восстановление данных
Восстановление данных Blu-Ray плеер
Blu-Ray плеер Mac Cleaner
Mac Cleaner DVD Creator
DVD Creator Конвертер PDF Ultimate
Конвертер PDF Ultimate Сброс пароля Windows
Сброс пароля Windows Зеркало телефона
Зеркало телефона Видео конвертер Ultimate
Видео конвертер Ultimate Редактор видео
Редактор видео Screen Recorder
Screen Recorder Конвертер PPT в видео
Конвертер PPT в видео Создание слайд-шоу
Создание слайд-шоу Бесплатный видео конвертер
Бесплатный видео конвертер Бесплатный Screen Recorder
Бесплатный Screen Recorder Бесплатный HEIC Converter
Бесплатный HEIC Converter Бесплатный видео компрессор
Бесплатный видео компрессор Бесплатный PDF Compressor
Бесплатный PDF Compressor Free Audio Converter
Free Audio Converter Бесплатный аудиозапись
Бесплатный аудиозапись Бесплатное видео Столяр
Бесплатное видео Столяр Бесплатный компрессор изображений
Бесплатный компрессор изображений Бесплатный ластик фона
Бесплатный ластик фона Бесплатное масштабирование изображений
Бесплатное масштабирование изображений Бесплатное средство для удаления водяных знаков
Бесплатное средство для удаления водяных знаков Блокировка экрана iPhone
Блокировка экрана iPhone Игра-головоломка Куб
Игра-головоломка Куб