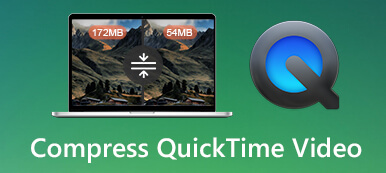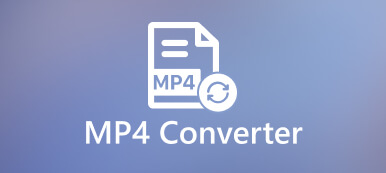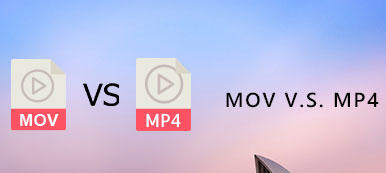Можете ли вы напрямую изменить MOV на MP4? Если вы знакомы с двумя форматами файлов, вы можете просто изменить расширение. Но не всегда получается, особенно когда нужно передать видео на другое устройство. В статье представлены 5 лучших конвертеров MOV в MP4 для Mac, которые с легкостью конвертируют файлы MOV. Просто узнайте больше о процессе и выберите желаемый в соответствии с вашими требованиями.
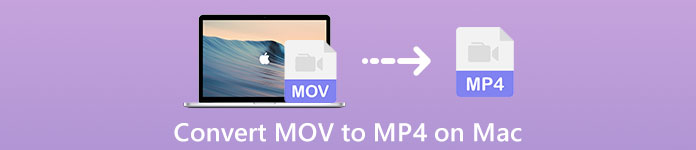
- Часть 1: лучший способ конвертировать MOV в MP4 на Mac
- Часть 2: 4 эффективных метода преобразования MOV в MP4 на Mac
- Часть 3: Часто задаваемые вопросы о преобразовании MOV в MP4 на Mac
Часть 1: лучший способ конвертировать MOV в MP4 на Mac
Когда вам нужно настроить параметры видео, объединить различные клипы MOV, улучшить качество видео или даже применить различные видео фильтры, Apeaksoft Video Converter Ultimate - это универсальный конвертер MOV в MP4 для Mac, который вы можете принять во внимание. Более того, вы также можете конвертировать файлы MOV в пакетном процессе.
1. Конвертируйте MOV в MP4, AVI, MKV, MP3 и другие форматы в пакетном режиме.
2. Настройте частоту кадров, битрейт, разрешение, аудиокодек, частоту дискретизации и т. Д.
3. Редактировать видео, например вырезать, обрезать, вращать, настраивать фильтры и добавлять водяной знак.
4. Предоставьте 4 различных метода повышения разрешения, удаления шума и многого другого.
Шаг 1Загрузите и установите конвертер MOV в MP4 для Mac, вы можете запустить программу на своем компьютере. После этого вы можете нажать на Добавить файл меню для загрузки файлов MOV. Конечно, вы также можете перетащить файлы MOV в программу.
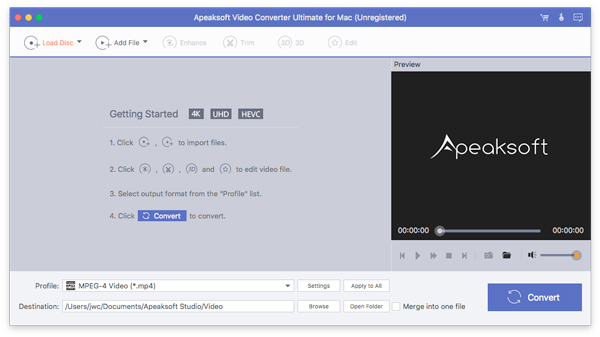
Шаг 2Затем вы можете нажать Профиль меню и выберите MP4, MP4 HD и MP4 4K в качестве выходного формата. Затем вы щелкаете принадлежности значок, чтобы выбрать качество видео, видеокодер, разрешение, битрейт, частоту кадров, аудиокодер, частоту дискретизации и многое другое.
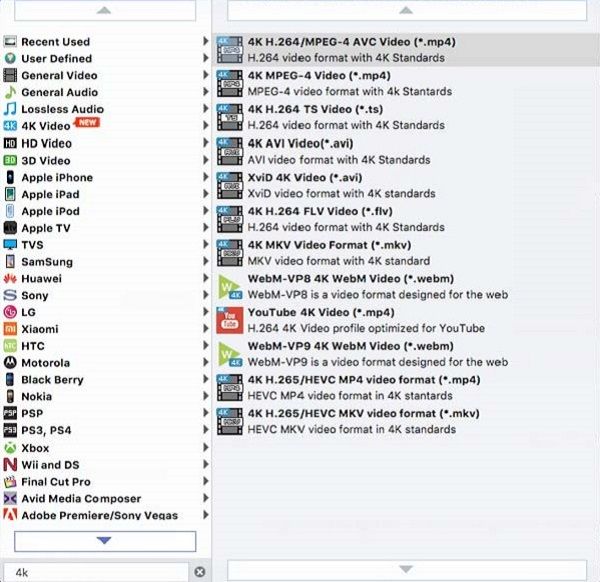
Шаг 3Нажмите Редактировать меню для вырезания и объединения видео, поворота / кадрирования видео, настройки видеоэффектов / фильтров, добавления водяных знаков, регулировки громкости звука и других параметров перед преобразованием MOV в MP4 на Mac. Более того, вы можете комбинировать различные эффекты для файла MP4.
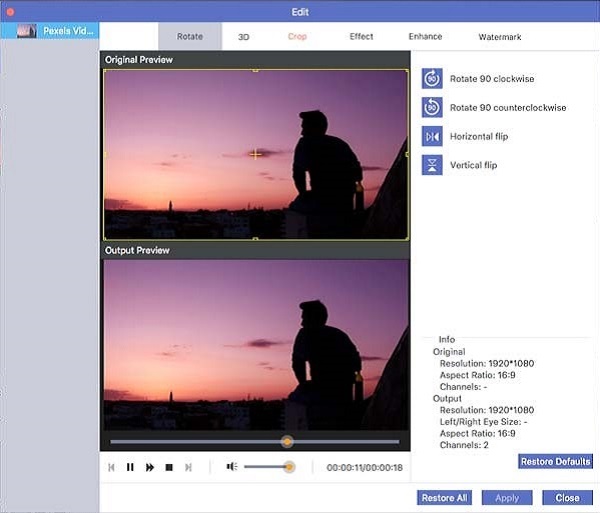
Шаг 4Если вас устраивает видео, вы можете нажать на ЛИСТАТЬ СПИСКИ кнопку, чтобы выбрать папку назначения. Затем нажмите кнопку Конвертировать кнопку для преобразования MOV в MP4 на Mac. Вы можете нажать кнопку «Открыть папку», чтобы редактировать или делиться файлами MP4 в любом месте.
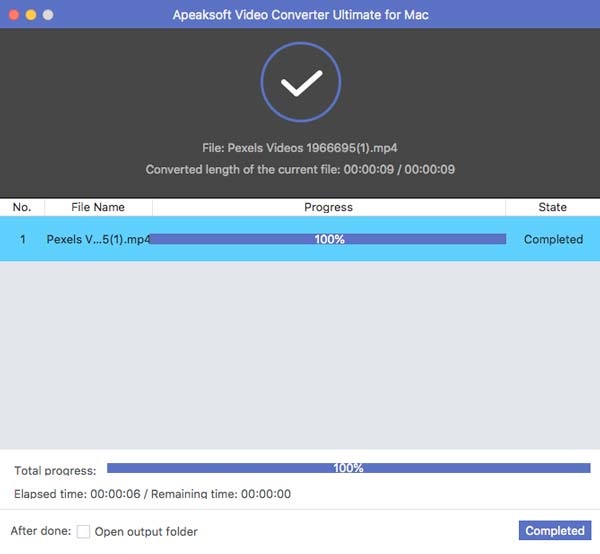
Часть 2: 4 эффективных метода преобразования MOV в MP4 на Mac
Метод 1: как конвертировать MOV в MP4 через QuickTime Pro на Mac
В отличие от версии QuickTime по умолчанию, QuickTime Pro позволяет конвертировать MOV в MP4 на Mac с помощью параметра «Экспорт». Apple также может обрабатывать множество форматов для видео, изображений, аудио и других типов файлов.
Шаг 1Загрузите QuickTime на свой Mac, запустите программу и нажмите Файл меню для выбора файла MOV. Затем вы можете предварительно просмотреть фильм в программе.
Шаг 2После этого вы можете нажать Файл меню и выберите Экспортировать возможность конвертировать MOV в MP4 на Mac. Вы можете выбрать Фильм в MPEG-4 вариант, так как это сохранит файл в формате MP4.
Шаг 3Кроме того, нажмите кнопку Опции чтобы настроить различные параметры видео для выходного формата. Теперь вы можете щелкнуть Сохранить кнопку для экспорта и сохранения MOV в MP4 соответственно.
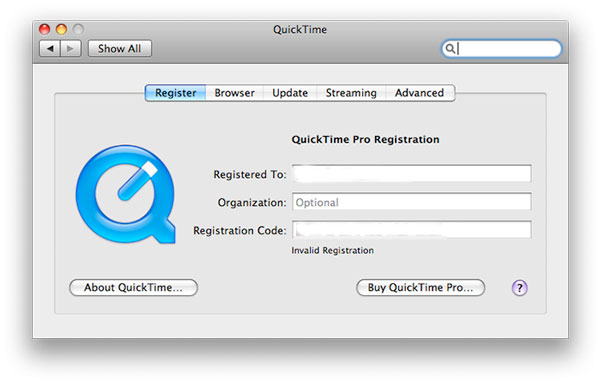
Метод 2: как изменить MOV на MP4 на Mac с помощью ручного тормоза
Handbrake - это MOV с открытым исходным кодом в MP4 для Mac и Windows. Он предоставляет различные видео и аудио форматы и даже настраивает многие базовые и расширенные параметры для улучшения кодирования.
Шаг 1Если вы уже установили Handbrake на свой Mac, вы можете запустить программу и щелкнуть Open Source в строке меню для импорта файла MOV для преобразования.
Шаг 2Нажмите Формат выберите и выберите MP4 в качестве выходного формата из раскрывающегося меню для преобразования MOV в MP4. Кроме того, вы также можете настроить параметры видео и выбрать папку назначения.
Шаг 3Перед тем, как нажать кнопку Запустить кодировку кнопку в верхней части окна, чтобы преобразовать MOV в MP4 на MacBook в соответствии с вашими требованиями.
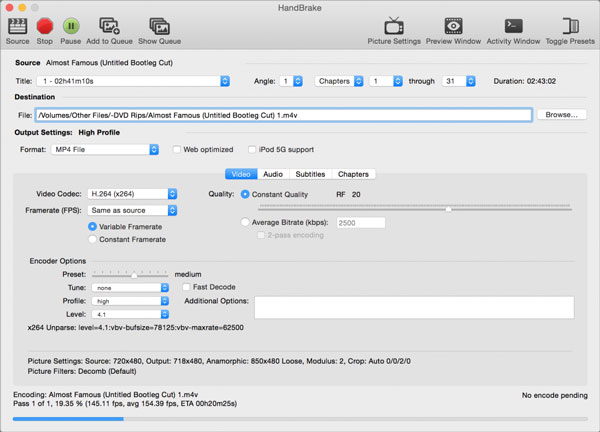
Метод 3: как конвертировать MOV в MP4 с VLC на Mac
VLC Media Player - еще один популярный способ с легкостью конвертировать MOV в MP4 на Mac. Он имеет довольно простой и легкий пользовательский интерфейс для преобразования видеофайлов, редактирования MOV и настройки параметров видео.
Шаг 1Перетащите MOV в видео конвертер, затем вы можете выбрать Конвертировать / Стрим вариант из его списка. Здесь во всплывающем окне вы можете выбрать Открытые СМИ возможность загрузить ваше видео MOV.
Шаг 2Затем вы выбираете Видео - H.264 + MP3 (MP4) в разделе «Выбрать профиль» для преобразования MOV в MP4. Затем нажмите кнопку Сохранить файл вариант и установите папку назначения.
Шаг 3После этого вы можете просто щелкнуть Сохранить кнопку для преобразования MOV в MP4 на вашем MacBook. Когда вы получите желаемое видео, вы можете поделиться им в социальных сетях.
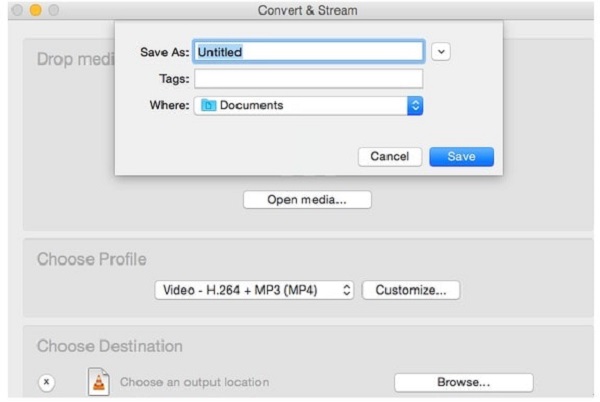
Метод 4: как конвертировать MOV в MP4 онлайн на Mac
Если вам нужно бесплатно конвертировать MOV в MP4 на Mac, Онлайн бесплатный видео конвертер - отличный выбор для преобразования файлов без ограничений. Это также позволяет вам конвертировать видео в GIF и добавить анимацию цикла.
Шаг 1Зайдите в бесплатный онлайн-конвертер видео, вы можете нажать на Добавить файл для конвертации кнопку, чтобы загрузить файл MOV в программу. Он позволяет конвертировать несколько файлов за один раз.
Шаг 2После этого вы можете проверить MP4 как выходной формат. Кроме того, вы также можете нажать на принадлежности значок для настройки разрешения, видеокодера, частоты кадров, разрешения и т. д.
Шаг 3Если вас устраивает выходное видео, вы можете щелкнуть Конвертировать кнопку для преобразования MOV в MP4 на Mac. Он преобразует нужные файлы на высокой скорости.

Часть 3: Часто задаваемые вопросы о преобразовании MOV в MP4 на Mac
1. В чем разница между MOV и MP4?
Поскольку форматы контейнеров MOV и MP4 могут использовать одни и те же форматы MPEG-4 и использовать одно и то же сжатие с потерями, качество видео остается неизменным. Основное отличие - совместимость. MOV в основном используется для устройств Apple, тогда как MP4 можно использовать для большинства устройств. Это причина того, что вам нужно конвертировать MOV в MP4 на Mac. Но иногда может потребоваться конвертировать MP4 в MOV по разным причинам. Это действительно зависит от обстоятельств.
2. Почему вы можете напрямую изменить MOV на MP4 на Mac?
Как упоминалось выше, два видеоформата используют форматы MPEG-4 и сжатие с потерями. Это причина того, что вы можете просто изменить расширение, чтобы изменить MOV на MP4 на вашем Mac, но оно не будет работать при воспроизведении файлов на других устройствах.
3. Можно ли напрямую экспортировать MOV в файлы MP4 из iMovie?
Да, вы можете используйте iMovie для экспорта MP4. Если вы хотите преобразовать MOV в MP4 на Mac через iMovie, вы можете нажать кнопку «Сохранить», чтобы экспортировать нужный формат видео. Конечно, есть некоторые расширенные параметры для настройки параметров вывода для вывода MP4 за один клик.
Заключение
Если вам нужно изменить MOV на MP4 на вашем MacBook, вот 5 лучших методов, которые вы можете принять во внимание. Онлайн-метод всегда является первым выбором для преобразования небольших файлов MOV. Если вам нужно преобразовать MOV в MP4 с исходным качеством, лучшим выбором будет Apeaksoft Video Converter Ultimate.



 Восстановление данных iPhone
Восстановление данных iPhone Восстановление системы iOS
Восстановление системы iOS Резервное копирование и восстановление данных iOS
Резервное копирование и восстановление данных iOS iOS Screen Recorder
iOS Screen Recorder MobieTrans
MobieTrans Передача iPhone
Передача iPhone iPhone Eraser
iPhone Eraser WhatsApp Перевод
WhatsApp Перевод Разблокировка iOS
Разблокировка iOS Бесплатный HEIC Converter
Бесплатный HEIC Converter Изменение местоположения iPhone
Изменение местоположения iPhone Android Восстановление данных
Android Восстановление данных Разбитое извлечение данных Android
Разбитое извлечение данных Android Резервное копирование и восстановление данных Android
Резервное копирование и восстановление данных Android Телефонный перевод
Телефонный перевод Восстановление данных
Восстановление данных Blu-Ray плеер
Blu-Ray плеер Mac Cleaner
Mac Cleaner DVD Creator
DVD Creator Конвертер PDF Ultimate
Конвертер PDF Ultimate Сброс пароля Windows
Сброс пароля Windows Зеркало телефона
Зеркало телефона Видео конвертер Ultimate
Видео конвертер Ultimate Редактор видео
Редактор видео Screen Recorder
Screen Recorder Конвертер PPT в видео
Конвертер PPT в видео Создание слайд-шоу
Создание слайд-шоу Бесплатный видео конвертер
Бесплатный видео конвертер Бесплатный Screen Recorder
Бесплатный Screen Recorder Бесплатный HEIC Converter
Бесплатный HEIC Converter Бесплатный видео компрессор
Бесплатный видео компрессор Бесплатный PDF Compressor
Бесплатный PDF Compressor Free Audio Converter
Free Audio Converter Бесплатный аудиозапись
Бесплатный аудиозапись Бесплатное видео Столяр
Бесплатное видео Столяр Бесплатный компрессор изображений
Бесплатный компрессор изображений Бесплатный ластик фона
Бесплатный ластик фона Бесплатное масштабирование изображений
Бесплатное масштабирование изображений Бесплатное средство для удаления водяных знаков
Бесплатное средство для удаления водяных знаков Блокировка экрана iPhone
Блокировка экрана iPhone Игра-головоломка Куб
Игра-головоломка Куб