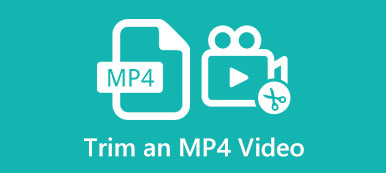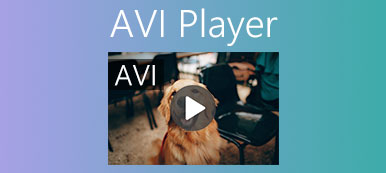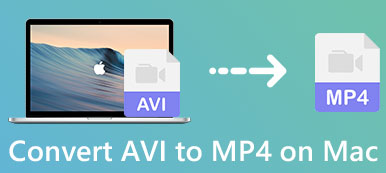В этом уроке мы расскажем о лучших способах конвертировать MP4 в AVI на различных устройствах. Если какой-либо видеоформат когда-либо был близок к тому, чтобы стать принятым отраслевым стандартом, то это, возможно, был AVI, сокращение от Audio Video Interleave. Он был разработан Microsoft в начале 1990-х годов. Хотя MP4 сегодня является наиболее широко используемым видеоформатом, AVI по-прежнему является видеоформатом по умолчанию для большинства камер и доступен как для ПК, так и для Mac.
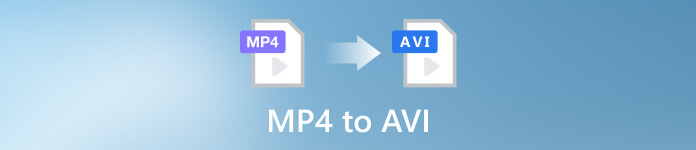
- Часть 1: Как конвертировать MP4 в AVI на Windows и Mac
- Часть 2: Конвертируйте MP4 в AVI бесплатно онлайн
- Часть 3: Как конвертировать MP4 в AVI в Linux
- Часть 4: Как конвертировать MP4 в AVI на Android
- Часть 5: Часто задаваемые вопросы о MP4 в AVI
Часть 1: Как конвертировать MP4 в AVI на Windows и Mac
Способ 1: как конвертировать MP4 в AVI без потери качества
Конвертировать несколько MP4 в AVI на Windows 10 или других ПК несложно, но качество вывода вызывает большую озабоченность. Чтобы получить наилучшее качество вывода, Apeaksoft Video Converter Ultimate абсолютно хороший выбор. Что еще более важно, это не требует особых технических навыков.

4,000,000+ Загрузки
Быстро конвертируйте несколько MP4 в AVI с помощью многопоточности.
Улучшение качества видео с помощью встроенного ИИ.
Поддержка практически всех форматов входного и выходного видео.
Предлагайте широкий спектр бонусных функций.
Вот шаги для преобразования видео MP4 в AVI на ПК:
Шаг 1Открыть MP4
Запустите лучший конвертер MP4 в AVI, как только установите его на свой компьютер. Есть другая версия для Mac. Нажмите на Добавить файлы меню в левом верхнем углу или + кнопку в центре интерфейса, найдите целевые видео MP4 и откройте их.

Шаг 2Выберите формат вывода
После загрузки видео вы увидите их в основном интерфейсе. Нажмите на Конвертировать все в возможность открыть диалоговое окно профиля. Направляйтесь к Видео Вкладка и выберите AVI с левой стороны. Затем выберите подходящий вариант. Вы также можете изменить разрешение, качество и другие параметры, нажав кнопку принадлежности .

Шаг 3Конвертировать MP4 в AVI
Когда вы закончите с настройками, перейдите в нижнюю часть основного интерфейса. Нажмите на Папка кнопку и выберите конкретную папку для сохранения вывода. Наконец, нажмите на Конвертировать все Кнопка для немедленного пакетного преобразования нескольких MP4 в AVI.

Способ 2: как конвертировать MP4 в AVI с помощью VLC
Хорошо известно, что VLC — это гораздо больше, чем простой медиаплеер. Он поставляется с множеством бонусных функций, включая преобразование форматов видео и нарезка AVI-видео. Однако рабочий процесс довольно сложен, и ниже мы покажем, как конвертировать MP4 в AVI с помощью VLC.
Шаг 1Запустите свой VLC. Если у вас его нет, установите конвертер MP4 в AVI с официального сайта. Его можно скачать совершенно бесплатно.
Шаг 2Откройте приложение Медиа меню и выберите Конвертировать / Сохранить для запуска Открытые СМИ Диалог. Нажмите на Добавить и откройте файл MP4, который вы хотите преобразовать в AVI. Ударь Конвертировать / Сохранить кнопку, чтобы перейти к следующему окну.
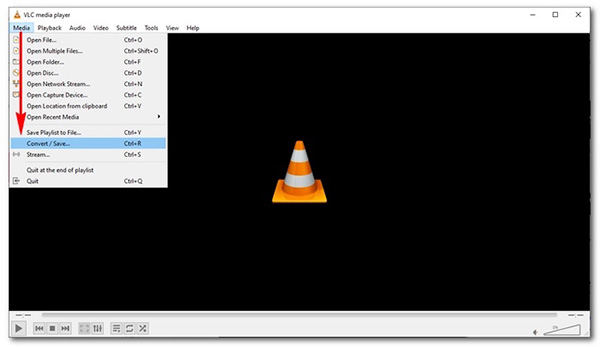
Шаг 3 Нажмите Версия профиля и выберите AVI во всплывающем диалоговом окне. Подтвердите это и вернитесь в Конвертировать диалог. Потяните вниз Профиль выпадающее меню и выберите AVI.
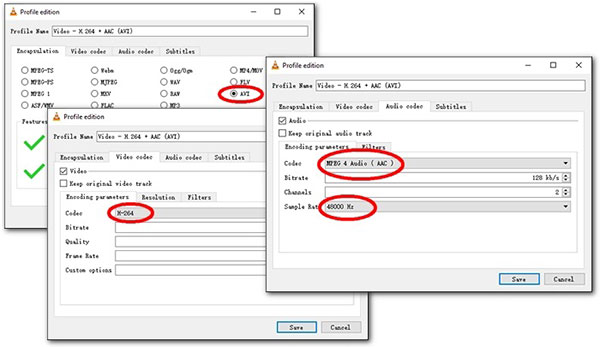
Шаг 4Затем установите папку назначения и нажмите кнопку Start кнопка. Имейте в виду, что для преобразования MP4 в VLC требуется некоторое время. Более того, он поддерживает только преобразование с потерями.
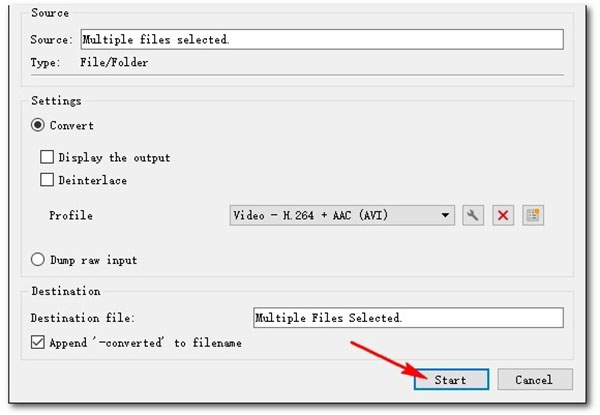
Часть 2: Конвертируйте MP4 в AVI бесплатно онлайн
Одним из преимуществ онлайн-конвертации MP4 в AVI является отсутствие загрузки. Однако большинство веб-приложений добавляют водяные знаки в ваши выходные файлы и требуют дополнительной оплаты. К счастью, Бесплатный конвертер видео Apeaksoft позволяет бесплатно конвертировать MP4 в AVI без водяных знаков. Он позволяет бесплатно конвертировать любые видео в AVI или другие популярные видеоформаты онлайн. Кроме того, он не будет добавлять водяные знаки или другие ограничения к вашим видео.
Шаг 1Войти https://www.apeaksoft.com/free-online-video-converter/ в вашем браузере и нажмите Добавить файлы для конвертации кнопка, чтобы получить лаунчер.
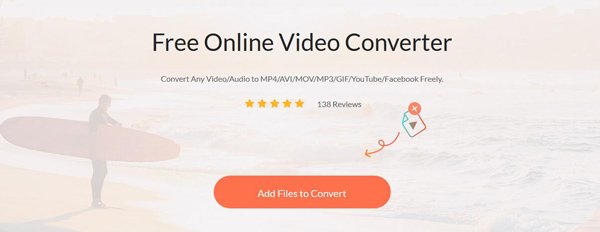
Шаг 2Затем, щелкните Добавить файл в левом верхнем углу и загрузите файлы MP4, которые вы хотите преобразовать.
Шаг 3Убедитесь, что выбрали AVI внизу и нажмите кнопку Конвертировать кнопка. Затем дождитесь окончания процесса.

Часть 3: Как конвертировать MP4 в AVI в Linux
Нельзя отрицать, что HandBrake — это простой способ изменить формат видео в Linux, но FFmpeg также является хорошим выбором. Он позволяет пользователям конвертировать MP4 в AVI в Linux с исходным качеством. Кроме того, командные строки кажутся более простыми для пользователей Linux.
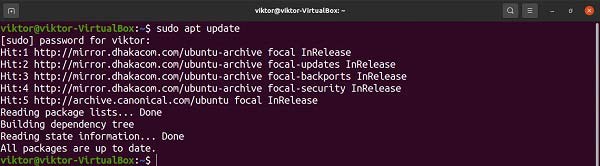
Шаг 1Запустите терминал и введите $ sudo подходящее обновление для обновления кэша APT. Затем установите пакет FFmpeg с помощью команды $ sudo apt установить ffmpeg.
Шаг 2Чтобы преобразовать MP4 в AVI, используйте командную строку $ ffmpeg -я , замените с именем файла MP4 и с именем файла AVI, например $ ffmpeg -i input.mp4 output.avi.
Часть 4: Как конвертировать MP4 в AVI на Android
Для мобильных устройств приложение для конвертации видео — это самый простой способ конвертировать MP4 в AVI на телефоне Android. Это позволяет перекодировать формат видео без компьютера. Мы используем Video Format Factory в качестве примера, чтобы показать вам рабочий процесс.
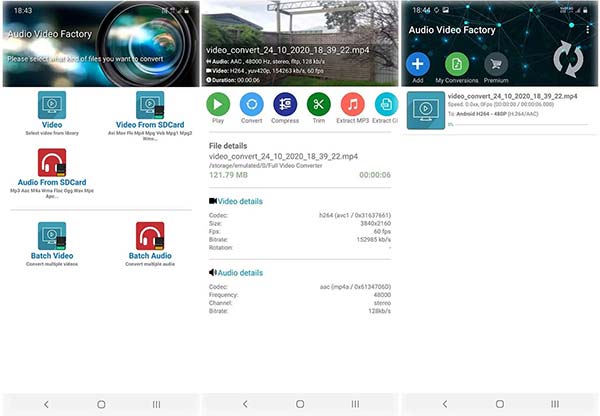
Шаг 1Запустите на телефоне конвертер MP4 в AVI.
Шаг 2Найдите видео в формате MP4 в своей памяти и коснитесь Конвертировать.
Шаг 3Выберите AVI в качестве выходного формата и конвертируйте видео MP4 на своем телефоне.
Часть 5: Часто задаваемые вопросы о MP4 в AVI
Какой лучший формат видео, MP4 или AVI?
MP4, использующий алгоритм кодирования MPEG-4 для хранения видео, аудио и текста, является наиболее распространенным типом формата видеофайлов. В нее можно играть на большинстве цифровых устройств. AVI, с другой стороны, работает почти со всеми веб-браузерами на компьютерах. Он предлагает высочайшее качество, но большие размеры файлов. Вы можете выбрать правильный формат видео для ваших целей.
Можно ли конвертировать MP4 в AVI без потери качества?
Вообще говоря, преобразование формата видео потеряет качество. Тем не менее, часть программного обеспечения для конвертации видео использует передовые технологии, чтобы максимально сохранить качество видео.
Как конвертировать MP4 в AVI с помощью проигрывателя Windows Media?
Проигрыватель Windows Media — это предустановленный медиаплеер на ПК. Он не может изменить формат видео. Чтобы конвертировать MP4 в AVI, вы должны использовать программу конвертации видео.
Заключение
Теперь вы должны изучить лучшие способы конвертировать MP4 в AVI на Windows, Mac, в Интернете и на Android. Вы можете выбрать правильный метод в соответствии с вашей ситуацией и выполнить наши шаги, чтобы получить желаемый формат видео. Apeaksoft Video Converter Ultimate — лучший вариант для преобразования форматов видео. Больше вопросов? Пожалуйста, не стесняйтесь оставлять сообщение под этим постом.



 Восстановление данных iPhone
Восстановление данных iPhone Восстановление системы iOS
Восстановление системы iOS Резервное копирование и восстановление данных iOS
Резервное копирование и восстановление данных iOS iOS Screen Recorder
iOS Screen Recorder MobieTrans
MobieTrans Передача iPhone
Передача iPhone iPhone Eraser
iPhone Eraser WhatsApp Перевод
WhatsApp Перевод Разблокировка iOS
Разблокировка iOS Бесплатный HEIC Converter
Бесплатный HEIC Converter Изменение местоположения iPhone
Изменение местоположения iPhone Android Восстановление данных
Android Восстановление данных Разбитое извлечение данных Android
Разбитое извлечение данных Android Резервное копирование и восстановление данных Android
Резервное копирование и восстановление данных Android Телефонный перевод
Телефонный перевод Восстановление данных
Восстановление данных Blu-Ray плеер
Blu-Ray плеер Mac Cleaner
Mac Cleaner DVD Creator
DVD Creator Конвертер PDF Ultimate
Конвертер PDF Ultimate Сброс пароля Windows
Сброс пароля Windows Зеркало телефона
Зеркало телефона Видео конвертер Ultimate
Видео конвертер Ultimate Редактор видео
Редактор видео Screen Recorder
Screen Recorder Конвертер PPT в видео
Конвертер PPT в видео Создание слайд-шоу
Создание слайд-шоу Бесплатный видео конвертер
Бесплатный видео конвертер Бесплатный Screen Recorder
Бесплатный Screen Recorder Бесплатный HEIC Converter
Бесплатный HEIC Converter Бесплатный видео компрессор
Бесплатный видео компрессор Бесплатный PDF Compressor
Бесплатный PDF Compressor Free Audio Converter
Free Audio Converter Бесплатный аудиозапись
Бесплатный аудиозапись Бесплатное видео Столяр
Бесплатное видео Столяр Бесплатный компрессор изображений
Бесплатный компрессор изображений Бесплатный ластик фона
Бесплатный ластик фона Бесплатное масштабирование изображений
Бесплатное масштабирование изображений Бесплатное средство для удаления водяных знаков
Бесплатное средство для удаления водяных знаков Блокировка экрана iPhone
Блокировка экрана iPhone Игра-головоломка Куб
Игра-головоломка Куб