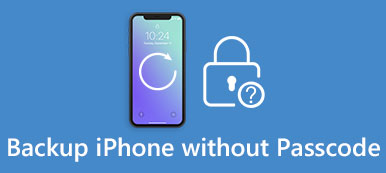iTunes - полезная утилита для пользователей iPhone. Вы можете приобрести видео и музыку, создать резервную копию iPhone, восстановить iPhone из резервной копии iTunes и устранить неполадки.
Однако, если iPhone не подключается к iTunesни одна из этих функций недоступна. На самом деле, это не новая проблема. Но все еще многие люди спрашивают, что они могут сделать, чтобы решить эту проблему в социальных сетях и на форумах.
Там может быть журнал факторов, почему эта проблема возникает. Иногда, просто перезапустив iTunes, можно решить эту проблему. В другом случае вам придется выполнить сложное устранение неполадок.
В любом случае, вы можете узнать, как избавиться от проблемы с подключением iPhone к iTunes, в учебнике ниже.

- Часть 1: Распространенные способы решить, как iPhone не подключается к iTunes
- Часть 2: Как сделать резервную копию iPhone на компьютер, если iPhone не подключается к iTunes
- Часть 3. Советы для iPhone, не подключающихся к iTunes
Часть 1: Общие способы решить, iPhone не подключается к iTunes
Вот несколько распространенных способов помочь вам решить проблему, связанную с тем, что iPhone не подключается к iTunes.
Способ 1: Заменить USB-кабель
Когда ваш iPhone не подключается к iTunes, первое, что вы должны сделать, это проверить соединение между вашим iPhone и компьютером. Если USB-кабель поврежден, попробуйте заменить другой.

Способ 2: Перезагрузите iPhone и iTunes
В некоторых случаях простой перезапуск iPhone и iTunes может решить проблемы с подключением.
Шаг 1, Удалите устройство с компьютера, когда iPhone не подключен к iTunes. Нажимайте боковую кнопку, пока не увидите экран выключения. Переместите ползунок, чтобы выключить ваш iPhone. Подождите некоторое время, а затем снова включите устройство.
Шаг 2, Включите компьютер, выйдите из клиента iTunes, перезагрузите компьютер и снова запустите iTunes.
Шаг 3. Снова подключите iPhone к компьютеру. При появлении запроса на экране iPhone нажмите «Доверять», чтобы подтвердить подключение. Ваш iPhone должен успешно подключиться к iTunes.
Различные модели iPhone получают немного разные настройки перезапуска iPhone. Проверьте детали здесь, чтобы перезагрузите iPhone.

Способ 3: Обновить iTunes и iOS
Если iPhone не подключается к iTunes после перезагрузки, рекомендуется выполнить обновление для iTunes и iOS.
1. Обновите iTunes:
Шаг 1. Откройте меню «iTunes» в приложении iTunes на Mac и выберите «Проверить наличие обновлений». В iTunes для ПК параметр «Проверить наличие обновлений» находится в меню «Справка».
Шаг 2. Если есть обновление для вашего iTunes, нажмите «Установить» во всплывающем диалоговом окне. Внимательно прочтите Условия использования Apple и нажмите «Согласен», чтобы продолжить.
Шаг 3, После установки перезагрузите компьютер, чтобы завершить обновление.

2. Обновление iOS:
Шаг 1. Разблокируйте свой iPhone и перейдите в «Настройки»> «Общие»> «Обновление ПО».
Шаг 2. Если доступно обновление, нажмите «Загрузить и установить», чтобы загрузить его на свой iPhone. При запросе введите свой пароль, чтобы подтвердить, что вы являетесь владельцем.
Шаг 3, Подождите, пока ваш iPhone перезагрузится и войдите в свой пароль после запуска. (iPhone зависает в обновлении?)
Теперь вы можете снова подключить свой iPhone и iTunes, они должны работать как обычно.
Способ 4: Проверьте и переустановите драйверы Apple.
iPhone, не подключающийся к iTunes, чаще встречается на ПК с Windows, отчасти потому, что драйверы Apple для Windows работают не очень хорошо.
Чтобы проверить, нормально ли работают драйверы Apple USB, щелкните правой кнопкой мыши «Мой компьютер», выберите «Управление», чтобы открыть «Диспетчер компьютеров», разверните «Контроллеры универсальной последовательной шины» и посмотрите на запись «Драйвер USB для мобильных устройств Apple». Если на нем есть предупреждающий знак, щелкните запись правой кнопкой мыши и нажмите «Включить», чтобы исправить ее.
Если описанные выше операции недействительны, вам необходимо переустановить драйверы Apple.
Шаг 1. Найдите C:> «ProgramFiles»> «Общие файлы»> «Apple»> «Поддержка мобильных устройств»> «Драйверы».
Шаг 2. Найдите файл с именем usbaapl64.inf или usbaapl.inf, щелкните его правой кнопкой мыши и выберите «Установить» в списке меню, чтобы переустановить драйверы Apple для Windows.
Шаг 3, Наконец, снова подключите ваш iPhone к iTunes и проверьте, работает ли соединение.

Часть 2: Как сделать резервную копию iPhone на компьютер, если iPhone не подключается к iTunes
На самом деле вы можете создать резервную копию вашего iPhone на компьютере, даже если iPhone не подключен к iTunes. Все, что вам нужно, это отличный инструмент для резервного копирования iPhone, такой как Apeaksoft Резервное копирование и восстановление данных iOS.

4,000,000+ Загрузки
Резервное копирование целых или выборочных данных iPhone на компьютер в один клик.
Поддержка резервного копирования с шифрованием для защиты вашей конфиденциальности.
Резервное копирование фотографий, музыки, видео, контактов, SMS и т. Д. На iPhone.
Работайте с iPhone 14/13/12/11/XS/XR/8 или более ранней версией, iPad Pro и т. д.
Одним словом, это лучший способ сделать резервную копию вашего iPhone в Windows 11/10/8/8.1/7/XP и Mac OS.
Шаг 1, Получить лучший инструмент резервного копирования iPhone на компьютер
Загрузите и установите iOS Data Backup & Restore на свой ПК с Windows. Есть специальная версия Mac. Подключите iPhone к компьютеру с помощью кабеля Lightning.

Шаг 2, Выберите типы данных для резервного копирования
Запустите инструмент резервного копирования iPhone и нажмите кнопку «iOS Date Backup», чтобы открыть следующее окно. Здесь вам будут представлены два варианта: «Стандартное резервное копирование» и «Зашифрованное резервное копирование». Выберите один, чтобы перейти к окну типа данных. Теперь вам нужно выбрать типы данных для резервного копирования.
Совет: Если выбрано Зашифрованное резервное копирование, вам будет предложено сбросить пароль для продолжения.

Шаг 3, Резервное копирование iPhone в один клик
После выбора нажмите кнопку «Далее», чтобы запустить процесс резервного копирования. Через несколько секунд ваш iPhone будет синхронизирован с компьютером. Здесь вы также можете резервное копирование iPhone в iTunes.

Часть 3: Советы для iPhone, не подключающегося к iTunes
Советы для iPhone, не подключающихся к iTunes
- 1. Не используйте сторонний USB-кабель. Соединение между iPhone и iTunes зависит от кабеля Lightning. Согласно Apple, кабели сторонних производителей могут привести к неожиданным результатам, таким как потеря данных или повреждение оборудования.
- 2. Держите порты чистыми. Если в порту Lightning или USB есть пыль, связь может быть не выполнена.
- 3. Всегда использую последнюю версию iTunes.
- 4. При передаче данных оставляйте iPhone подключенным к iTunes. После передачи данных, удалите свой iPhone на компьютер.
Заключение
Вы подключаете iPhone к компьютеру и открываете iTunes, но ваш iPhone не отображается. Это означает, что вы столкнулись с проблемой, что iPhone не подключается к iTunes. В этом руководстве мы поделились несколькими способами решения этой проблемы. Что еще более важно, если вы устали от устранения неполадок, мы предлагаем вам сделать резервную копию iPhone на компьютер с помощью Apeaksoft iOS Data Backup & Restore.










 Восстановление данных iPhone
Восстановление данных iPhone Восстановление системы iOS
Восстановление системы iOS Резервное копирование и восстановление данных iOS
Резервное копирование и восстановление данных iOS iOS Screen Recorder
iOS Screen Recorder MobieTrans
MobieTrans Передача iPhone
Передача iPhone iPhone Eraser
iPhone Eraser WhatsApp Перевод
WhatsApp Перевод Разблокировка iOS
Разблокировка iOS Бесплатный HEIC Converter
Бесплатный HEIC Converter Изменение местоположения iPhone
Изменение местоположения iPhone Android Восстановление данных
Android Восстановление данных Разбитое извлечение данных Android
Разбитое извлечение данных Android Резервное копирование и восстановление данных Android
Резервное копирование и восстановление данных Android Телефонный перевод
Телефонный перевод Восстановление данных
Восстановление данных Blu-Ray плеер
Blu-Ray плеер Mac Cleaner
Mac Cleaner DVD Creator
DVD Creator Конвертер PDF Ultimate
Конвертер PDF Ultimate Сброс пароля Windows
Сброс пароля Windows Зеркало телефона
Зеркало телефона Видео конвертер Ultimate
Видео конвертер Ultimate Редактор видео
Редактор видео Screen Recorder
Screen Recorder Конвертер PPT в видео
Конвертер PPT в видео Создание слайд-шоу
Создание слайд-шоу Бесплатный видео конвертер
Бесплатный видео конвертер Бесплатный Screen Recorder
Бесплатный Screen Recorder Бесплатный HEIC Converter
Бесплатный HEIC Converter Бесплатный видео компрессор
Бесплатный видео компрессор Бесплатный PDF Compressor
Бесплатный PDF Compressor Free Audio Converter
Free Audio Converter Бесплатный аудиозапись
Бесплатный аудиозапись Бесплатное видео Столяр
Бесплатное видео Столяр Бесплатный компрессор изображений
Бесплатный компрессор изображений Бесплатный ластик фона
Бесплатный ластик фона Бесплатное масштабирование изображений
Бесплатное масштабирование изображений Бесплатное средство для удаления водяных знаков
Бесплатное средство для удаления водяных знаков Блокировка экрана iPhone
Блокировка экрана iPhone PicSafer
PicSafer Игра-головоломка Куб
Игра-головоломка Куб