Браузер Safari не работает — 6 простых способов решения проблемы
Safari, возможно, является наиболее часто используемым веб-браузером на устройствах Apple. Однако он может выйти из строя, и вы не сможете открыть ни одну веб-страницу. Прочитайте эту статью, чтобы узнать почему Safari не работает и как это исправить. В основном мы будем брать iPhone в качестве примера, хотя некоторые методы можно использовать и в случае, когда Safari не работает на Mac.
СОДЕРЖАНИЕ СТРАНИЦЫ:
- 1. Исправьте неработающий Safari: проверьте сеть
- 2. Исправление неполадок Safari: автоматическое обнаружение и исправление проблем iOS
- 3. Исправьте неработающий Safari: очистите историю Safari
- 4. Исправьте неработающий Safari: включите сотовые данные
- 5. Исправление неполадок Safari: обновление системы/приложения
- 6. Исправьте неработающий Safari: проверьте настройки экранного времени
1. Исправьте неработающий Safari: проверьте сеть
Шаг 1. Перейдите на Настройки> Wi-Fi. Проверьте, включили ли вы Wi-Fi. Если нет, включите его и подключитесь к Wi-Fi.
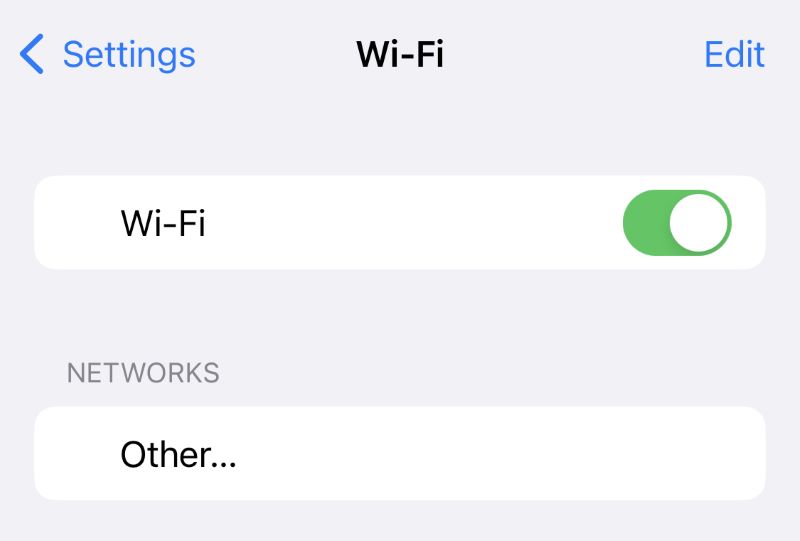
Шаг 2. Попробуйте загрузить веб-страницу в Safari. Если Safari по-прежнему не может открыть страницу, выберите другой мощный WiFi.
Если та же самая ситуация возникает при использовании Safari на Mac, проверьте сеть вашего Mac.
2. Исправление неполадок Safari: автоматическое обнаружение и исправление проблем iOS
Предположим, что вы включили Wi-Fi и сетевое соединение хорошее, но вы все равно не можете понять, почему Safari не работает. Мы рекомендуем вам попробовать Apeaksoft iOS Восстановление системы. Он может автоматически определять проблемы с вашим iPhone/iPad/iPod и исправлять их в короткие сроки. Независимо от того, что не так с вашим устройством, это программное обеспечение может легко исправить все проблемы.
Шаг 1. Загрузите и установите программное обеспечение бесплатно. Поддерживаются как Windows, так и Mac. Подключите iPhone к компьютеру через USB-кабель.
Шаг 2. Запустите его. Нажмите на Восстановление системы iOS.

Шаг 3. Нажмите Начните кнопку, чтобы начать автоматическое сканирование вашего iPhone.
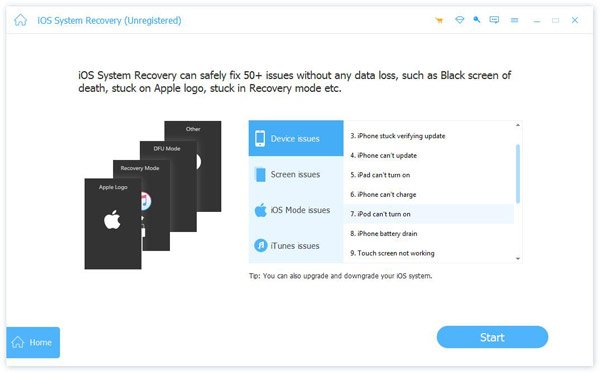
Шаг 4. Сначала вы можете попробовать Бесплатное быстрое исправление вариант. Он может быстро исправить некоторые простые проблемы на вашем устройстве без дополнительных операций.

Шаг 5. Если же линия индикатора Бесплатное быстрое исправление не могу исправить проблему с неработоспособностью Safari на iPhone, нажмите здесь фиксированный для перехода к следующему окну, в котором вам будут предложены еще два режима ремонта.
Шаг 6. Вы можете выбрать Стандартный режим или Расширенный режим, в зависимости от ваших потребностей. Если вы считаете, что у вашего iOS сложные проблемы, выберите последний. После того, как вы определились с режимом, нажмите на подтвердить.

Шаг 7. Все применимые версии прошивки показаны на экране. Выберите ту, которую вы хотите исправить. Если у вас на компьютере есть эта версия прошивки, нажмите Импортировать. Если у вас его нет, нажмите на Скачать.
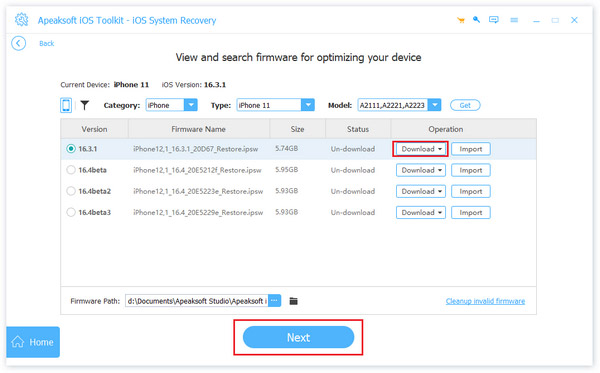
Шаг 8. Внизу страницы нажмите на Следующая начать ремонт.
3. Исправьте неработающий Safari: очистите историю Safari
Если ваш Safari загружен слишком большим количеством истории, у него может не хватить памяти, что приводит к тому, что Safari не работает на iPhone. Если вы также долгое время не очищали историю Safari на Mac и обнаружили, что Safari не работает на Mac, вы также можете попробовать этот метод. Здесь мы берем iPhone в качестве примера.
Шаг 1. Перейдите на Настройки> Safari.
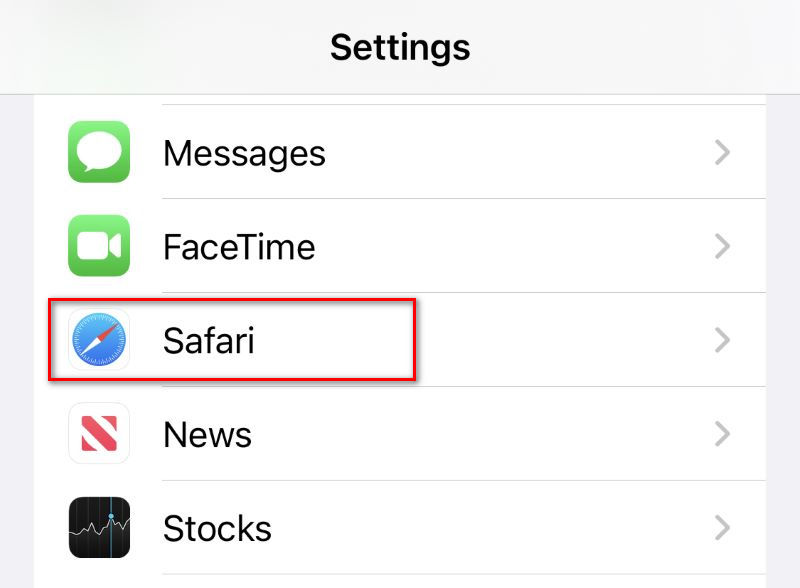
Шаг 2. Прокрутите вниз, чтобы найти Очистить историю и данные веб-сайта, Нажмите на это.
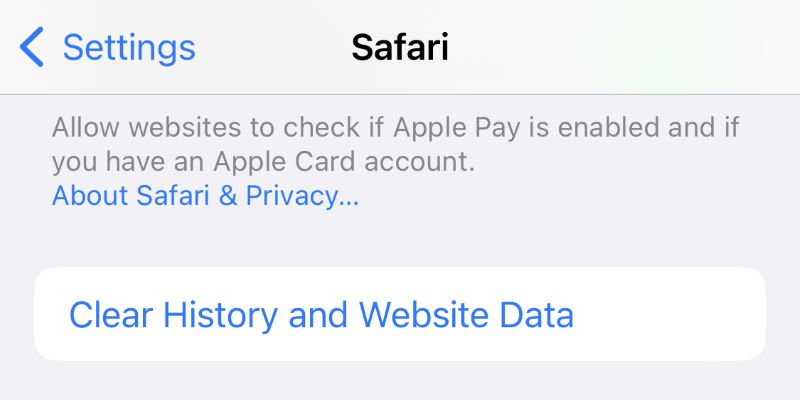
Шаг 3. Нажмите Очистить историю , чтобы подтвердить действие.
Вы также можете очистить кеш в Safari чтобы освободить больше места для нормальной работы Safari.
4. Исправьте неработающий Safari: включите сотовые данные
Safari нужны сотовые данные для корректной работы, если сеть плохая. Если вы отключите сотовые данные для Safari или Ваши сотовые данные не работают, скорее всего, браузер Safari не работает.
Шаг 1. Перейдите на Настройки> Сотовая связь.
Шаг 2. Прокрутите вниз, чтобы найти показать все.
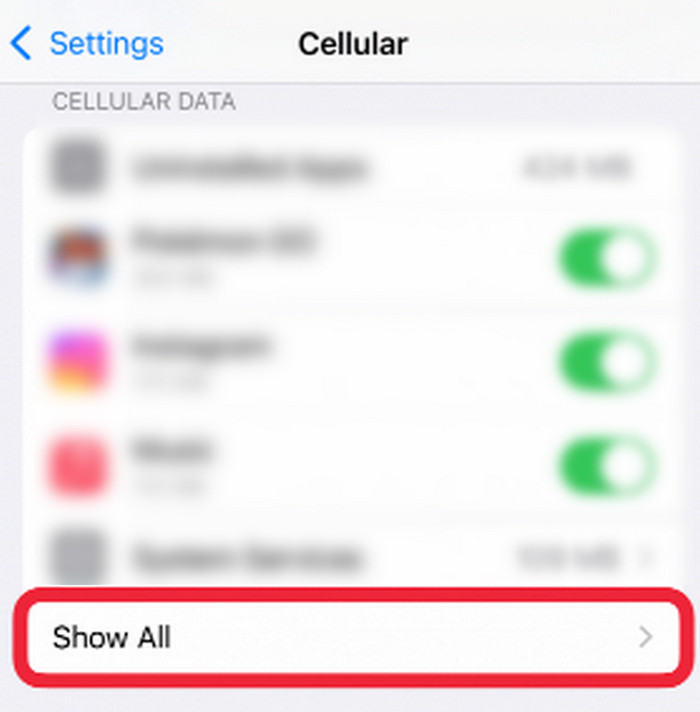
Шаг 3. Проверьте, включен ли переключатель рядом с Сафари зеленый. Если нет, нажмите на него, чтобы включить сотовые данные.
5. Исправление неполадок Safari: обновление системы/приложения
Если ваш iOS слишком старый или версия Safari устарела, возможно, ваш Safari не может открыться на iPhone. То же самое касается и Mac. Safari не работает на Mac, если старая система компьютера не поддерживает обычные функции Safari.
Для обновления iOS:
Шаг 1. Перейдите на Настройки> Общие> Обновление программного обеспечения.
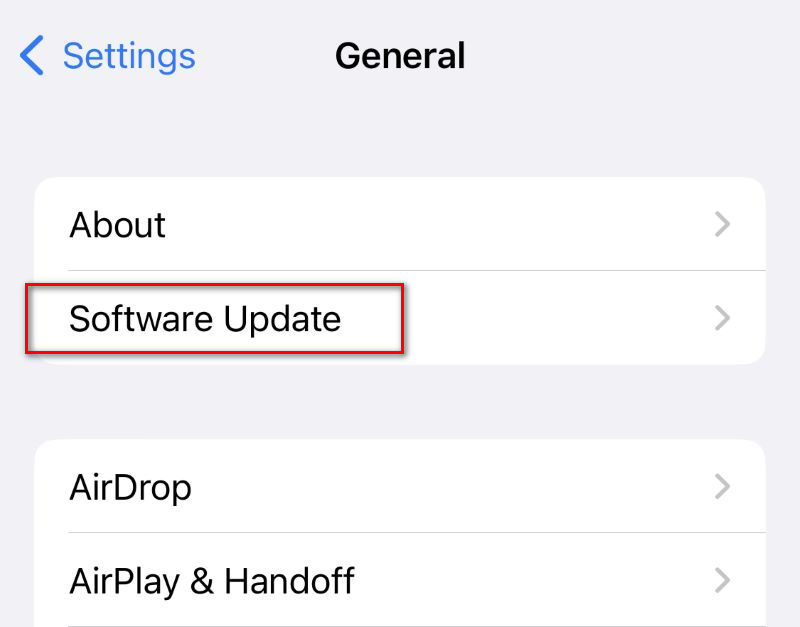
Шаг 2. Проверьте, обновлен ли ваш iPhone до последней версии.
Для обновления Safari:
Шаг 1. Зайдите в App Store. Нажмите на свою фотографию профиля.
Шаг 2. Прокрутите список вниз, чтобы проверить, требуется ли обновление Safari.
6. Исправьте неработающий Safari: проверьте настройки экранного времени
Если вы ранее установили ограничение на использование Safari на iPhone/Mac, Safari не сможет открыться на iPhone/Mac по истечении этого ограничения. Вам нужно отключить ограничение, чтобы Safari снова заработал. Мы возьмем iPhone в качестве примера, шаги, необходимые для Mac, почти такие же.
Шаг 1. Перейдите на Настройки> Экранное время.
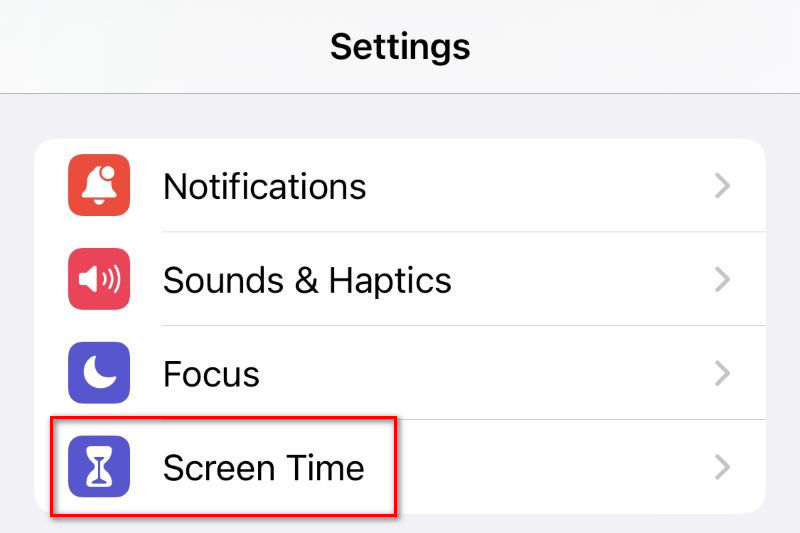
Шаг 2. Если вы включили Экранное время, нажмите Пределы приложений.
Шаг 3. Если Safari есть в списке, проведите по нему пальцем влево, чтобы нажать Удалить.
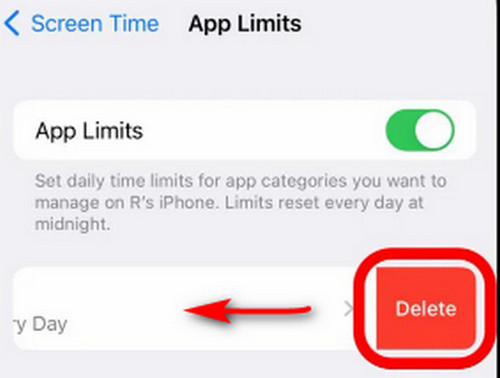
Заключение
Каким-то образом вы не знаете, что привело к вашему Safari не работает на iPhone/Mac. В этом случае попробуйте использовать Apeaksoft iOS System Recovery, чтобы исправить эту проблему несколькими щелчками мыши. Если все эти методы не работают, попробуйте использовать другие веб-браузеры.
Статьи по теме
Экран вашего iPhone просто черный и говорит iPhone Unavailable. Вот четыре решения для эффективного устранения этой проблемы.
Контакты iCloud могут перестать синхронизироваться по разным причинам. Проверьте четыре способа, которыми другие пользователи доказали свою полезность в этой статье, и проверьте, являются ли они действительными.
Вы можете регулярно очищать файлы cookie, чтобы улучшить свой опыт онлайн-браузинга. И если вы хотите очистить файлы cookie Safari, эта статья будет вам полезна.
Можно ли восстановить закладки Safari? Как восстановить удаленные закладки из Safari? Узнайте, как восстановить удаленные закладки в Safari на iPhone и Mac.

