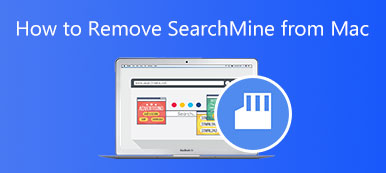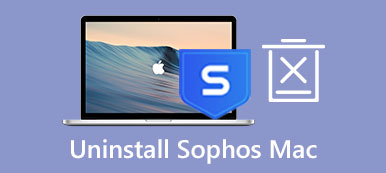Microsoft Outlook — это персональный информационный менеджер (в основном в качестве почтового клиента), используемый для подключения, организации и работы с электронной почтой. Помимо почтового приложения, Outlook также включает в себя календарь, диспетчер контактов, диспетчер задач, создание заметок, журнал и просмотр веб-страниц. Его сервис хорошо работает с Gmail, Microsoft 365, Microsoft Exchange, Yahoo Mail и другими. Вы ищете способ удалить Outlook для Mac полностью?
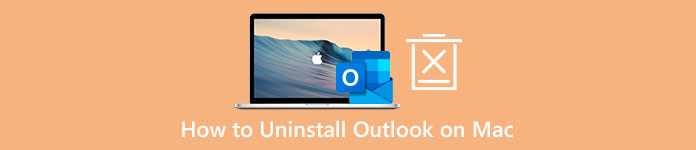
Когда вы пытаетесь удалить Outlook с Mac, вы можете заметить, что там нет специального программного обеспечения, которое можно было бы удалить напрямую. Вам необходимо удалить Outlook в Microsoft Office или напрямую удалить весь пакет Office. В этом посте вы узнаете, как навсегда удалить Microsoft Outlook и все его компоненты с вашего Mac.
- Часть 1. Лучший способ удалить Outlook на Mac
- Часть 2. Общий способ удаления Outlook с Mac
- Часть 3. Часто задаваемые вопросы о том, как удалить Outlook на Mac
Часть 1. Простой способ полностью удалить Microsoft Outlook на Mac
Если вы не хотите вручную удалять Outlook для Mac, а затем удалять все оставшиеся файлы, вы можете положиться на профессионала. Mac Cleaner полностью удалить Microsoft Outlook. Он разработан с деинсталлятор чтобы быстро удалить все виды приложений на вашем Mac.

4,000,000+ Загрузки
Удалите Microsoft Outlook с Mac и удалите все оставшиеся файлы.
Удалите остатки приложений, ненужные файлы, кеши, журналы, дубликаты и другие бесполезные данные.
Предлагайте деинсталлятор, файловый менеджер, оптимизатор, разархиватор и другие инструменты управления.
Исправьте различные проблемы с macOS и защитите Mac от вирусов, рекламного и вредоносного ПО и многого другого.
Шаг 1 Дважды щелкните кнопку загрузки выше и следуйте инструкциям по установке и запуску этого Mac Cleaner. Когда вы входите в него, вы можете сначала нажать Статус: для просмотра текущего состояния вашего Mac. Вы можете проверить соответствующую информацию о процессоре, памяти и диске.

Шаг 2 Чтобы полностью удалить Outlook для Mac, вы должны перейти к его Инструментарий и выберите Удалить инструмент. Вы можете нажать на Сканировать кнопку для сканирования всех приложений, установленных на вашем Mac. После сканирования нажмите кнопку Вид кнопку, чтобы перечислить их.

Шаг 3 Прокрутите вниз, чтобы найти Outlook в левом списке приложений. Вы можете увидеть все связанные с ним файлы справа. Выберите все данные, связанные с Microsoft Outlook, и щелкните значок Чистка кнопку, чтобы удалить Outlook с этого Mac.

Часть 2. Как вручную удалить Outlook для Mac и удалить его остатки
Чтобы удалить Microsoft Outlook на вашем Mac, вы должны выйти и закрыть все связанные с ним программы, работающие в фоновом режиме. Вы можете открыть Мониторинг системы для завершения процессов, связанных с Microsoft Outlook.
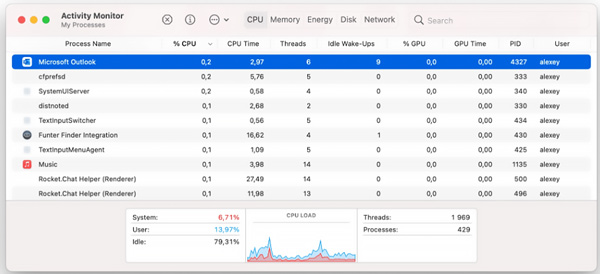
Шаг 1 Откройте приложение Finder нажмите на Go меню вверху и выберите Применение вариант из раскрывающегося списка. После того, как вы доберетесь до папки приложения, вы можете прокрутить вниз, чтобы найти Microsoft Перспективы. Вы можете щелкнуть по нему правой кнопкой мыши, а затем использовать Переместить в корзину возможность удалить его. Вы должны ввести свой пароль, чтобы подтвердить удаление Outlook на этом этапе.
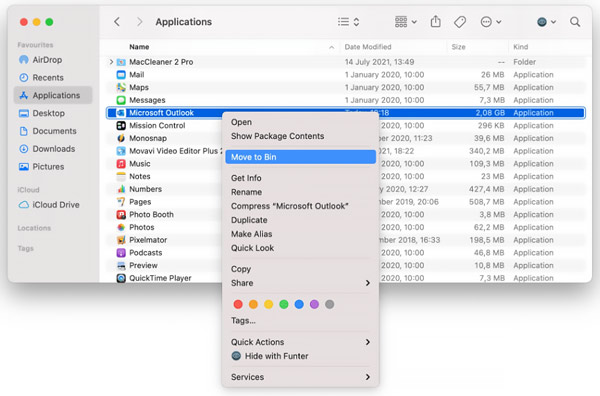
Обратите внимание: если вы не видите Outlook в папке приложения, вы можете попробовать выполнить поиск Microsoft Office.
Шаг 2 Теперь вам нужно вручную удалить все оставшиеся файлы Outlook. Вы можете открыть Перейти в папку, войти ~ / Library /, а затем нажмите Go кнопку для входа в папку библиотеки. Вы можете найти служебные файлы Outlook в следующих каталогах:
~/Библиотека/Поддержка приложений/com.microsoft.Outlook
~/Библиотека/Контейнеры/com.Microsoft.Outlook
~/Библиотека/Сценарии приложений/com.microsoft.Outlook
~/Библиотека/Кэши/com.microsoft.Outlook
~/Библиотека/Настройки/com.Microsoft.Outlook
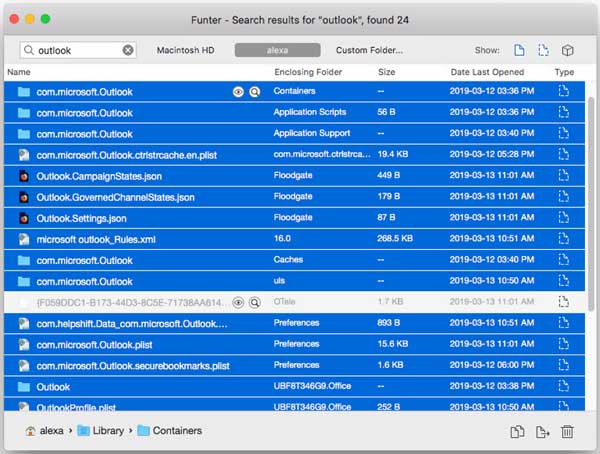
Шаг 3 Вам нужно переместить все эти связанные данные в корзину. После этого не забудьте очистить корзину, чтобы полностью удалить Outlook на вашем Mac. Нажмите здесь, чтобы узнать, как удалить BitDefender с Mac.
Часть 3. Часто задаваемые вопросы о том, как удалить Outlook на Mac
Вопрос 1. При удалении Outlook будут удалены все электронные письма?
Нет. После удаления Outlook с вашего Mac все электронные письма, контакты и элементы календаря не будут удалены навсегда. Outlook сохраняет эти данные на жестком диске, чтобы вы могли их восстановить.
Вопрос 2. Как сбросить Microsoft Outlook на Mac?
Чтобы сбросить Outlook на вашем Mac, вы можете обратиться к приложению App Cleaner & Uninstaller. После запуска App Cleaner & Uninstaller найдите Microsoft Outlook в списке приложений слева. Вы можете щелкнуть по нему правой кнопкой мыши, а затем выбрать параметр «Сбросить приложение» в раскрывающемся списке.
Вопрос 3. Как выйти из учетной записи электронной почты в Outlook для Mac?
Откройте Outlook на своем Mac, щелкните верхнее меню «Инструменты», а затем выберите «Учетные записи» в раскрывающемся списке. Выберите учетную запись, из которой хотите выйти, на левой боковой панели. Нажмите кнопку «Удалить», чтобы выйти из своей учетной записи в Outlook для Mac. Нажмите здесь, чтобы узнать, как восстановить удаленную папку Outlook.
Заключение
В этой статье рассказывается о двух методах как удалить Microsoft Outlook с Mac. Ручной способ удаления Outlook обычно требует много времени, и он не может гарантировать, что вы удалили все служебные файлы. Таким образом, вы можете попробовать использовать рекомендуемые Mac Cleaner чтобы легко удалить Outlook на Mac.



 Восстановление данных iPhone
Восстановление данных iPhone Восстановление системы iOS
Восстановление системы iOS Резервное копирование и восстановление данных iOS
Резервное копирование и восстановление данных iOS iOS Screen Recorder
iOS Screen Recorder MobieTrans
MobieTrans Передача iPhone
Передача iPhone iPhone Eraser
iPhone Eraser WhatsApp Перевод
WhatsApp Перевод Разблокировка iOS
Разблокировка iOS Бесплатный HEIC Converter
Бесплатный HEIC Converter Изменение местоположения iPhone
Изменение местоположения iPhone Android Восстановление данных
Android Восстановление данных Разбитое извлечение данных Android
Разбитое извлечение данных Android Резервное копирование и восстановление данных Android
Резервное копирование и восстановление данных Android Телефонный перевод
Телефонный перевод Восстановление данных
Восстановление данных Blu-Ray плеер
Blu-Ray плеер Mac Cleaner
Mac Cleaner DVD Creator
DVD Creator Конвертер PDF Ultimate
Конвертер PDF Ultimate Сброс пароля Windows
Сброс пароля Windows Зеркало телефона
Зеркало телефона Видео конвертер Ultimate
Видео конвертер Ultimate Редактор видео
Редактор видео Screen Recorder
Screen Recorder Конвертер PPT в видео
Конвертер PPT в видео Создание слайд-шоу
Создание слайд-шоу Бесплатный видео конвертер
Бесплатный видео конвертер Бесплатный Screen Recorder
Бесплатный Screen Recorder Бесплатный HEIC Converter
Бесплатный HEIC Converter Бесплатный видео компрессор
Бесплатный видео компрессор Бесплатный PDF Compressor
Бесплатный PDF Compressor Free Audio Converter
Free Audio Converter Бесплатный аудиозапись
Бесплатный аудиозапись Бесплатное видео Столяр
Бесплатное видео Столяр Бесплатный компрессор изображений
Бесплатный компрессор изображений Бесплатный ластик фона
Бесплатный ластик фона Бесплатное масштабирование изображений
Бесплатное масштабирование изображений Бесплатное средство для удаления водяных знаков
Бесплатное средство для удаления водяных знаков Блокировка экрана iPhone
Блокировка экрана iPhone Игра-головоломка Куб
Игра-головоломка Куб