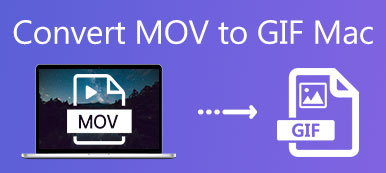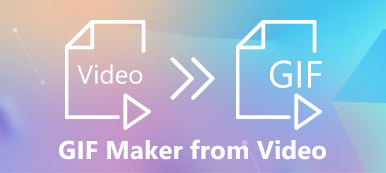Если вы хотите создать инструкцию в соответствии с анимированным GIF-файлом, вам следует использовать файл PDF, чтобы четко показать шаги. Но напрямую преобразовать GIF в PDF сложно, поэтому в этой статье вы узнаете, как преобразовать GIF в PDF, захватив фотографии в формате GIF и объединив их в файл PDF. Более того, добавление GIF в PDF может сделать отчет PDF более интересным, поэтому вы также можете узнать, как добавить GIF в PDF через QuickTime Player.
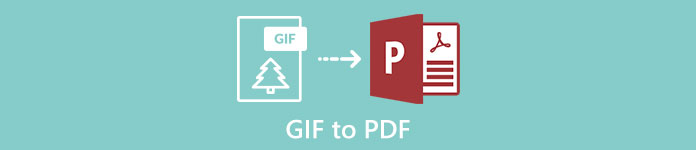
- Часть 1: Как легко конвертировать GIF в PDF
- Часть 2: Как добавить GIF в PDF
- Часть 3: Часто задаваемые вопросы о преобразовании GIF в PDF
Часть 1: Как легко конвертировать GIF в PDF
Если вы хотите преобразовать файлы GIF в PDF, возможно, первый способ, который придет вам в голову, - это использовать конвертер GIF в PDF. Однако, если вы напрямую используете конвертер для преобразования анимированного GIF, GIF будет статическим изображением начального изображения в файле PDF. Итак, лучший способ конвертировать GIF в PDF - это захватить анимированный GIF в несколько снимков экрана, а затем объединить их в файл PDF.
1. Захват анимированного GIF.
Использование средства записи экрана - наиболее эффективный способ сделать снимок экрана. И Apeaksoft Screen Recorder - лучший выбор для захвата анимированного GIF-изображения и создания снимка экрана, потому что он начнет запись простым щелчком мыши и сделает снимок экрана в любое время.
Шаг 1 Загрузите Apeaksoft Screen Recorder для Windows / Mac и запустите его. Щелкните значок Видеозапись кнопку, чтобы войти в интерфейс записи.

Шаг 2 Выбрав полноэкранный режим, нажмите кнопку REC кнопку, чтобы начать запись. Затем вы должны воспроизвести анимированный GIF на своем компьютере.

Шаг 3 Вы можете увидеть панель инструментов, в которой есть функции редактирования или снятия скриншотов. Щелкните значок камера кнопку, чтобы сделать скриншоты несколько раз, чтобы получить нужные.

2. Объедините фотографии в файл PDF.
Вы можете использовать Microsoft Office для объединения изображений в файл PDF без загрузки других средств объединения файлов. И операция также очень проста, о чем подробно рассказывается ниже.
Шаг 1 Откройте Microsoft Office и щелкните значок МЕНЮ кнопку, чтобы создать новый файл Word.

Шаг 2 Нажмите Вставить кнопку и выберите фотографии кнопку, чтобы выбрать нужные фотографии по порядку.

Шаг 3 Нажмите Файл кнопку и выберите Сохранить кнопку и найдите Сохранить как кнопка. Затем измените формат файла на PDF и выберите путь к хранилищу для сохранения.

Иногда для создания PDF-файла необходимо использовать GIF. И наоборот, вы можете интегрировать содержимое PDF в GIF, чтобы сделать простой набросок. Это проще, чем конвертировать GIF в PDF, поэтому вы можете напрямую использовать конвертеры PDF в GIF.
Рекомендуемый конвертер PDF в GIF - Apeaksoft PDF Converter Ultimate
- Преобразуйте файлы PDF в любой формат, включая GIF, Word, PPT, изображение и текст, с помощью простых шагов.
- Возможность выбрать страницы одного файла PDF, чтобы вы могли выбрать нужные страницы для объединения в GIF.
- Конвертируйте несколько файлов PDF одновременно с высокой скоростью.
- Предварительно просмотрите исходные страницы PDF, чтобы выбрать нужные, и просмотрите преобразованные файлы, чтобы проверить эффекты.
Часть 2: Как добавить GIF в PDF
Добавление анимированного GIF в файлы PDF упростит понимание инструкции или сделает отчет более интересным. Хотя большинство анимированных GIF-файлов невозможно воспроизвести в PDF-файлах, есть единственный способ добавить очень короткий анимированный GIF-файл в PDF-файл. Использование QuickTime для преобразования анимированного GIF в формат MOV, а затем добавления его в файлы PDF. Таким образом, короткий анимированный GIF можно воспроизводить как видео в формате PDF.
Шаг 1 Загрузите и запустите QuickTime на свой компьютер. Затем нажмите кнопку Файл и прокрутите вниз, чтобы щелкнуть Импортировать кнопку, чтобы выбрать желаемый файл GIF.

Шаг 2 Затем появится новое окно для воспроизведения анимированного GIF. Щелкните значок Файл в этом новом окне и нажмите кнопку Экспортировать кнопка. Выбрать MOV отформатируйте и измените путь к хранилищу для сохранения.

Шаг 3 Теперь вы можете напрямую добавить видео MOV в файлы PDF через Microsoft Office, и оно будет воспроизводиться как анимированное видео в PDF.
Вам также может быть интересно, как сжать видео QuickTime.
Часть 3: Часто задаваемые вопросы о преобразовании GIF в PDF
Почему GIF может быть анимированным изображением?
GIF - это сокращение от Graphics Interchange Format. Хотя это своего рода формат изображения, такой как знакомые JPG и PNG, он имеет функцию сохранения нескольких цветных изображений. Таким образом, он может поддерживать короткие анимации, которые часто используются для простых инструкций или для развлечения.
Могу ли я напрямую конвертировать анимированный GIF в PDF?
Нет, не можешь. Поскольку анимированный GIF нельзя воспроизвести в файлах PDF, использование конвертера для прямого преобразования GIF в PDF приведет к получению статического изображения в PDF. Вам нужно использовать GIF рекордер чтобы захватить GIF в несколько изображений на первом шаге, а затем объединить эти изображения в файл PDF.
Могу ли я добавить анимированный GIF в файлы PDF?
Да, ты можешь. Хотя вы не можете напрямую добавить GIF в PDF, QuickTime Player может помочь преобразовать формат изображения и затем воспроизвести очень короткий анимированный GIF в файле PDF. Таким образом, вы можете использовать QuickTime для преобразования анимированного GIF в короткое MOV-видео, а затем добавить его в файл PDF.
Заключение
Если вам нужно создать инструкцию в формате PDF в соответствии с анимированным GIF-файлом, но вы обнаружите, что преобразовать анимированный GIF в PDF невозможно, вы можете попытаться сохранить анимированный GIF-файл в несколько снимков экрана и объединить их в файл PDF. Более того, если вы хотите добавить анимированный GIF в PDF, вы можете сначала использовать QuickTime для преобразования GIF в короткое видео в формате MOV, а затем добавить его в файлы PDF. Если у вас есть вопросы, оставьте свой комментарий ниже.