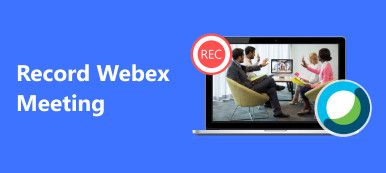Amazon Chime предоставляет платформу обмена для тех, кому необходимо посетить онлайн-класс или встречу. Этот продукт совместим с различными операционными системами и устройствами, поэтому вы можете оставаться на связи на всех своих устройствах. Amazon Chime предлагает пользователям на выбор два плана: Amazon Chime Basic и Amazon Chime Pro. Самая большая разница между этими двумя планами заключается в том, что только пользователи Pro могут проводить собрания, а пользователи Basic могут только присоединяться к собраниям.
Однако вы не можете использовать Amazon Chime для записи встреч в качестве участника. К счастью, это руководство предложит вам универсальный инструмент для записи собраний Amazon Chime без ограничений. Тем временем вы можете научиться использовать Amazon Chime для записи видео в качестве организатора, делегата или модератора.
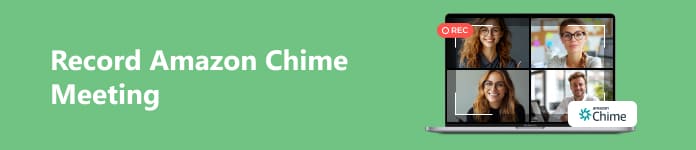
- Часть 1. Как записывать собрания Amazon Chime без ограничений
- Часть 2. Как записывать собрания в Amazon Chime
- Часть 3. Часто задаваемые вопросы о том, как записывать собрания Chime
Часть 1. Как записывать собрания Amazon Chime без ограничений
Знаете ли вы, как записывать собрания Chime в качестве участника? Узнайте, как использовать Apeaksoft Screen Recorder сразу записывать собрания Amazon Chime без каких-либо ограничений. Вы можете записывать собрания Chime в видео или аудио с высоким качеством.

4,000,000+ Загрузки
Гибкий видео- и аудиорекордер для записи собраний Amazon Chime в качестве участника.
Записывайте встречи Zoom, звонки через Viber, совещания Webex без задержек.
Поддержка различных форматов видео и аудио для вывода.
Он позволяет редактировать записи с множеством функций.
Он также может записывать аудио и видео на ваше мобильное устройство.
Шаг 1 Загрузите лучшее программное обеспечение для записи на свой Windows или Mac, нажав кнопку загрузки выше. Дважды щелкните лучший рекордер собраний Amazon Chime, чтобы запустить его на своем компьютере. Затем вы можете запустить Amazon Chime и посетить встречу.
Шаг 2 Нажмите Видеомагнитофон опция в главном интерфейсе этого мощного рекордера. Затем вы увидите на экране красный пунктирный прямоугольник. Вы можете выбрать область записи, перетаскивая красную точку по своему желанию. Или вы можете нажать кнопку В полностью и На заказ возможность настроить ширину и высоту области записи по вашему желанию.
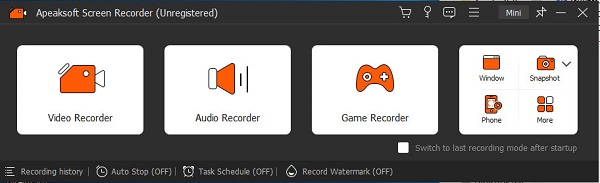
Шаг 3 Программа позволяет включить Звуковая система и Микрофон. Кроме того, вы можете настроить параметры звука и улучшить качество записи звука. Например, вы можете поставить галочку Подавление шума микрофона и Улучшение микрофона чтобы остановить звуковое эхо при записи собраний Chime.

Шаг 4 Формат видео по умолчанию — MP4. Если вы хотите сохранить запись собрания Chime в других форматах, вы можете нажать кнопку Меню Кнопка в верхней части интерфейса. Найдите Настройки и нажмите на него, чтобы продолжить. Нажмите Результат в новом окне и выберите любой формат видео под Настройки видеозаписи .
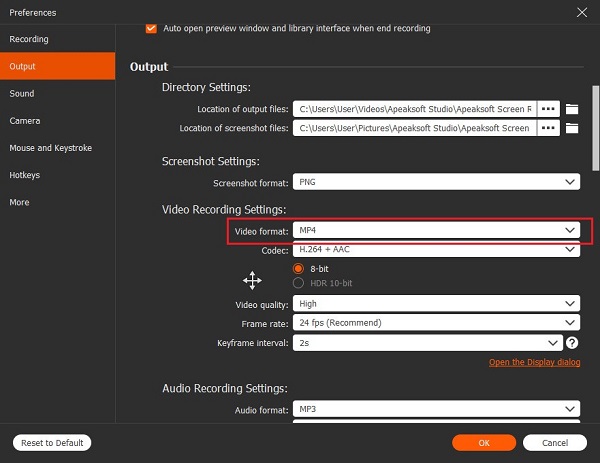
Шаг 5 Затем вы можете щелкнуть Rec Кнопка, чтобы начать запись собраний Amazon Chime. Вы можете приостанавливать, перезапускать и останавливать запись без ограничения по времени. Кроме того, вы можете редактировать во время записи собраний Amazon Chime с помощью различных Инструменты редактирования.

Шаг 6 Когда вы остановите запись, появится окно предварительного просмотра. Вы можете нажать Готово чтобы сохранить запись.

Часть 2. Как записывать собрания в Amazon Chime
Предположим, вы являетесь организатором, делегатом или модератором собрания Amazon Chime, вы можете напрямую записать собрание Chime. Максимальная продолжительность записи одной встречи Chime составляет 12 часов при использовании встроенной функции записи. Эта функция доступна как в настольном клиенте, так и в мобильном приложении.
Шаг 1 Запустите Amazon Chime на своем компьютере или откройте мобильное приложение на своем телефоне. Затем вы можете провести собрание и пригласить участников.
Шаг 2 На рабочем столе нажмите Больше вариант и выберите Запись встречи чтобы начать запись собрания Chime. На мобильном телефоне нажмите Запись встречи из меню опций.
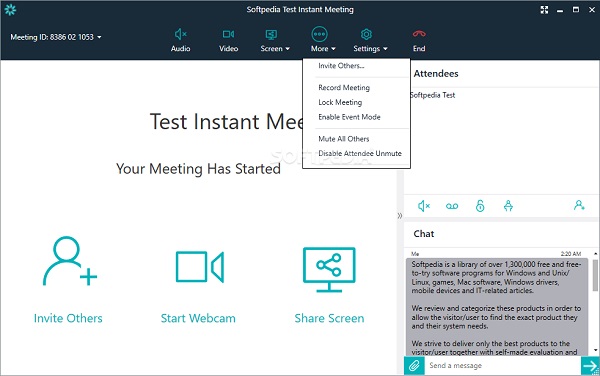
Шаг 3 Вы можете щелкнуть Больше > Остановить запись на рабочем столе, чтобы остановить запись. На мобильном телефоне нажмите Остановить запись из меню опций. И запись будет сохранена в формате .mp4.
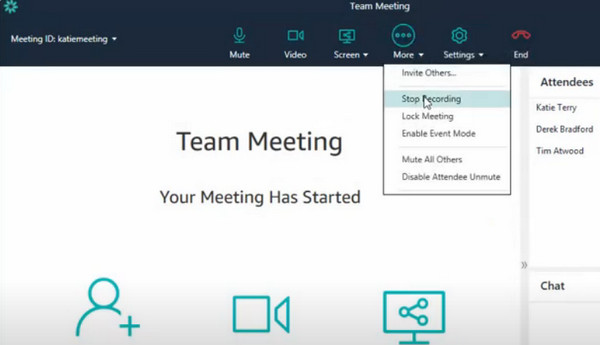
Часть 3. Часто задаваемые вопросы о том, как записывать собрания Chime
Как записать конференции Chime Meetings на iPhone в качестве участника?
Вы можете использовать встроенную функцию записи экрана для записи собраний Chime. Действия по включению этой функции: открыть Настройки приложения и перейдите к Центр управления вариант > коснитесь зеленого + кнопка перед Экранная запись чтобы включить его. Затем вы можете легко провести пальцем вниз, чтобы поднять Центр управления и нажмите Экранная запись начать. В противном случае вы можете использовать некоторые устройства записи экрана iPhone чтобы помочь вам записывать собрания Chime.
Могу ли я присоединиться к собранию Amazon Chime без учетной записи?
Да, вы можете присоединиться к совещанию Amazon Chime, используя идентификатор собрания из приглашения на собрание, без зарегистрированной учетной записи пользователя.
Могу ли я записывать собрания Chime на своем телефоне Android?
Да, вы можете записывать собрания Chime в мобильном приложении, если вы являетесь организатором или модератором. Если вы участник, вы можете использовать значение по умолчанию Запись экрана функция в Android 11 и более поздних версиях для записи собрания Chime.
Заключение
Из этого интуитивно понятного руководства вы сможете узнать как записывать встречи Chime с помощью универсального инструмента. Независимо от того, есть ли у вас разрешение на запись собраний или нет, вы можете положиться на Apeaksoft Screen Recorder чтобы записать их для последующего просмотра.



 Восстановление данных iPhone
Восстановление данных iPhone Восстановление системы iOS
Восстановление системы iOS Резервное копирование и восстановление данных iOS
Резервное копирование и восстановление данных iOS iOS Screen Recorder
iOS Screen Recorder MobieTrans
MobieTrans Передача iPhone
Передача iPhone iPhone Eraser
iPhone Eraser WhatsApp Перевод
WhatsApp Перевод Разблокировка iOS
Разблокировка iOS Бесплатный HEIC Converter
Бесплатный HEIC Converter Изменение местоположения iPhone
Изменение местоположения iPhone Android Восстановление данных
Android Восстановление данных Разбитое извлечение данных Android
Разбитое извлечение данных Android Резервное копирование и восстановление данных Android
Резервное копирование и восстановление данных Android Телефонный перевод
Телефонный перевод Восстановление данных
Восстановление данных Blu-Ray плеер
Blu-Ray плеер Mac Cleaner
Mac Cleaner DVD Creator
DVD Creator Конвертер PDF Ultimate
Конвертер PDF Ultimate Сброс пароля Windows
Сброс пароля Windows Зеркало телефона
Зеркало телефона Видео конвертер Ultimate
Видео конвертер Ultimate Редактор видео
Редактор видео Screen Recorder
Screen Recorder Конвертер PPT в видео
Конвертер PPT в видео Создание слайд-шоу
Создание слайд-шоу Бесплатный видео конвертер
Бесплатный видео конвертер Бесплатный Screen Recorder
Бесплатный Screen Recorder Бесплатный HEIC Converter
Бесплатный HEIC Converter Бесплатный видео компрессор
Бесплатный видео компрессор Бесплатный PDF Compressor
Бесплатный PDF Compressor Free Audio Converter
Free Audio Converter Бесплатный аудиозапись
Бесплатный аудиозапись Бесплатное видео Столяр
Бесплатное видео Столяр Бесплатный компрессор изображений
Бесплатный компрессор изображений Бесплатный ластик фона
Бесплатный ластик фона Бесплатное масштабирование изображений
Бесплатное масштабирование изображений Бесплатное средство для удаления водяных знаков
Бесплатное средство для удаления водяных знаков Блокировка экрана iPhone
Блокировка экрана iPhone Игра-головоломка Куб
Игра-головоломка Куб