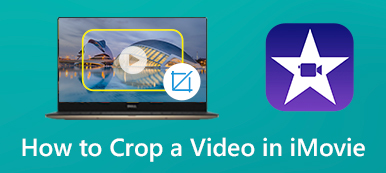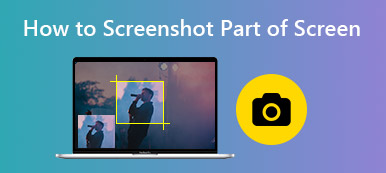Сделать снимок экрана легко, как отредактировать и обрезать снимок экрана на MacBook? Каковы лучшие методы для захвата определенных частей экрана Mac? Конечно, вы можете просто использовать методы по умолчанию для получения желаемых снимков экрана, такие как комбинация клавиатуры, предварительный просмотр, фотографии и многое другое. Есть ли альтернатива обрезке скриншота на Mac? Просто узнайте больше о процессе из статьи.

- Часть 1: Как обрезать и редактировать скриншоты на MacBook
- Часть 2: Как обрезать снимок экрана на Mac с предварительным просмотром
- Часть 3: Как обрезать скриншоты на Mac с помощью Grab
- Часть 4: Как обрезать снимок экрана на Mac с фотографиями
- Часть 5: Как обрезать скриншоты на Mac с помощью кнопок
- Часть 6: Часто задаваемые вопросы о том, как делать снимки экрана на Mac
Часть 1: Как обрезать и редактировать скриншоты на MacBook
Если вам нужно с легкостью снимать, редактировать и управлять снимками экрана на MacBook, Apeaksoft Screen Recorder - это универсальное средство записи экрана для записи видео с экрана, записи аудиофайлов и создания снимков. Кроме того, вы также можете настроить параметры аудио / видео, добавить аннотации / формы / водяной знак, обрезать / редактировать / управлять снимками экрана на Mac с легкостью.

4,000,000+ Загрузки
Записывайте видео с экрана, записывайте аудиофайлы и даже делайте снимки.
Настройте формат фото, область захвата, качество фото и многое другое.
Добавьте аннотации, водяной знак, форму, текст, линию, стрелку, выноски и т. Д.
Обрежьте снимок экрана, примените фильтры, удалите фотографии и управляйте ими.
Шаг 1Загрузите и установите инструмент для обрезки на свой компьютер. Запустите программу на своем компьютере и выберите Захват экрана вариант. Затем ваша мышь примет форму креста, чтобы обрезать снимок экрана.

Шаг 2После того, как вы выбрали желаемую область, вы можете обрезать часть экрана Mac. Затем вы можете добавить аннотацию, нарисовать границу, применить водяной знак и размыть в соответствии с вашими требованиями.

Часть 2: Как обрезать снимок экрана на Mac с предварительным просмотром
Предварительный просмотр для Mac не только предоставляет функции редактирования, но и позволяет обрезать снимок экрана на Mac. По умолчанию вы можете просто дважды щелкнуть файл изображения, и он откроется в режиме предварительного просмотра. Затем вы можете с легкостью обрезать, изменять размер, вращать, комментировать и редактировать фотографии.
Шаг 1Чтобы выбрать область, просто перетащите курсор мыши на области, которые вы хотите вырезать.
Шаг 2Нажмите Инструменты вариант и выберите урожай После этого нажмите кнопку, и предварительный просмотр обрежет выделение, вырезая нужную часть.
Шаг 3После того, как вы захватили желаемую область, вы можете щелкнуть Файл и выберите опцию Сохранить в, чтобы обрезать снимок экрана на Mac. (Найти где делать скриншоты идти)

Часть 3: Как обрезать скриншоты на Mac с помощью Grab
Захват - еще один способ обрезать снимок экрана на Mac, который вы можете с легкостью делать и редактировать. Вы также можете сделать снимок экрана с задержкой на Mac. Затем нажмите Ctrl + Shift + 5 комбинация клавиш для запуска Grab, чтобы получить желаемый снимок экрана, как показано ниже.
Шаг 1Откройте приложение Могила приложение в Launchpad на вашем MacBook. Конечно, вы также можете найти его в Приложения папку.
Шаг 2Выберите желаемый режим скриншота, например Выбор, Окно, экран or Синхронизированный экран чтобы обрезать снимок экрана на Mac.
Шаг 3Из издания Файл в раскрывающемся списке выберите Сохранить кнопку, чтобы экспортировать снимок экрана в формате JPEG, PNG или TIFF.

Проверьте что делать, если скриншот не работает на Mac
Часть 4: Как обрезать снимок экрана на Mac с фотографиями
Когда вам нужно обрезать и редактировать снимки экрана с iPhone или iPad, Фото - это встроенная утилита для подправки фотографий, которая имеет Аспект и кувырок функции, чтобы выбрать желаемое соотношение скриншота и перевернуть изображение в соответствии с вашими требованиями.
Шаг 1Откройте снимок экрана в разделе «Фото», включая фотографии с ваших устройств iOS. Выберите желаемый прямоугольник выделения.
Шаг 2Перетащите прямоугольник за его углы или край. Обрезанный скриншот появится, как только вы отпустите прямоугольник выбора.
Шаг 3После этого вы можете выпрямить и выровнять край по сетке, чтобы соответственно обрезать снимок экрана на MacBook.

Часть 5: Как обрезать скриншоты на Mac с помощью кнопок
Комбинация клавиатуры по умолчанию Shift + Command + 4 позволяет превратить ваш курсор в перекрестие, которое вы можете выбрать для захвата нужной части экрана. Если вам нужно обрезать снимок экрана на Mac, вы можете использовать Shift + Command + 4 + пробел, наведите указатель мыши на окно, которое вы хотите обрезать, затем нажмите Опция чтобы исключить тень окна из изображения скриншота. Он будет автоматически сохранен на вашем MacBook.

Дальнейшее чтение:
Как записать конференцию или сессию с общим экраном на BigBlueButton
Часть 6: Часто задаваемые вопросы о том, как делать снимки экрана на Mac
1. Почему вы не можете делать снимки экрана на Mac?
Если вам нужно обрезать скриншот на MacBook, что связано с авторскими правами, например Apple TV и других связанных программ Apple, то режим Chrome Incognito не позволит вам обрезать скриншоты на Mac. Что касается случая, вам нужно вместо этого использовать Apeaksoft Screen Recorder. Или вы можете нажать здесь, чтобы найти возможные решения для исправить скриншот на Mac, который не работает.
2. Какая лучшая альтернатива кадрированию снимка экрана на Mac?
Когда вам нужно получить определенную область снимка экрана, вы можете изменить размер изображения в качестве альтернативного решения. Это позволяет сохранить исходное соотношение сторон, чтобы изображение с измененным размером или обрезанное изображение на MacBook не выглядело растянутым.
3. Как сделать снимок выбранной части в macOS Big Sur или более новой версии?
Новая плавающая палитра объединяет традиционные функции захвата экрана Mac в одном меню. Вы можете получить к нему доступ, нажав Command-Shift-5. Затем вы можете захватить часть экрана, используя курсор мыши в качестве инструмента выбора перекрестия.
Заключение
Если вам нужно обрезать снимок экрана на MacBook, вы можете узнать больше о 5 наиболее эффективных методах из этой статьи. Помимо стандартных методов для снятия и обрезки снимка экрана на Mac, Apeaksoft Screen Recorder - лучшая альтернатива для легкого захвата, редактирования и управления видео с экрана, записанного звука и снимков.



 Восстановление данных iPhone
Восстановление данных iPhone Восстановление системы iOS
Восстановление системы iOS Резервное копирование и восстановление данных iOS
Резервное копирование и восстановление данных iOS iOS Screen Recorder
iOS Screen Recorder MobieTrans
MobieTrans Передача iPhone
Передача iPhone iPhone Eraser
iPhone Eraser WhatsApp Перевод
WhatsApp Перевод Разблокировка iOS
Разблокировка iOS Бесплатный HEIC Converter
Бесплатный HEIC Converter Изменение местоположения iPhone
Изменение местоположения iPhone Android Восстановление данных
Android Восстановление данных Разбитое извлечение данных Android
Разбитое извлечение данных Android Резервное копирование и восстановление данных Android
Резервное копирование и восстановление данных Android Телефонный перевод
Телефонный перевод Восстановление данных
Восстановление данных Blu-Ray плеер
Blu-Ray плеер Mac Cleaner
Mac Cleaner DVD Creator
DVD Creator Конвертер PDF Ultimate
Конвертер PDF Ultimate Сброс пароля Windows
Сброс пароля Windows Зеркало телефона
Зеркало телефона Видео конвертер Ultimate
Видео конвертер Ultimate Редактор видео
Редактор видео Screen Recorder
Screen Recorder Конвертер PPT в видео
Конвертер PPT в видео Создание слайд-шоу
Создание слайд-шоу Бесплатный видео конвертер
Бесплатный видео конвертер Бесплатный Screen Recorder
Бесплатный Screen Recorder Бесплатный HEIC Converter
Бесплатный HEIC Converter Бесплатный видео компрессор
Бесплатный видео компрессор Бесплатный PDF Compressor
Бесплатный PDF Compressor Free Audio Converter
Free Audio Converter Бесплатный аудиозапись
Бесплатный аудиозапись Бесплатное видео Столяр
Бесплатное видео Столяр Бесплатный компрессор изображений
Бесплатный компрессор изображений Бесплатный ластик фона
Бесплатный ластик фона Бесплатное масштабирование изображений
Бесплатное масштабирование изображений Бесплатное средство для удаления водяных знаков
Бесплатное средство для удаления водяных знаков Блокировка экрана iPhone
Блокировка экрана iPhone Игра-головоломка Куб
Игра-головоломка Куб