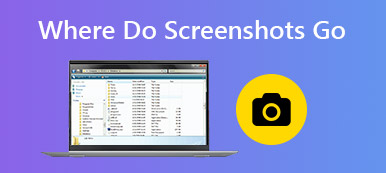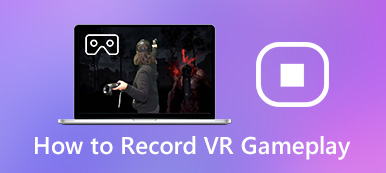Может быть, вы хотите поделиться с друзьями идеей создания чего-то великого в Minecraft. Или, может быть, вы просто хотите запомнить какую-нибудь красивую сцену. Какой бы ни была цель, скриншоты помогут избавить вас от лишних хлопот и улучшить общение.
К счастью, в Minecraft легко научиться делать скриншоты, но процесс зависит от устройства. Если вы новичок в создании снимков экрана или просто хотите научиться делать снимки экрана в Minecraft на новом устройстве, здесь вы найдете инструкции о том, как сделать снимок экрана в Майнкрафт на всех основных устройствах.
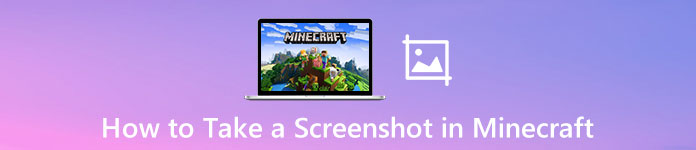
- Часть 1. Сделайте снимок экрана в Minecraft на Windows и Mac
- Часть 2. Скриншот Minecraft на iPhone или Android устройстве
- Часть 3. Сделайте снимок в Minecraft на PS4
- Часть 4. Сделайте снимок экрана Minecraft на Xbox One
- Часть 5. Часто задаваемые вопросы по созданию скриншотов в Майнкрафт
Часть 1. Сделайте снимок экрана в Minecraft на Windows и Mac
Случай 1. Скриншот Minecraft Java Edition на ПК
Просто нажмите клавишу F2, чтобы получить снимок экрана в Майнкрафт. Снимок экрана будет сохранен в папке «.minecraft \ screenshots» на вашем компьютере.
Случай 2. Скриншот Minecraft Windows 11 Edition
Пользователи Windows 11 могут использовать любые встроенные в Windows инструменты захвата экрана.
1. Печать экрана: вы можете нажать Windows + Alt + PrtSc для создания скриншота всего экрана.
2. Используйте игровую панель Windows: нажмите Windows + G ключи одновременно, чтобы открыть игру Настройки окно. Затем щелкните значок камера под Захват игры сделать снимок экрана в Майнкрафт.
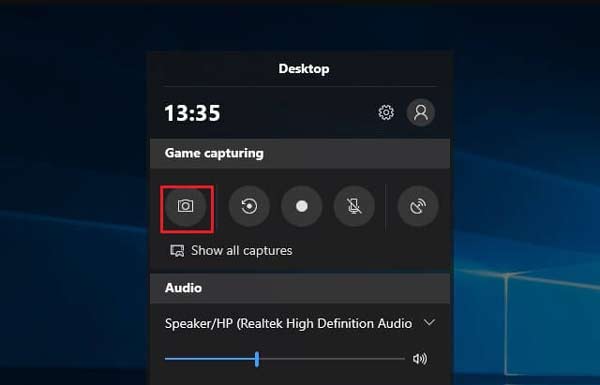
Случай 3. Скриншот в Майнкрафт на Mac
Для пользователей Mac самый простой способ - нажать Shift + Cmd + 4 вместе, чтобы сделать снимок экрана всего экрана вашего Mac. Скриншоты будут сохранены на вашем рабочем столе.
Случай 4. Использование приложения для захвата экрана
Если вы предпочитаете использовать приложение для создания снимков экрана, которое предоставляет дополнительные возможности. Apeaksoft Screen Recorder - лучший вариант для создания снимков экрана Minecraft на Mac или Windows. Он имеет возможность делать снимки игры и экрана в высоком качестве и сохранять их в любых популярных форматах, таких как PNG, JPG и т. Д.
И вам предоставляется несколько вариантов для редактирования снимка экрана Minecraft в режиме реального времени, таких как рисование границ / линий / стрелок, добавление текста, добавление выноски, размытие определенной области и многое другое. Вдобавок ко всему, его также можно использовать в качестве регистратора игр, который позволяет вам записывать все моменты во время игры в Minecraft.
Вот как использовать Apeaksoft Screen Recorder для скриншотов в Minecraft:
Запустите этот инструмент захвата экрана на своем компьютере, а затем выберите Захват экрана функция в основном интерфейсе.

Когда курсор мыши изменится на перекрестие, поместите перекрестие в левый верхний угол области, которую вы хотите захватить. Затем щелкните мышью и перетащите рамку, чтобы закрыть область, снимок экрана которой вы хотите сделать.
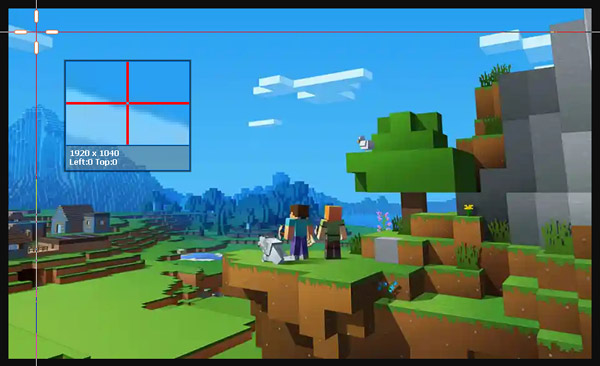
Когда вы отпустите кнопку мыши, программа сделает снимок экрана выделенной области. Здесь вы увидите множество инструментов для редактирования снимка экрана. Вы можете рисовать границу, линии или фигуры, добавлять выноски и многое другое.
Наконец, нажмите диск кнопку, а затем выберите путь для сохранения созданного вами изображения.
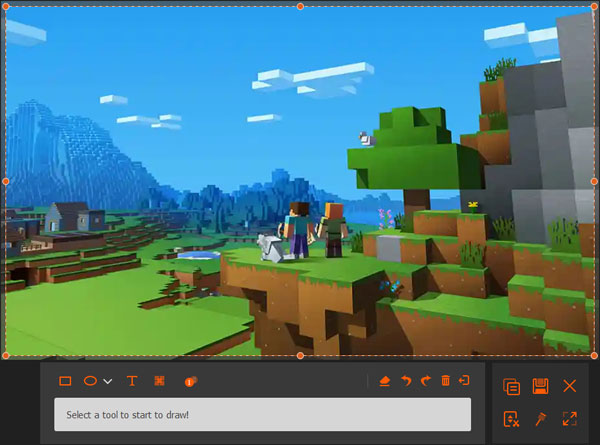
Часть 2. Скриншот Minecraft на iPhone или Android устройстве
1. Для пользователей iPhone:
На iPhone 16/15/14/13/12/11/X и т. д.: нажмите и удерживайте кнопку Боковую кнопки и Увеличение громкости одновременно.
На iPhone 8 и более ранних версиях: нажмите и удерживайте Запитан справа и нажмите Главная кнопка в то же время.
2. Для пользователей Android: нажмите и удерживайте Запитан и Уменьшение громкости кнопки.
Часть 3. Сделайте снимок в Minecraft на PS4
Вы можете удерживать ПОДЕЛИТЕСЬ кнопку на контроллере, чтобы получить снимок экрана. Или вы можете нажать кнопку ПОДЕЛИТЬСЯ, чтобы открыть новое меню, в котором вы можете сделать снимок экрана, записать видео и поделиться своими скринкастами.

Часть 4. Сделайте снимок экрана Minecraft на Xbox One
Вам нужно дважды нажать кнопку Xbox на консоли. Затем нажмите Y сделать снимок экрана в Minecraft или X для записи видеоклипа.

Часть 5. Часто задаваемые вопросы по созданию скриншотов в Майнкрафт
Есть ли способ сделать снимок экрана в Minecraft на PS3 или Xbox 360?
К сожалению, встроенной функции создания скриншотов для PS3 и Xbox 360 нет.
Могу ли я записывать в Minecraft на PS3?
К сожалению, встроенного инструмента для создания снимков экрана нет. Вы можете воспользоваться поиском и узнать, существует ли стороннее приложение, такое как Apeaksoft. Screen Recorder который может сделать снимок экрана Minecraft на PlayStation 3. Или вы можете проверить эту статью, чтобы найти более эффективные способы: Как записать игровой процесс PS3 с / без карты захвата
Как найти скриншоты Майнкрафт на компьютере?
В Windows снимки экрана сохраняются в папке .minecraft \ screenshots внутри папки AppData \ Roaming. Эту папку можно получить, набрав% appdata% \. Minecraft \ screenshots в адресной строке проводника.
Для версии Bedrock Edition для Windows 11 папка сохранения снимков экрана по умолчанию — C:\Users\\Videos\Captures.
В macOS скриншоты хранятся в ~ / Library / Application Support / minecraft / screenshots.
Заключение
В общем, в этом руководстве рассказывается, как делать скриншоты в Minecraft практически на популярных устройствах. Теперь вы профессионал, готовый снимать изображения Minecraft на любом устройстве. Чтобы запомнить хорошие времена в Майнкрафте, вы можете даже запись Minecraft на ПК с Windows, Mac, iPhone или Android.