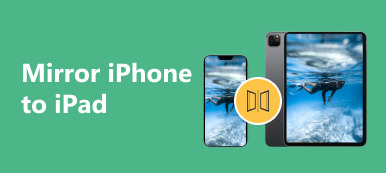Чтобы объяснить что-то понятно, вы можете сделать снимок экрана на своем iPad и поделиться им с другими. Изображение – это очень простой способ передать и понять что-то. Вы знаете как сделать скриншот на iPad? Эта статья покажет вам, как сделать снимок экрана и отредактировать его на iPad. Если у вас возникли проблемы со скриншотами на MacBook, эту статью все равно стоит посмотреть.

- Часть 1: Как снимать экран на iPad напрямую
- Часть 2: Как редактировать скриншот
- Бонус: сделайте снимок экрана на своем Mac
- Часть 3. Часто задаваемые вопросы о снимке экрана на iPad
Часть 1: Как снимать экран на iPad напрямую
iPad обеспечивает самый простой способ делать снимки экрана с помощью всего двух кнопок. Вы можете делать снимки экрана на iPad, нажав обе кнопки Питания и Увеличение громкости кнопку одновременно. Затем этот экран будет сразу же захвачен.

Если на вашем iPad есть Главная кнопку, вам нужно нажать кнопку Главная и Питания кнопки одновременно, чтобы сделать снимок экрана на iPad.

Часть 2: Как редактировать скриншот
Есть также два способа постобработки снимка экрана на iPad после того, как вы его сделали. Это сделает снимок экрана чистым от содержимого и аккуратным на вид.
Редактирование снимков экрана на iPad с помощью миниатюр
Если вы хотите отредактировать снимок экрана, который вы сделали на своем iPad только что, вы можете нажать на маленькую миниатюру, чтобы отредактировать его на своем iPad. Затем вы получите доступ к ряду инструментов для разметки, включая ручку, карандаш, маркер и многое другое. Вы можете использовать эти инструменты, чтобы добавить или уменьшить что-то к этому снимку экрана на iPad.

Вы также можете перетащить толстые края, чтобы отрегулировать размер снимка экрана. Кроме того, вы можете добавить подпись или удобное увеличительное стекло, выделяя определенный раздел, или добавить текст в соответствии с вашими потребностями, нажав на значок Добавить .

Отменить редактирование снимков экрана на iPad
Если вы хотите отменить или восстановить изменения на снимках экрана на iPad, вы можете использовать две изогнутые стрелки. Чтобы поделиться этим снимком экрана, коснитесь значка Поделиться кнопку, чтобы перенести его на свой компьютер или Mail, Twitter и т. д. Когда вы все сделали, вы можете нажать кнопку Готово кнопку, чтобы завершить редактирование снимка экрана на iPad. Тогда было бы полезно, если бы вы выбрали Сохранить в фотографии или удалить.

Найти скриншоты в фотографиях
Если ваш iPad старше iPadOS 11 или вы не нажимаете на миниатюру, чтобы отредактировать ее, вы можете перейти в «Фото» и найти фотографию после того, как сделаете снимок экрана на iPad. Затем вы можете нажать на Редактировать кнопку в правом углу экрана, чтобы отредактировать снимок экрана по своему усмотрению. Здесь вы можете вырезать свой скриншот и настроить цвет и освещение.

Бонус: сделайте снимок экрана на своем Mac
Кажется, сделать снимок экрана на iPad несложно, но как быстро сделать снимок экрана на Mac? Apeaksoft Screen Recorder может быть правильный ответ. Это программа записи на вашем Mac, которая может делать снимки экрана высокого качества в различных типах, которые вам неизбежно понадобятся в работе и жизни. В этой программе также доступны некоторые дополнительные функции редактирования.

4,000,000+ Загрузки
Шаг 1Скачать Apeaksoft Screen Recorder бесплатно и запустите его. Нажмите кнопку «Снимок экрана», а затем вы можете выбрать три варианта: Захват экрана, Окно прокруткикачества Захват всплывающего меню кнопки.

Шаг 2Захват экрана позволяет легко выбрать область на экране, чтобы сделать снимок экрана. Затем вы можете добавить аннотации или отредактировать фотографию с помощью множества функций редактирования.

Шаг 3Если вы нажмете Окно прокрутки Нажмите кнопку, вы можете выбрать область на экране, а затем прокрутить колесо мыши, чтобы сделать длинный снимок экрана с прокруткой.

Шаг 4Ассоциация Захват всплывающего меню позволяет сделать снимок экрана меню, не приводя к его исчезновению, например, строка меню разблокируется щелчком правой кнопкой мыши на экране рабочего стола.

Часть 3. Часто задаваемые вопросы о снимке экрана на iPad
Почему мне не удается сделать снимок экрана на iPad?
Вероятно, это из-за нехватки памяти. Вы можете удалить некоторые фотографии или ненужные приложения, чтобы освободить больше места. Было бы полезно, если бы вы также не забыли провести по миниатюре после того, как сделали снимок экрана на iPad, иначе снимок экрана может исчезнуть. Некоторый средства для очистки дубликатов фотографий также можно быстро удалить все дубликаты фотографий на вашем iPhone.
Как сделать скриншот на iPhone 15/14/13/12?
Было бы полезно, если бы вы нажали кнопку Питания и Увеличение громкости одновременно нажмите кнопку, и ваш iPhone начнет делать снимок экрана. Миниатюра скриншота появится в левом нижнем углу.
Как быстро удалить ненужные скриншоты на iPad?
Вы можете перейти к Фото приложение и нажмите Альбомы кнопка. Проведите вниз, чтобы коснуться Скриншоты в разделе «Типы носителей». Затем вы можете быстро выбрать ненужные снимки экрана или удалить их все.
Заключение
Вы научились брать скриншоты iPad. Если у вас возникли проблемы со съемкой экрана MacBook, Apeaksoft Screen Recorder может легко сделать снимок экрана для вас. С помощью этой программы вы также можете выполнить множество других функций. Мы очень рады, если сможем решить ваши проблемы.