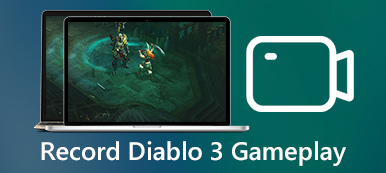«Мне нужно сделать снимок экрана в приложении, но экран печати не может захватить все окно, так как оно длиннее экрана, есть ли предложения?» Обычно бывает, что вам нужно сделать снимок экрана на чем-то большем, чем ваш дисплей. Это называется скриншоты прокрутки. В отличие от обычного скриншота, сделать скриншот прокрутки может захватывать окно с прокруткой, например веб-страницу, длинный документ и т. д. за пределами экрана. Это руководство покажет вам, как лучше всего выполнять работу в различных ситуациях.
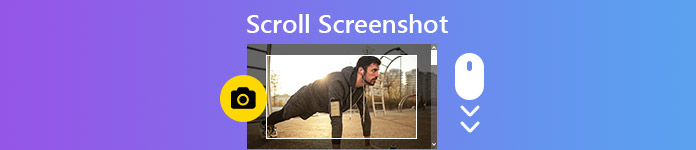
- Часть 1: Как сделать снимок экрана с прокруткой на ПК
- Часть 2: Как сделать снимок экрана с прокруткой на Mac
- Часть 3: Как сделать снимок экрана всей веб-страницы
- Часть 4. Часто задаваемые вопросы о Scroll Screenshot
Часть 1: Как сделать снимок экрана с прокруткой на ПК
Хотя есть несколько способов делать скриншоты на ПК без дополнительного программного обеспечения, они не могут делать скриншоты с прокруткой. В качестве альтернативы вам нужно искать подходящий инструмент, например ShareX. Это проект с открытым исходным кодом с множеством функций, включая захват с прокруткой. Более того, до сих пор им можно пользоваться бесплатно.
Шаг 1 Установите утилиту прокрутки скриншотов и следуйте инструкциям на экране, чтобы настроить ее на свой компьютер.
Шаг 2 Если вы хотите сделать снимок окна или веб-страницы, длина которого превышает размер экрана, откройте ShareX. Щелкните и разверните захват меню в левом столбце и выберите Прокрутка захвата.

Шаг 3 Щелкните веб-страницу или целевое окно, чтобы открыть окно параметров. Затем нажмите кнопку Выберите окно или элемент управления для прогулки Кнопка в левом верхнем углу.

Шаг 4 По умолчанию утилита захватывает всю веб-страницу или окно. Если вы хотите сделать это вручную, щелкните значок Начать прокрутку захвата внизу, выберите область захвата и прокрутите вниз.
Шаг 5 Когда вы дойдете до конца веб-страницы или окна, Результат появится диалоговое окно. выберите Загрузить / сохранить в зависимости от настроек захвата вариант с правой стороны и закройте Результат Диалог.

Шаг 6 Затем вам будет представлен основной интерфейс и путь, по которому идет ваш скриншот скролла. К сожалению, вы не можете получить какие-либо функции редактирования изображений в ShareX.
Здесь вам может понравиться: Как записывать видео на ПК
Часть 2: Как сделать снимок экрана с прокруткой на Mac
К сожалению, ShareX доступен только для Windows 10 или более ранней версии. Пользователи Mac должны искать другой инструмент, чтобы сделать снимок экрана с прокруткой. Например, Capto - это простой способ сделать снимок экрана всей веб-страницы. Это стоит не менее 29.99 долларов с 7-дневной бесплатной пробной версией.
Шаг 1 Запустите инструмент скриншота прокрутки на вашем Mac, если вы хотите сделать снимок экрана длинной веб-страницы.
Шаг 2 Нажмите Разработка в верхней строке меню и выберите подходящий вариант. Если вы открыли веб-страницу, например, в Safari, выберите Привязать текущий URL-адрес в Capto.

Шаг 3 Затем веб-страница откроется во встроенном браузере. Щелкните значок камера кнопка и ударил Выход кнопка. Вам будут представлены все скриншоты.

Шаг 4 Выберите последнее изображение и откройте его во встроенном окне редактора. Просмотрите снимок экрана прокрутки. Затем найдите левый набор инструментов, выберите урожай инструмент и обрезать снимок экрана веб-страницы.
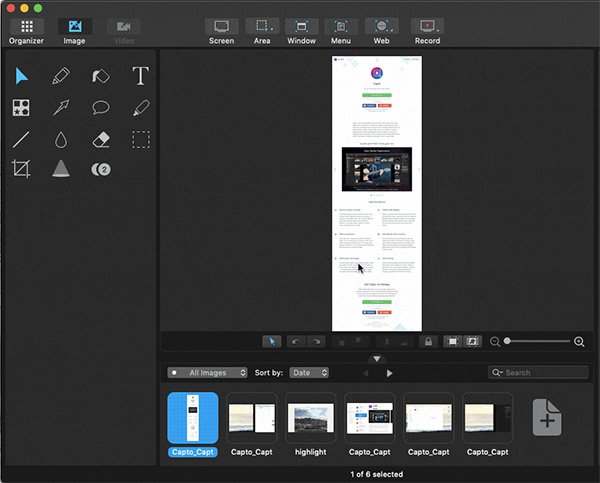
Шаг 5 После редактирования вы можете сохранить снимок экрана прокрутки на жесткий диск Mac.
Здесь вам может понравиться: 2 полезные способы записи видео и аудио на Mac
Часть 3: Как сделать снимок экрана всей веб-страницы
Если вы просто хотите сделать снимок экрана всей веб-страницы, вам вообще не нужно устанавливать программное обеспечение. Существуют десятки расширений для Chrome или Firefox, которые могут делать скриншоты прокрутки для веб-страниц. Google даже представил команду, которая поможет вам сделать это без расширений
Шаг 1 Откройте браузер Chrome и посетите веб-страницу, снимок экрана которой вы хотите сделать в полном размере.
Шаг 2 Нажмите Меню кнопку, выберите Дополнительные инструменты , а затем Инструменты разработчика в списке контекстного меню.

Шаг 3 Теперь вам будет представлена панель команд с правой стороны. Нажмите кнопку с тремя точками в правом верхнем углу панели и выберите Выполните команду.
Шаг 4 Затем введите Скриншот в строке поиска команд и выберите Снимок экрана в полном размере.

Шаг 5 После успешного создания скриншота прокрутки появится диалоговое окно «Сохранить как». Перейдите в определенную папку, чтобы сохранить изображение, и нажмите Сохранить .
Примечание: Согласно нашим исследованиям, эта команда хорошо работает на текстовых веб-страницах. Если он вам недоступен, альтернативным вариантом являются некоторые расширения, такие как awesome и GoFullPage.
Рекомендовать: лучший экранный рекордер - Apeaksoft Screen Recorder
Полезно мощное приложение для записи экрана. Apeaksoft Screen Recorder, например, представляет собой комплексное решение для создания снимков экрана, записи экрана, создания видео геймплея и многого другого. И самое главное, это может помочь вам легко делать скриншоты прокручивающегося окна.

4,000,000+ Загрузки
Шаг 1 После загрузки и установки этого средства записи экрана на свой компьютер вы можете открыть программу, когда вам нужно сделать снимок экрана.

Шаг 2 Как только вы войдете в основной интерфейс, вы должны увидеть множество вариантов записи. Пожалуйста, найдите Снимок вариант справа. Но, пожалуйста, не нажимайте на него напрямую. Вам нужно поразить Ряд вместо этого нажмите кнопку. Тогда выбирай Окно прокрутки из раскрывающегося списка.

Шаг 3 После этого вам нужно открыть окно, которое вы хотите захватить, и установить область захвата. Затем щелкните левой кнопкой мыши, чтобы начать прокрутку текущего окна. Или вы можете нажать кнопку Space клавиша на клавиатуре. Если вы хотите остановить прокрутку, просто нажмите Esc на вашей клавиатуре. Процесс прокрутки будет немедленно завершен. Затем вы можете редактировать снимок с помощью простых виджетов. Не забудьте потом сохранить его на свой компьютер.

Люди также спрашивают
Полное руководство о том, как сделать снимок экрана с прокруткой с помощью Snagit
Часть 4. Часто задаваемые вопросы о Scroll Screenshot
Можете ли вы сделать снимок экрана с прокруткой на iPhone?
Используйте комбинацию кнопок, чтобы сделать снимок экрана для веб-страницы, и нажмите «Полная страница», чтобы сохранить всю страницу; загрузить приложение «Ярлыки», выпущенное приложением, и использовать ярлык «Скриншот веб-прокрутки» в Safari, чтобы сохранить всю веб-страницу в формате PDF; или используйте стороннее приложение, чтобы сделать снимок экрана прокрутки на iPhone.
Как сделать скриншот с прокруткой Android 12?
Android 12 и более поздние версии по умолчанию поддерживают создание скриншотов с прокруткой. Но вы можете использовать его только в определенных приложениях. Например, Google Chrome поддерживает прокрутку скриншотов Android 12. Вам просто нужно одновременно нажать и удерживать кнопки питания и уменьшения громкости. Выберите опцию Захватить больше внизу. Выберите область скриншота по своему усмотрению и сохраните ее на своем телефоне.
Как сделать длинный снимок экрана с помощью Snipping Tool?
Инструмент Snipping Tool позволяет сделать обычный снимок экрана для полноэкранного режима, определенного окна или свободной области. Однако сделать длинный скриншот не удастся. Вам нужно сделать несколько обычных снимков экрана и сшить их вместе или использовать стороннее программное обеспечение, чтобы делать скриншоты прокрутки на ПК.
Как делать скриншоты в Windows 10?
Существует несколько встроенных утилит для создания снимков экрана в Windows 10, таких как клавиша Print Screen, Snipping Tool, Game Bar и новая утилита Snip & Sketch. Вы можете выбрать любой из них и сделать снимок экрана.
Заключение
В этом руководстве описаны три способа сделать скриншоты прокрутки в Windows и Mac. Для ПК вам повезло, поскольку ShareX можно использовать бесплатно и создавать скриншоты с прокруткой для программного обеспечения и веб-страниц. Capto может делать снимок экрана всей веб-страницы во встроенном браузере. Если на вашем компьютере установлен Chrome, вы можете использовать команду разработчика, чтобы легко захватить всю страницу. Если вам нужен универсальный экранный рекордер, стоит использовать Apeaksoft Screen Recorder. Другие вопросы? Пожалуйста, запишите их.