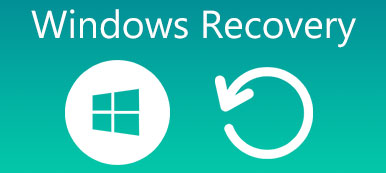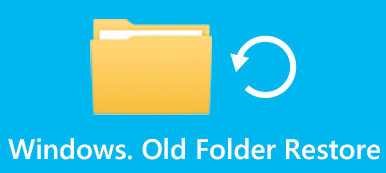Если вы только что переустановили операционную систему Windows на компьютере, в результате с жестких дисков пропали все файлы, есть ли способ восстановить удаленные файлы из Windows 11/10?
Многие факторы могут привести к удалению файлов на ПК. Помимо переустановки операционной системы, к другим частым причинам относятся случайное удаление и вирус. Возможно, вы также хотите восстановить удаленные файлы, случайно удаленные в Windows 8/10/11.
Когда случается что-то неудачное, не беспокойтесь о том, сможете ли вы найти удаленные файлы. Однако в этом нет никакой необходимости, поскольку существует множество способов восстановить удаленные файлы на ПК с Windows.

- Часть 1. Профессиональный способ восстановления удаленных файлов в Windows 10/11
- Часть 2. Восстановление удаленных файлов в Windows 11/10 в корзине
- Часть 3. Восстановление удаленных элементов в Windows из резервной копии
- Часть 4. Часто задаваемые вопросы по восстановлению удаленных файлов на ПК с Windows
Часть 1. Профессиональный способ восстановления удаленных файлов в Windows 10/11
На самом деле, существует много распространенных способов восстановить удаленные файлы на ПК с Windows 11/10, но если вы хотите найти самый простой способ восстановить окончательно удаленные файлы, вам следует использовать Apeaksoft Восстановление данных. Это профессиональная программа, которая может вернуть удаленные файлы на вашем компьютере и даже на мобильном телефоне.
«Как я могу восстановить потерянные файлы?» Короче говоря, когда файл или все файлы удаляются, файлы больше не находятся на вашем жестком диске. Однако до тех пор, пока указатели не будут записаны новыми данными, файлы все еще существуют на вашем жестком диске и их можно восстановить. Вот как восстановить удаленные файлы с ПК.

4,000,000+ Загрузки
Глубоко просканируйте свои жесткие диски, чтобы восстановить потерянные данные на ПК.
Позволяет просматривать удаленные файлы во время сканирования вашего компьютера.
Выделите удаленные файлы красным цветом, чтобы вам было легче их выбирать.
Предварительный просмотр удаленных файлов и их легкое выборочное восстановление.
Как восстановить удаленные файлы в Windows 11/10 с помощью Data Recovery
Шаг 1Сканируйте весь жесткий диск в поисках удаленных файлов.Загрузите и установите последнюю версию Data Recovery на свой компьютер и запустите ее. Перейдите в область типов данных и выберите типы потерянных файлов, например Фото товара, Видео, Аудиои т. д. Затем перейдите в область расположения и выберите жесткий или портативный диск, на котором изначально хранились ваши файлы. Восстановление данных заработает, как только вы нажмете на кнопку Сканировать .
 Шаг 2Предварительный просмотр перед восстановлением файлов
Шаг 2Предварительный просмотр перед восстановлением файловПосле выполнения стандартного сканирования вы можете найти восстанавливаемые файлы разных типов и форматов. Например, нажмите на кнопку Документ кнопку в левом столбце, чтобы восстановить несохраненный файл документа. Если вы не уверены, перейдите в каждую папку и откройте удаленные файлы. Вы также можете использовать эту программу как программа для восстановления видео.
Внимание: Если вы не можете найти удаленные файлы, нажмите кнопку Глубокий анализ кнопку в правом верхнем углу. Для глубокого сканирования системы и поиска большего количества восстанавливаемых данных потребуется больше времени.
 Шаг 3Восстановите файлы в Windows в один клик
Шаг 3Восстановите файлы в Windows в один кликЧтобы восстановить удаленные файлы, вы можете выбрать каждый нужный файл или выделить всю папку. Нажать на Recover кнопку, чтобы начать процесс. Когда это будет сделано, нажмите кнопку Открыть папку кнопку в окне «Восстановление завершено», чтобы определить, куда попадают удаленные файлы. После этого вы сможете просматривать, копировать и вставлять или редактировать файлы как обычно.

Часть 2. Восстановление удаленных файлов в Windows 11/10 в корзине
Если вы случайно удалили файлы на компьютере с Windows, они попадут в корзину, и вы сможете немедленно восстановить их.
Например, если вы удалите файл из папки, он вернется, как только вы нажмете Ctrl + Z на клавиатуре. Если после удаления файлов вы совершили другие действия, вам придется перейти в Корзину и восстановить удаленные файлы Windows 11/10 и Vista.
Как восстановить файлы Windows 11/10 из корзины
Шаг 1 Когда вы обнаружите, что ваши файлы удалены, перейдите на рабочий стол и дважды щелкните значок Корзина чтобы открыть его. Затем вы сможете просмотреть все файлы, удаленные с вашего компьютера. Имейте в виду, что вы можете только просматривать информацию о файлах, такую как названия, размер, формат и т. д., но не можете открывать ни один из них или получать доступ к содержимому.
Шаг 2 Выберите файл, который вы хотите восстановить. Если вы хотите восстановить несколько файлов, удерживайте кнопку Ctrl и выберите нужные файлы. Чтобы выбрать все файлы в корзине, используйте команду Ctrl + A ярлык.
Шаг 3 Затем щелкните правой кнопкой мыши выбранные файлы, чтобы они отобразились в строке меню, и выберите Восстановить восстановить файлы в Windows 11/10. Наконец, вы можете перейти к исходному месту назначения и проверить, успешно ли восстановлены ваши файлы.
Этот способ требует нескольких предварительных условий: например, оригинальный жесткий диск все еще работает, так как файлы будут восстановлены в исходное местоположение. И если ваши файлы будут удалены из-за вирусов, повреждения программного обеспечения или сбоя системы, вы не сможете найти их в Корзине.

Часть 3. Восстановление удаленных элементов в Windows из резервной копии
Помимо резервное копирование компьютера в iCloudMicrosoft включила функцию резервного копирования в операционную систему Windows. Хотя это работает по-разному в Windows 7 и Windows 10, вы можете получить восстановление файлов Windows 10 / 8 / 7 просто с нашими руководствами ниже.
Убедитесь, что у вас есть привычка делать резервную копию компьютера регулярно.
Как восстановить удаленные файлы из резервной копии в Windows 10
Шаг 1Чтобы восстановить безвозвратно удаленные файлы из Windows 10, нажмите кнопку Start кнопку в левом нижнем углу рабочего стола, нажмите кнопку Настройки кнопку, а затем Обновление и безопасность .

Шаг 2Затем нажмите Восстановление в левом столбце, найдите правую панель и выберите Дополнительные параметры ссылка, чтобы открыть параметры резервного копирования окно. Прокрутите вниз и нажмите Восстановление файлов из текущей резервной копии.

Шаг 3Далее вы попадете в история заявки окно. Введите имя файла в строку поиска и нажмите кнопку Enter ключ для поиска файла, который вы хотите вернуть. Выберите нужный файл в окне результатов и нажмите кнопку Восстановить кнопку внизу, чтобы вернуть его в исходное местоположение.

Как восстановить удаленные файлы из резервной копии в Windows 7
В Windows 7 пользователи могли создавать резервные копии жесткого диска, создавая образ системы. В любой момент, когда вы потеряете важные файлы, вы сможете восстановить их из образа. Однако это так же сложно, как восстановление Корзины на Mac.
Шаг 1Чтобы восстановить безвозвратно удаленные файлы из Windows 7, сначала необходимо смонтировать последний образ системы. Открой Start меню, поиск Управление дисками и откройте его. Разверните Действие меню в окне «Управление дисками» и выберите Присоединить виртуальный жесткий диск.

Шаг 2Нажмите ЛИСТАТЬ СПИСКИ Нажмите кнопку во всплывающем диалоговом окне и найдите файл образа системы, который обычно заканчивается на .vhd. По умолчанию файлы образа системы сохраняются в папке [Буква диска]\WindowsImageBackup\[Имя компьютера]\Backup [год-месяц-день] [часы-минуты-секунды].

Шаг 3После нажатия на Откройте кнопка. Образ системы появится в Автозапуск окно с несколькими опциями. Выберите Открыть папку для просмотра файлов вариант, то вы сможете просматривать файлы в образе вашей системы, как если бы это был другой жесткий диск вашего компьютера. Найдите файлы, которые хотите получить, и перетащите их на рабочий стол.

Шаг 4После восстановления удаленных файлов с ПК щелкните правой кнопкой мыши Диск, содержащий образ системы, в окне «Управление дисками» и выберите Снимите VHD. В окне подтверждения снимите флажок Удалите файл виртуального жесткого диска после удаления диска кнопку и нажмите OK чтобы отключить образ резервной копии системы. Этот метод также может работать как RAW диск восстановления.

Как использовать Windows 7 для восстановления файлов в Windows 8
Если вы обновились до Windows 8 / 8.1 и потеряли файлы Windows 7, существует встроенная функция под названием Windows 7 File Recovery, которая позволяет восстанавливать удаленные файлы Windows 8, если вы ранее делали резервные копии файлов Windows 8.1 с помощью этой функции.
Шаг 1 Откройте Панель управления в Windows 8/8.1 перейдите в Система и безопасность > история заявки и нажмите «Восстановление файлов Windows 7» в левом нижнем углу.
Шаг 2 Затем вы попадете в окно восстановления файлов Windows 7. Перейдите к Восстановить раздел и нажмите на Восстановить мои файлы кнопка. Дождитесь завершения процесса, все ваши файлы будут восстановлены в исходное место.

Функция восстановления файлов Windows 7 - это предложение «все или ничего». Вы не можете извлечь отдельный файл из резервной копии, как в Windows 7.
Как восстановить удаленные файлы из резервной копии в Windows 11
Это работает так же, как восстановление удаленных файлов в Windows 10. Однако в Windows 11 это сделать гораздо проще.
Шаг 1Вам нужно только искать история заявки в поле поиска Windows 11. Затем вы можете открыть история заявки. Кроме того, вам необходимо убедиться, что у вас есть USB-накопитель для хранения истории файлов.

Шаг 2Затем ваш USB-накопитель получает файлы резервных копий с история заявки. После завершения вы сможете легко восстановить потерянные файлы в Windows 11.

Часть 4. Часто задаваемые вопросы по восстановлению удаленных файлов на ПК с Windows
Могу ли я бесплатно восстановить удаленные файлы из резервной копии iCloud?
Да, ты можешь. Однако это не очень хорошая идея. Хотя iCloud может создавать резервные копии некоторых файлов на вашем компьютере, допустимые типы файлов ограничены. Кроме того, вам придется создавать резервные копии файлов и восстанавливать их вручную.
Могу ли я отменить удаленные файлы в предыдущем состоянии Windows?
Да, Windows предлагает функцию предыдущего состояния для восстановления удаленных файлов. Однако, когда ваш компьютер вернется в предыдущее состояние, ваши вновь добавленные файлы также исчезнут.
Почему имена потерянных файлов меняются, когда я их восстанавливаю?
Это связано с файловой системой Windows. Поэтому требуется время для подтверждения каждого файла после восстановления удаленных файлов в Windows 11/10. Если вы хотите сэкономить много времени, вам следует регулярно создавать резервные копии своих файлов, чтобы их в любом случае было намного проще восстановить.
Заключение
В этом уроке вы сможете научиться как восстановить удаленные файлы из Windows 11/10. Простой способ отменить удаленные файлы — это корзина, которая предварительно установлена во всех Windows. Распространенными способами восстановления безвозвратно удаленных файлов в Windows 10/8/7 являются история файлов и образ системы.
Однако, если вы не создавали резервную копию своего компьютера или навсегда удалили файлы из корзины, лучший способ вернуть потерянные файлы — это Apeaksoft Восстановление данных, Он не только прост в использовании, но и позволяет внимательно изучить ваши жесткие диски и восстановить удаленные файлы всего несколькими щелчками мыши.



 Восстановление данных iPhone
Восстановление данных iPhone Восстановление системы iOS
Восстановление системы iOS Резервное копирование и восстановление данных iOS
Резервное копирование и восстановление данных iOS iOS Screen Recorder
iOS Screen Recorder MobieTrans
MobieTrans Передача iPhone
Передача iPhone iPhone Eraser
iPhone Eraser WhatsApp Перевод
WhatsApp Перевод Разблокировка iOS
Разблокировка iOS Бесплатный HEIC Converter
Бесплатный HEIC Converter Изменение местоположения iPhone
Изменение местоположения iPhone Android Восстановление данных
Android Восстановление данных Разбитое извлечение данных Android
Разбитое извлечение данных Android Резервное копирование и восстановление данных Android
Резервное копирование и восстановление данных Android Телефонный перевод
Телефонный перевод Восстановление данных
Восстановление данных Blu-Ray плеер
Blu-Ray плеер Mac Cleaner
Mac Cleaner DVD Creator
DVD Creator Конвертер PDF Ultimate
Конвертер PDF Ultimate Сброс пароля Windows
Сброс пароля Windows Зеркало телефона
Зеркало телефона Видео конвертер Ultimate
Видео конвертер Ultimate Редактор видео
Редактор видео Screen Recorder
Screen Recorder Конвертер PPT в видео
Конвертер PPT в видео Создание слайд-шоу
Создание слайд-шоу Бесплатный видео конвертер
Бесплатный видео конвертер Бесплатный Screen Recorder
Бесплатный Screen Recorder Бесплатный HEIC Converter
Бесплатный HEIC Converter Бесплатный видео компрессор
Бесплатный видео компрессор Бесплатный PDF Compressor
Бесплатный PDF Compressor Free Audio Converter
Free Audio Converter Бесплатный аудиозапись
Бесплатный аудиозапись Бесплатное видео Столяр
Бесплатное видео Столяр Бесплатный компрессор изображений
Бесплатный компрессор изображений Бесплатный ластик фона
Бесплатный ластик фона Бесплатное масштабирование изображений
Бесплатное масштабирование изображений Бесплатное средство для удаления водяных знаков
Бесплатное средство для удаления водяных знаков Блокировка экрана iPhone
Блокировка экрана iPhone Игра-головоломка Куб
Игра-головоломка Куб