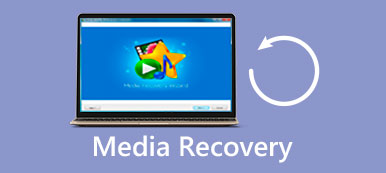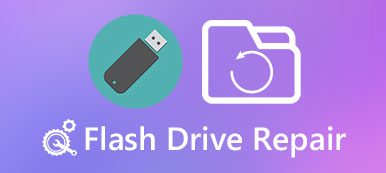При обновлении Chrome на компьютере все закладки могут исчезнуть.
Как восстановить закладки Chrome? По последним данным, Chrome — самый популярный веб-браузер во всем мире. У многих людей на компьютере установлен Google Chrome, хотя у них уже есть предустановленные веб-браузеры, такие как IE и Safari.
Найти отличный сайт? Многие люди сохранят его как закладку и в следующий раз получат к нему прямой доступ. Закладки могут быть утеряны в результате ошибочных действий, обновления и других проблем. В этом уроке мы расскажем вам, как восстановить удаленные закладки Chrome.
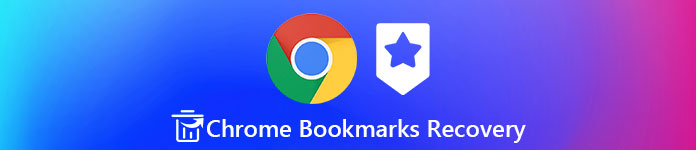
- Часть 1. Самый простой способ восстановить закладки Chrome
- Часть 2. Найдите и восстановите удаленную историю Chrome на ПК
- Часть 3. Восстановление удаленных или потерянных закладок Chrome через историю Google
- Часть 4. Восстановление закладок Chrome с помощью DNS-кеша
- Часть 5. Часто задаваемые вопросы по восстановлению закладок Chrome
Часть 1. Самый простой способ восстановить закладки Chrome
Успешно восстановить удаленные закладки в Chrome сто непросто. Если вы хотите найти способ легко восстановить закладки Chrome, Apeaksoft Восстановление данных ваш лучший выбор. Он быстро просканирует ваш компьютер и соберет для вас удаленные закладки Chrome в определенную группу. Кроме того, можно восстановить и многие другие типы файлов, такие как файлы проектов, изображения, видео и редкие данные приложений.

4,000,000+ Загрузки
Выберите диск на своем компьютере, чтобы быстро сканировать удаленные закладки Chrome.
Постепенно отображайте все удаленные файлы на вашем компьютере во время сканирования устройства.
Соберите потерянные закладки Chrome в определенной группе.
Выберите закладки Chrome, чтобы выполнить их пакетное восстановление.
Бесплатно загрузите и установите лучшее программное обеспечение для восстановления закладок Chrome, если вы обнаружите, что важные закладки исчезают из Google Chrome.
Найдите область типа данных. Чтобы восстановить удаленные закладки в Chrome, выберите Другое. Затем выберите место, в котором будут сохранены удаленные закладки, например, Локальный диск C. После настройки вы можете нажать на кнопку Сканировать кнопку, чтобы запустить процесс сканирования.
 Шаг 2Сканирование и поиск закладок Chrome
Шаг 2Сканирование и поиск закладок ChromeПредварительный просмотр закладок перед восстановлением. После завершения сканирования перейдите в раздел Другое вкладку с левой стороны, а затем вы можете просмотреть файл закладок на правой панели.
Если файлов слишком много, введите закладки в поле вверху окна и нажмите кнопку ФИЛЬТР кнопку, чтобы быстро найти его. Более того, функция глубокого сканирования в правом верхнем углу окна может глубоко сканировать жесткий диск и получить больше данных.
 Шаг 3Восстановить закладки Chrome
Шаг 3Восстановить закладки ChromeОбязательно выберите файлы с названием «Закладки» и нажмите кнопку «Восстановить». Во всплывающем диалоговом окне выберите пункт назначения и начните восстановление закладок в Chrome. Когда это будет сделано, скопируйте и вставьте файл Bookmarks.BAK в C:\User\[имя]\AppData\Local\Google\Chrome\User Data\Default и измените его имя на закладки. Наконец, откройте Chrome и проверьте, вернулись ли ваши закладки. Вы также можете перенести закладки на другой компьютер.

Часть 2. Найдите и восстановите удаленную историю Chrome на ПК
Chrome сохраняет ваши закладки в файле, заканчивающемся на BAK. Найди это; вы можете восстановить удаленные закладки Chrome и просмотреть историю.
Восстановить закладки Chrome на ПК с Windows
Шаг 1 Откройте Этот компьютер и перейдите в C:\User\[имя]\AppData\Local\Google\Chrome\User Data\Default.
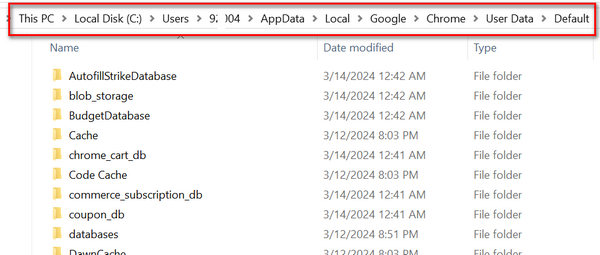
Шаг 2 Введите закладки в строку поиска и нажмите кнопку Enter ключ. Вы получите два файла с названием закладки и Bookmarks.bak. Bak-файл закладок содержит историю последних просмотров.
Совет: Если вы не видите файл bak закладок, перейдите в раздел «Вид» на верхней ленте и включите Расширения имен файлов.
Шаг 3 Убедитесь, что Chrome закрыт, переименуйте закладки файл в Закладки.1 и переименуйте Bookmarks.bak в закладки.
Шаг 4 После этого вы можете запустить Chrome, ваши закладки будут там.
Примечание. С помощью этого метода вы можете снова найти свои закладки Chrome. Однако эти расширения, такие как Chrome Screen Recorderи инструменты создания снимков экрана останутся навсегда, если у вас нет учетной записи Google для их синхронизации.
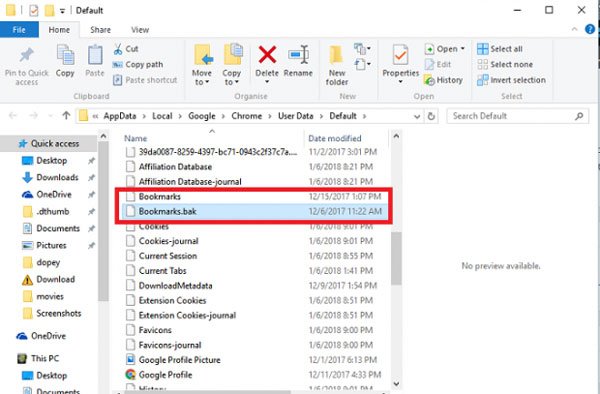
Восстановить закладки в Chrome на Mac
Шаг 1 Откройте приложение Finder, перейдите в Macintosh HD > Пользователи > [имя] > Библиотека > Поддержка приложений > Google > Chrome > По умолчанию. Вы увидите файлы Bookmarks и Bookmarks.bak.
Шаг 2 Скопируйте и вставьте два файла в другое место, удалите файл «Закладки» и переименуйте Bookmarks.bak в «Закладки».
Шаг 3 Наконец, снова откройте Chrome и проверьте, успешно ли вы восстановили закладки Chrome.
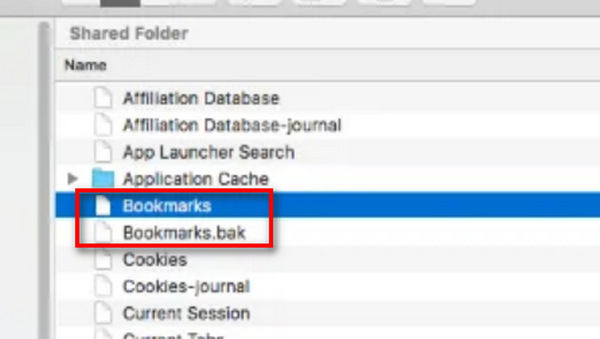
Часть 3. Восстановление удаленных или потерянных закладок Chrome через историю Google
Если вы войдете в свою учетную запись Google в Chrome, ваши закладки попадут в историю Google, и вы сможете легко восстановить закладки в Chrome.
Шаг 1 Откройте домашнюю страницу Google в своем браузере и войдите в учетную запись Google, которую вы использовали для сохранения истории посещений.
Шаг 2 Нажмите на МЕНЮ кнопку в правом верхнем углу, после чего вы увидите множество сервисов Google.
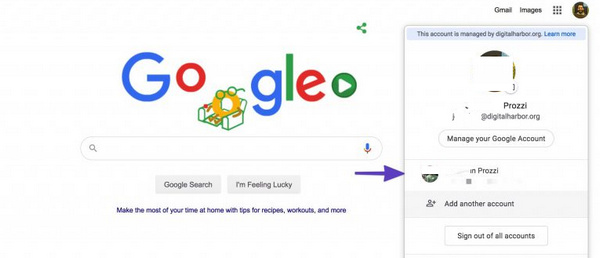
Шаг 3 Нажмите МОЙ АККАУНТ и дождитесь открытия страницы, прокрутите вниз и нажмите Перейти к моей активности. На следующей странице будут показаны все ваши действия в Интернете в браузере Chrome.
Теперь вы можете находить веб-сайты и нажимать на ссылки, чтобы восстановить закладки Chrome.
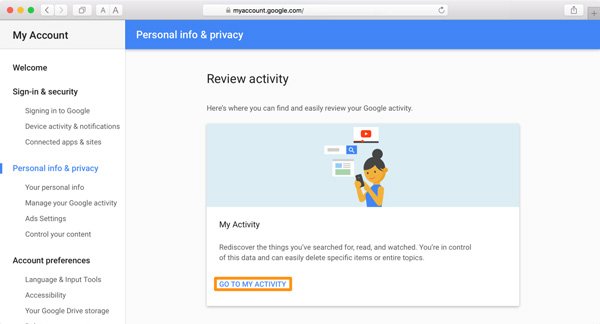
Внимание: поскольку этот метод позволяет восстановить удаленные закладки Chrome из действий вашей учетной записи, то если вы удалить закладки на iOS мобильных устройствах, вы также можете восстановить их на других устройствах.
Часть 4. Восстановление закладок Chrome с помощью DNS-кеша
Еще один способ восстановить закладки в Chrome — кэш DNS. Общеизвестно, что все наши действия на компьютере сохраняются в виде данных кэша. Кэш DNS предназначен для просмотра действий в веб-браузере. Конечно, вы можете восстановить закладки Chrome через кеш DNS.
Шаг 1Держать Winows + R чтобы открыть диалоговое окно «Выполнить», введите CMD в коробку и нажмите Enter ключ для запуска окна командной строки..
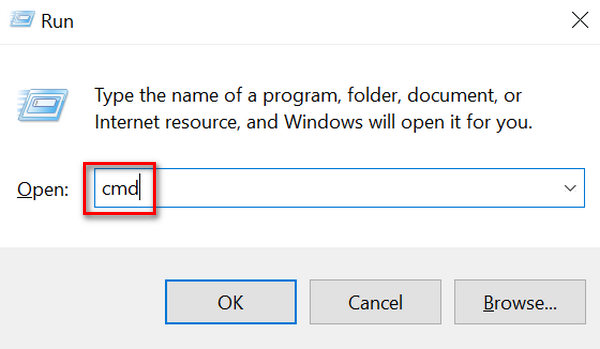
Шаг 2Затем введите ipconfig /dislaydns И нажмите Enter клавиша на клавиатуре. Затем отобразятся веб-сайты, к которым вы недавно обращались, и вы сможете сохранить их в закладках в Chrome.
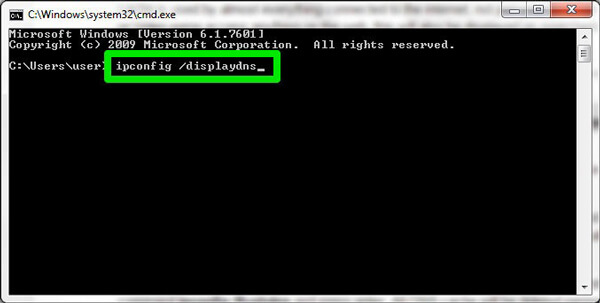
Часть 5. Часто задаваемые вопросы по восстановлению закладок Chrome
Как я могу восстановить удаленные закладки Safari?
Это легко. Вы можете перейти в папку с файлами закладок на своем Mac. Если вам нужен более простой способ, ваша резервная копия iCloud или iTunes также может восстановить удаленные закладки Safari.
Как восстановить закладки в Firefox с помощью Google Backup?
Как только вы начнете восстанавливать свой телефон с помощью Google Backup, ваши закладки в Firefox восстановятся автоматически. Поэтому вам нужно только убедиться, что у вас есть резервные копии файлов в Google Backup, и восстановить телефон.
Могу ли я восстановить закладки Chrome с помощью iCloud на своем iPhone?
Да, ты можешь. iCloud может создавать резервные копии данных и настроек вашего приложения. Когда вы восстанавливаете свой iPhone с помощью iCloud, вы можете восстановить закладки в Chrome.
Заключение
Вы узнали 4 способа восстановить удаленные закладки в Chrome. Папки Chrome позволяют сохранять файлы закладок. Вы также можете восстановить закладки Chrome с помощью действий в своей учетной записи Google. Однако, если вы хотите найти самый простой способ восстановить удаленные закладки в Chrome, вам следует прибегнуть к Apeaksoft Восстановление данных. Он прост в использовании и позволяет восстановить практически все закладки и многие другие файлы на вашем ПК и мобильных устройствах. Теперь вы можете легко восстановить свои закладки и с легкостью использовать браузер.



 Восстановление данных iPhone
Восстановление данных iPhone Восстановление системы iOS
Восстановление системы iOS Резервное копирование и восстановление данных iOS
Резервное копирование и восстановление данных iOS iOS Screen Recorder
iOS Screen Recorder MobieTrans
MobieTrans Передача iPhone
Передача iPhone iPhone Eraser
iPhone Eraser WhatsApp Перевод
WhatsApp Перевод Разблокировка iOS
Разблокировка iOS Бесплатный HEIC Converter
Бесплатный HEIC Converter Изменение местоположения iPhone
Изменение местоположения iPhone Android Восстановление данных
Android Восстановление данных Разбитое извлечение данных Android
Разбитое извлечение данных Android Резервное копирование и восстановление данных Android
Резервное копирование и восстановление данных Android Телефонный перевод
Телефонный перевод Восстановление данных
Восстановление данных Blu-Ray плеер
Blu-Ray плеер Mac Cleaner
Mac Cleaner DVD Creator
DVD Creator Конвертер PDF Ultimate
Конвертер PDF Ultimate Сброс пароля Windows
Сброс пароля Windows Зеркало телефона
Зеркало телефона Видео конвертер Ultimate
Видео конвертер Ultimate Редактор видео
Редактор видео Screen Recorder
Screen Recorder Конвертер PPT в видео
Конвертер PPT в видео Создание слайд-шоу
Создание слайд-шоу Бесплатный видео конвертер
Бесплатный видео конвертер Бесплатный Screen Recorder
Бесплатный Screen Recorder Бесплатный HEIC Converter
Бесплатный HEIC Converter Бесплатный видео компрессор
Бесплатный видео компрессор Бесплатный PDF Compressor
Бесплатный PDF Compressor Free Audio Converter
Free Audio Converter Бесплатный аудиозапись
Бесплатный аудиозапись Бесплатное видео Столяр
Бесплатное видео Столяр Бесплатный компрессор изображений
Бесплатный компрессор изображений Бесплатный ластик фона
Бесплатный ластик фона Бесплатное масштабирование изображений
Бесплатное масштабирование изображений Бесплатное средство для удаления водяных знаков
Бесплатное средство для удаления водяных знаков Блокировка экрана iPhone
Блокировка экрана iPhone Игра-головоломка Куб
Игра-головоломка Куб