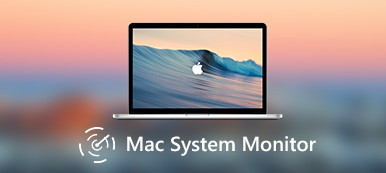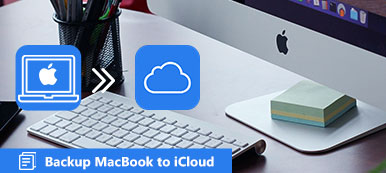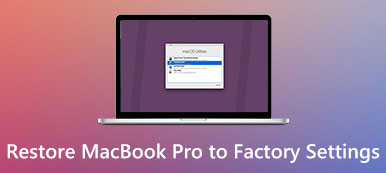Time Machine знакома с пользователями Mac, которая является встроенной функцией резервного копирования для резервного копирования приложений, музыки, фотографий, электронных писем, документов и системных файлов на Mac.
Если исходные файлы когда-либо удалялись с вашего Mac, или жесткий диск (или SSD) был удален или заменен на Mac, вы можете легко восстановить отдельные файлы с Time Machine. Более того, он может вернуть вашу macOS к более ранней версии с Time Machine, когда вы столкнетесь с системной ошибкой или зараженным вредоносным ПО.
Процесс резервного копирования можно завершить, установив Time Machine автоматически. Тем не менее, это сбивает с толку многих пользователей Mac, когда дело доходит до восстановления Mac из Time Machine.

Здесь мы решим головоломку.
Мы собираемся погрузиться в подробное руководство по восстановление Mac из Time MachineВ том числе восстановление Time Machine для резервного копирования отдельных файлов на другой новый Mac и восстановления MacOS до более ранней даты на Mac.
Давай нырнем!
- Часть 1. Как восстановить удаленные файлы из резервной копии Time Machine
- Часть 2. Самая простая альтернатива Time Machine для восстановления удаленных файлов на Mac
- Часть 3. Как восстановить отдельные файлы с Time Machine на другой новый Mac
- Часть 4. Как восстановить macOS и отдельные файлы в старую версию с Time Machine
Часть 1. Как восстановить удаленные файлы из резервной копии Time Machine
Для поиска версии файла, над которым вы работали несколько дней или месяцев назад, Time Machine является первым инструментом, о котором могут подумать многие пользователи Mac.
Вот как восстановить удаленные файлы с Time Machine из автоматической резервной копии на Mac.
Перед тем, как выполнить следующие шаги, вы должны убедиться, что ваш резервный диск Time Machine подключен к вашему Mac.
Шаг 1 Откройте свой Mac и откройте Помощник по миграции, который находится в Утилиты папка из Применение папки. Или нажмите клавиши «Command» + «Пробел», чтобы открыть Spotlight Search, и введите Migration Assistant для его поиска и открытия.

Шаг 2 Нажмите Продолжить во всплывающем окне введите свою учетную запись администратора и пароль, чтобы начать использовать Ассистент миграции.
Шаг 3 Во всплывающем окне вам необходимо дать возможность передавать файлы на этот Mac С Mac, Резервное копирование времени, С ПК с Windows or К загрузочному диску, Здесь вы должны выбрать первый вариант, С Mac, Резервное копирование времени.

Шаг 4 Выберите резервную копию Time Machine, затем нажмите «Продолжить».

Шаг 5 Выберите одну резервную копию Time Machine из списка резервных копий, упорядоченных по дате и времени, и нажмите Продолжить.
Шаг 6 Выберите данные, которые вы хотите восстановить, и нажмите Продолжить, чтобы начать процесс восстановления.

Весь процесс восстановления из Time Machine может занять несколько часов. Когда восстановление будет завершено, просто перезагрузите ваш Mac, чтобы увидеть возвращенные удаленные или пропущенные файлы.
Часть 2. Самая простая альтернатива Time Machine для восстановления удаленных файлов на Mac
Если ваша цель - восстановить удаленные файлы на Mac, нет необходимости восстанавливать все файлы с Time Machine. Что вам нужно, это программное обеспечение для восстановления данных на Mac, чтобы восстановить удаленные или потерянные данные.
Apeaksoft Восстановление данных программа поиска файлов Mac для сканирования и поиска удаленных документов, изображений, фотографий, видео, электронных писем и других системных файлов с компьютеров Mac и Windows.
Не только жесткий диск, он также извлекает файлы с флешки, карты памяти, камеры и другого съемного диска. Поддержка режимов сканирования 2, глубокого сканирования и быстрого сканирования позволяет сканировать данные в соответствии с вашими потребностями.

4,000,000+ Загрузки
Восстановление фотографий, видео, аудио, электронных писем и других системных файлов.
Восстановите данные с внешнего жесткого диска и внутреннего жесткого диска на Mac.
Восстановление данных из-за отформатированного диска, перезаписанных данных, системной ошибки и т. Д.
Поддержка почти всех macOS, Mac OS X 10.6 и выше.
Теперь давайте заставим это программное обеспечение восстановить удаленные файлы из Time Machine.
Шаг 1 Установите Восстановление данных на Mac
Бесплатно загрузите это программное обеспечение для восстановления данных Mac на свой компьютер, установите и запустите его немедленно.
Нажмите Mac Восстановление данных.

Шаг 2 Сканирование данных на Mac
В главном интерфейсе этого программного обеспечения вы можете увидеть все типы данных (Фотографии, Аудио, Видео, Эл. адрес, Документ и Другое) что это программное обеспечение способно восстановить. Вы должны установить флажок типа данных, который вы хотите восстановить.
Под Жесткие диски, вы должны выбрать жесткий диск, на котором вы хотите восстановить файлы.
После того, как все подготовлено, просто нажмите Сканировать чтобы начать быстрое сканирование на вашем Mac.

Шаг 3 Восстановить данные с Mac
После завершения сканирования вы можете проверить файлы через Тип Список or Список путей на левой боковой панели.
Нажмите на нее, чтобы просмотреть данные в правом окне.
Отметьте элементы, которые вы хотите восстановить, и нажмите "Recover"для извлечения потерянных или удаленных данных на ваш Mac.

Если вы не можете найти потерянные или удаленные файлы из результата, просто запустите опцию Deep Scan в правом верхнем углу результата сканирования. Глубокое сканирование займет больше времени, чтобы найти файлы.

Часть 3. Как восстановить отдельные файлы с Time Machine на другой новый Mac
Time Machine не только восстанавливает файлы с исходного Mac, но и позволяет восстанавливать файлы на другом новом Mac.
Чтобы восстановить файлы на новом Mac с Time Machine, вы должны убедиться, что вы сделали резервную копию данных со старого Mac с Time Machine. Вам нужно вставить внешнее запоминающее устройство в Mac и выбрать его в качестве резервного диска для резервного копирования.
Шаг 1 Подключите внешнее запоминающее устройство с вашим компьютером Mac напрямую. Когда появится запрос, подтвердите резервное копирование Mac с помощью Time Machine.
Шаг 2 Вы можете щелкнуть Зашифровать резервный диск чтобы защитить резервную копию вашего Mac, затем нажмите Использовать в качестве резервного диска.

Шаг 3 Выберите Резервное копирование сейчас из меню Time Machine, чтобы начать резервное копирование данных на Mac с помощью Time Machine.
Проверьте более подробную информацию о резервное копирование данных Mac с Time Machine здесь.
1. Внешнее запоминающее устройство будет отформатировано перед его использованием для резервного копирования с помощью Time Machine.
2. Самые старые резервные копии будут удалены при заполнении вашего резервного диска.
3. Это займет больше времени, если вы впервые используете внешнее запоминающее устройство в качестве резервного диска.
После завершения резервного копирования подключите внешнее запоминающее устройство к новому Mac.
Здесь есть ситуации 2 для восстановления резервной копии с Time Machine на новый Mac.
1. Если вы уже настроили новый Mac, просто следуйте инструкциям в части 1, чтобы восстановить резервную копию с Time Machine на новый Mac.
2. Если вы не настроили свой новый Mac, просто следуйте инструкциям, чтобы сначала настроить Mac, а затем перенесите резервную копию со старого Mac на другой новый Mac через Time Machine, выполнив часть 1.

Часть 4. Как восстановить macOS и отдельные файлы в старую версию с Time Machine
Time Machine также создает резервные копии системных файлов. Если ваша система Mac атакована вредоносным ПО или вирусом и не может работать, то лучшим выбором будет восстановление Mac до более ранней версии macOS.
Таким образом, вы сотрете жесткий диск Mac и получите чистую установку определенной версии macOS, в которой вы создали резервную копию. Помимо восстановления macOS, вы также восстановите отдельные файлы на Mac с Time Machine.
Шаг 1 Включите Mac, нажмите и удерживайте Command + R запустить Mac из режим восстановления macOS.
Шаг 2 Выберите Восстановление из резервной копии Time Machine из Утилиты macOS окно.

Шаг 3 Нажмите Продолжить два раза во всплывающем окне и выберите Диск резервного копирования Time Machine в качестве источника восстановления, а затем нажмите Продолжить.

Шаг 4 Выберите резервную копию, которая помечена как дата и время, затем нажмите Продолжить.
Шаг 5 Выберите целевой диск восстановления, на котором будут храниться восстановленные резервные копии, и нажмите Восстановить or Продолжить.
Затем он начнет восстанавливать ваши macOS и отдельные файлы в Mac.

После этого просто перезагрузите ваш Mac, и вы увидите восстановленные macOS и файлы.
Заключение
Time Machine - это не только спасатель данных, когда вы хотите найти удаленные файлы, но и машина для путешествий во времени, чтобы заставить вашу macOS вернуться к определенной версии, где она может работать нормально. Резервное копирование с помощью Time Machine легко благодаря автоматической функции. Тем не менее, он работает по-другому, когда вы хотите использовать Time Machine для восстановления резервной копии на (другом) Mac, Этот пост содержит подробное руководство для завершения процесса, и вы можете легко следовать ему.
Не стесняйтесь поделиться этим постом с большим количеством людей, если он вам очень поможет.
Дайте мне знать, если у вас есть какие-либо вопросы, оставив свои комментарии ниже.



 Восстановление данных iPhone
Восстановление данных iPhone Восстановление системы iOS
Восстановление системы iOS Резервное копирование и восстановление данных iOS
Резервное копирование и восстановление данных iOS iOS Screen Recorder
iOS Screen Recorder MobieTrans
MobieTrans Передача iPhone
Передача iPhone iPhone Eraser
iPhone Eraser WhatsApp Перевод
WhatsApp Перевод Разблокировка iOS
Разблокировка iOS Бесплатный HEIC Converter
Бесплатный HEIC Converter Изменение местоположения iPhone
Изменение местоположения iPhone Android Восстановление данных
Android Восстановление данных Разбитое извлечение данных Android
Разбитое извлечение данных Android Резервное копирование и восстановление данных Android
Резервное копирование и восстановление данных Android Телефонный перевод
Телефонный перевод Восстановление данных
Восстановление данных Blu-Ray плеер
Blu-Ray плеер Mac Cleaner
Mac Cleaner DVD Creator
DVD Creator Конвертер PDF Ultimate
Конвертер PDF Ultimate Сброс пароля Windows
Сброс пароля Windows Зеркало телефона
Зеркало телефона Видео конвертер Ultimate
Видео конвертер Ultimate Редактор видео
Редактор видео Screen Recorder
Screen Recorder Конвертер PPT в видео
Конвертер PPT в видео Создание слайд-шоу
Создание слайд-шоу Бесплатный видео конвертер
Бесплатный видео конвертер Бесплатный Screen Recorder
Бесплатный Screen Recorder Бесплатный HEIC Converter
Бесплатный HEIC Converter Бесплатный видео компрессор
Бесплатный видео компрессор Бесплатный PDF Compressor
Бесплатный PDF Compressor Free Audio Converter
Free Audio Converter Бесплатный аудиозапись
Бесплатный аудиозапись Бесплатное видео Столяр
Бесплатное видео Столяр Бесплатный компрессор изображений
Бесплатный компрессор изображений Бесплатный ластик фона
Бесплатный ластик фона Бесплатное масштабирование изображений
Бесплатное масштабирование изображений Бесплатное средство для удаления водяных знаков
Бесплатное средство для удаления водяных знаков Блокировка экрана iPhone
Блокировка экрана iPhone Игра-головоломка Куб
Игра-головоломка Куб