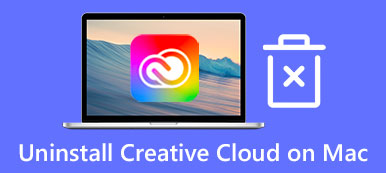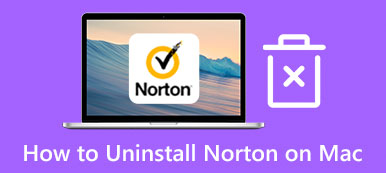В качестве одного из распространенных приложений для общения вы можете установить Discord на свой компьютер, чтобы делиться своим экраном с другими игроками. Конечно, Discord также доступен для Mac и мобильных устройств. Однако многие спрашивали, как присоединиться. Дискорд на Mac в Интернете. В этой статье рассказывается, как правильно использовать это приложение на Mac, а также устранять проблемы в процессе.
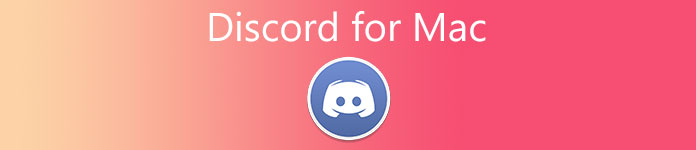
- Часть 1: Как загрузить и использовать Discord на Mac
- Часть 2: Как исправить ошибку обновления Discord на Mac
- Часть 3: Часто задаваемые вопросы о Discord для Mac
Часть 1: Как загрузить и использовать Discord на Mac
Как скачать Дискорд для Mac
Как установить Discord на Mac — частый вопрос в сети. Процедура немного отличается от выполнения на ПК, но вы можете получить ее, выполнив следующие действия.
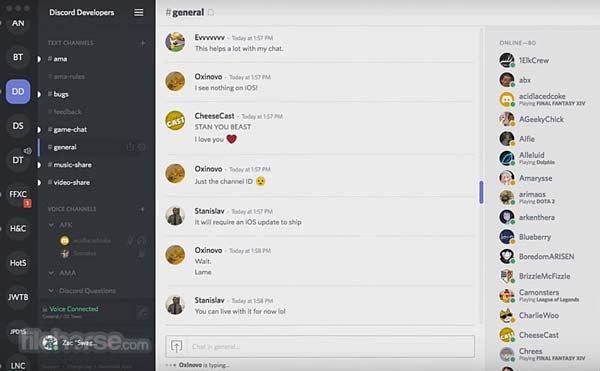
Шаг 1Посетите веб-сайт Discord, перейдите на страницу загрузки приложения, найдите версию для Mac и нажмите кнопку Скачать сейчас .
Шаг 2Затем откройте загруженный файл с именем Discord.dmg.
Шаг 3Наконец, перетащите значок Discord в папку «Приложения».
Внимание: с марта 2022 года Discord был обновлен, чтобы добавить встроенную поддержку Apple Silicon. Это означает, что пользователи могут загрузить последнюю версию Discord на Mac с процессором Apple или Intel Silicon.
Как использовать Discord на Mac
После загрузки Discord на Mac вам нужно присоединиться к серверу, чтобы общаться с другими. Вообще говоря, у вас должен быть URL-адрес приглашения, чтобы присоединиться к серверу Discord. Если нет, щелкните ссылку приглашения рядом с нужным сервером в списке и подтвердите, что хотите присоединиться к серверу, когда будет предложено.
Часть 2: Как исправить ошибку обновления Discord на Mac
Discord нестабилен на Mac. Многие пользователи сталкивались с такими проблемами, как повреждение Discord на Mac во время установки или сбоя обновления. Здесь мы делимся с вами решениями для быстрого решения этих проблем.
Решение 1. Перезагрузите Mac

Приложение может просто зависнуть. Поэтому первое и самое простое решение, которое может исправить Discord, не обновляющееся на Mac, — это перезагрузить компьютер. Перейти к Apple меню и выберите Restart. Подождите, пока экран не станет черным, и снова включите его.
Решение 2. Проверьте статус сервера Discord
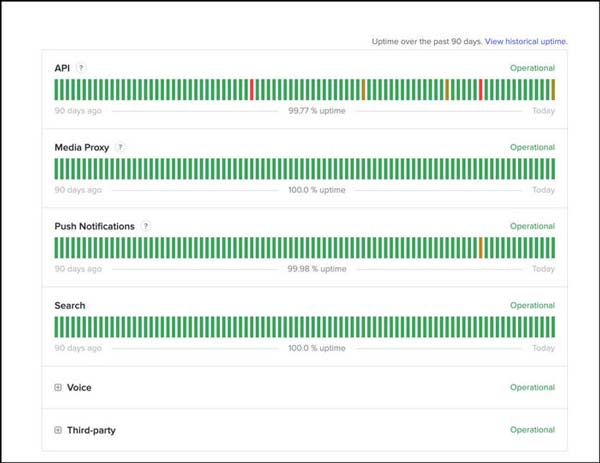
Иногда Discord не работает на Mac, потому что серверы выходят из строя. Это также может вызвать проблему цикла обновления. Вы можете проверить статус на https://discordstatus.com/ в своем браузере. Если вы видите какие-либо оранжевые или красные символы, подождите, пока они снова не заработают.
Решение 3. Очистить кеш Discord
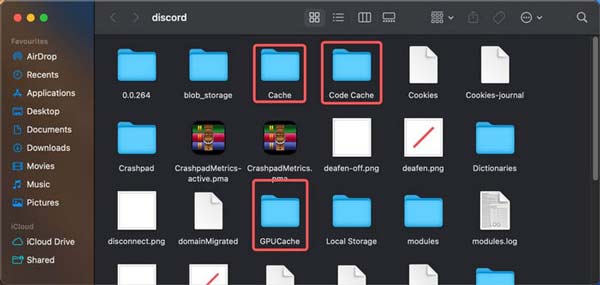
Некоторые пользователи обнаружили, что они решают проблему, из-за которой Discord неожиданно закрывался на Mac при потоковой передаче после очистки файлов кеша. Итак, это еще одно решение, которое стоит попробовать.
Шаг 1Откройте приложение Finder, перейдите в Go меню и выберите Перейти в папку.
Шаг 2Копировать и вставлять ~/Библиотека/Поддержка приложений/discord в поле и нажмите кнопку Go .
Шаг 3Найдите папки с именем Кэш, GPUКэшкачества Кэш кода, и перетащите их в Корзину значок в доке.
Шаг 4Щелкните правой кнопкой мыши по значку Корзину и выберите Очистить корзину чтобы полностью очистить кеш Discord на Mac.
Решение 4. Переустановите Discord
Последний, но не менее важный способ решить, что Discord не обновляется на Mac, — это переустановить приложение. Сюда входят два этапа: удаление Discord и установка последней версии. Apeaksoft Mac Cleaner — универсальное решение для удаления Discord на Mac.

4,000,000+ Загрузки
Полностью удалите Discord с Mac.
Удалите Discord со связанными файлами.
Поддержка удаления в один клик.
Доступно для широкого спектра устройств Mac.
Вот шаги по переустановке Discord:
Шаг 1Сканирование приложенийЗапустите программу удаления Discord после того, как установите ее на свой Mac. Нажмите на Инструментарий и выберите Удалить, Ударь Сканировать кнопку, чтобы начать поиск Discord и связанных с ним файлов. Затем щелкните Вид чтобы двигаться дальше.
 Шаг 2Удалить Discord с Mac
Шаг 2Удалить Discord с MacВыберите приложение Discord в списке приложений, и вы увидите все связанные файлы с правой стороны. Установите флажок рядом с Выбрать все над правой панелью. Нажмите на Чистка кнопку и введите свой пароль, когда будет предложено подтвердить его.
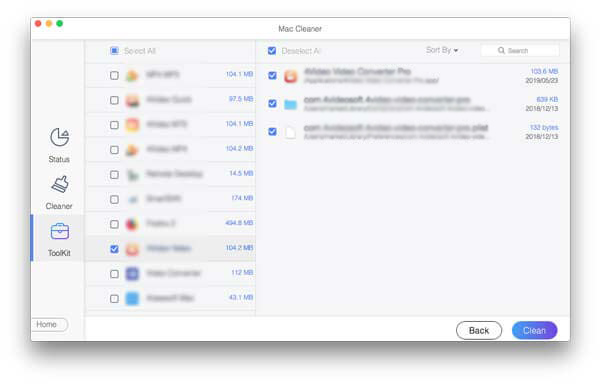 Шаг 3Переустановите Discord
Шаг 3Переустановите DiscordПерезагрузите Mac после удаления Discord. Затем зайдите на официальный сайт и снова установите последнюю версию на Mac.
Дальнейшее чтение
Удалить и удалить Anaconda с вашего Mac
Часть 3: Часто задаваемые вопросы о Discord для Mac
Почему Discord не работает на моем Mac?
Discord не работает на Mac, потому что ваше приложение не получает прав администратора, сталкивается с проблемами сети или отсутствует кеш-файл.
Почему я не могу удалить Discord с Mac?
Если приложение или процессы Discord работают в фоновом режиме, это может вызвать ошибку во время удаления.
Могу ли я вручную обновить Discord на Mac?
Нажмите команда + R клавиши на клавиатуре, и приложение Discord на несколько секунд станет пустым. Затем перезапустите приложение и проверьте наличие обновлений вручную.
Заключение
Теперь вы должны понять, что такое Discord для Mac, как загрузить его на свой компьютер и как исправить проблемы с обновлением или повреждением. Вы можете следовать нашему руководству, чтобы освоить это коммуникационное приложение. Больше вопросов? Пожалуйста, оставьте свое сообщение ниже.



 Восстановление данных iPhone
Восстановление данных iPhone Восстановление системы iOS
Восстановление системы iOS Резервное копирование и восстановление данных iOS
Резервное копирование и восстановление данных iOS iOS Screen Recorder
iOS Screen Recorder MobieTrans
MobieTrans Передача iPhone
Передача iPhone iPhone Eraser
iPhone Eraser WhatsApp Перевод
WhatsApp Перевод Разблокировка iOS
Разблокировка iOS Бесплатный HEIC Converter
Бесплатный HEIC Converter Изменение местоположения iPhone
Изменение местоположения iPhone Android Восстановление данных
Android Восстановление данных Разбитое извлечение данных Android
Разбитое извлечение данных Android Резервное копирование и восстановление данных Android
Резервное копирование и восстановление данных Android Телефонный перевод
Телефонный перевод Восстановление данных
Восстановление данных Blu-Ray плеер
Blu-Ray плеер Mac Cleaner
Mac Cleaner DVD Creator
DVD Creator Конвертер PDF Ultimate
Конвертер PDF Ultimate Сброс пароля Windows
Сброс пароля Windows Зеркало телефона
Зеркало телефона Видео конвертер Ultimate
Видео конвертер Ultimate Редактор видео
Редактор видео Screen Recorder
Screen Recorder Конвертер PPT в видео
Конвертер PPT в видео Создание слайд-шоу
Создание слайд-шоу Бесплатный видео конвертер
Бесплатный видео конвертер Бесплатный Screen Recorder
Бесплатный Screen Recorder Бесплатный HEIC Converter
Бесплатный HEIC Converter Бесплатный видео компрессор
Бесплатный видео компрессор Бесплатный PDF Compressor
Бесплатный PDF Compressor Free Audio Converter
Free Audio Converter Бесплатный аудиозапись
Бесплатный аудиозапись Бесплатное видео Столяр
Бесплатное видео Столяр Бесплатный компрессор изображений
Бесплатный компрессор изображений Бесплатный ластик фона
Бесплатный ластик фона Бесплатное масштабирование изображений
Бесплатное масштабирование изображений Бесплатное средство для удаления водяных знаков
Бесплатное средство для удаления водяных знаков Блокировка экрана iPhone
Блокировка экрана iPhone Игра-головоломка Куб
Игра-головоломка Куб