«Я записал важную лекцию с помощью голосовой заметки iPhone, и теперь я хочу использовать ее в своей презентации на следующем занятии; однако я не знаю, как просто отправить голосовую заметку с iPhone. Пожалуйста, помогите».
Голосовые заметки на iPhone удобны для записи чего-либо, особенно когда наши руки заняты другими делами.
Однако, если вы хотите экспортировать голосовые заметки с iPhone и сохранять их в других местах, вам будет трудно иметь дело с ними.
Как получить голосовые заметки с iPhone?
Способы 5 в следующем описании покажут вам полное руководство по отправке голосовых заметок с iPhone на другой iPhone, ПК, Mac или Google Drive здесь.

- Часть 1. Как перенести голосовые заметки с iPhone на iPhone / компьютер напрямую (рекомендуется)
- Часть 2. Как получить голосовые заметки с iPhone на компьютер с помощью iTunes
- Часть 3. Как импортировать голосовые заметки на Mac / iPhone с AirDrop
- Часть 4. Как получить голосовые заметки с iPhone на Android / компьютер по электронной почте
- Часть 5. Как отправить голосовые заметки на Google Drive
Часть 1. Как перенести голосовые заметки с iPhone на iPhone / компьютер напрямую (рекомендуется)
Настоятельно рекомендуется использовать первый метод получения голосовых заметок с iPhone. Передача iPhone. Это поможет вам избежать дефектов iTunes, Google Drive, AirDrop и электронной почты. Это настольное приложение, которое позволяет легко экспортировать голосовые заметки с iPhone на компьютеры под управлением Windows и Mac. Кроме того, вы можете легко добавить голосовую заметку в iMovie на вашем Mac с помощью iPhone Transfer.

4,000,000+ Загрузки
Шаг 1. Установите лучшее приложение для передачи iPhone
Загрузите и установите Apeaksoft iPhone Transfer на свой компьютер. Вы можете найти правильную версию в соответствии с вашей операционной системой.
Подключите iPhone к компьютеру Mac с помощью кабеля Lightning, который вы используете для подключения iPhone и адаптера зарядного устройства. Запустите iPhone Transfer, чтобы он обнаружил ваше устройство.

Шаг 2. Предварительный просмотр голосовых заметок на iPhone перед резервным копированием
Щелкните имя своего iPhone в верхнем раскрывающемся списке домашнего интерфейса. Затем выберите опцию «Музыка» в левом столбце, чтобы отобразить все мультимедийные данные на вашем iPhone, перейдите на вкладку «Голосовые заметки» на верхней ленте, чтобы отображать только голосовые заметки, сохраненные на вашем телефоне.
Если вы хотите удалить ненужные голосовые заметки, выберите их и нажмите кнопку «Удалить».
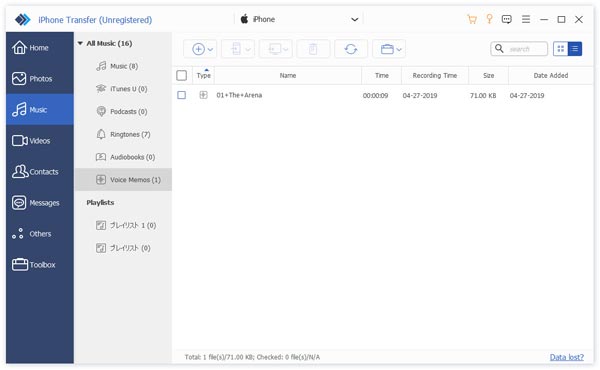
Шаг 3. Получить голосовые заметки с iPhone на Mac / ПК
Прокрутите список вниз и установите флажок напротив каждой голосовой заметки, которую вы хотите сохранить на свой компьютер. Затем выберите «Экспорт на ПК». Во всплывающем диалоговом окне выберите папку и начните получать выбранные голосовые заметки на ПК.
Люди также читают:
- Как сделать резервную копию голосовых заметок с iPhone на компьютер и iCloud
- Как перенести музыку с iPhone на iPhone
- Как отправить рингтоны с iPhone на iPhone
- Как перенести контакты с iPhone на iphone
Часть 2. Как получить голосовые заметки с iPhone на компьютер с помощью iTunes
iTunes - это мультимедийный инструмент передачи, который также работает с музыкой, видео и голосовыми заметками.
Шаг 1. Используйте кабель Lightning от Apple, чтобы соединить iPhone с компьютером. Запустите последнюю версию iTunes и нажмите кнопку iPhone в верхнем левом углу после обнаружения вашего устройства.
Шаг 2. Щелкните «Сводка» в левом столбце. Отметьте «Этот компьютер» в разделе «Резервные копии» и нажмите «Создать резервную копию сейчас» в разделе «Резервное копирование и восстановление вручную» для резервного копирования всех данных, включая голосовые заметки, с iPhone в iTunes.
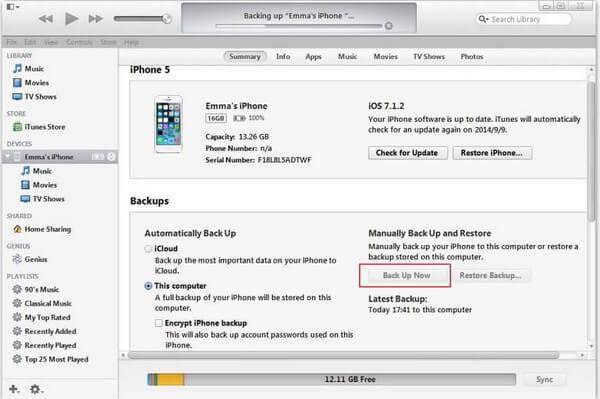
Шаг 3. После завершения процесса резервного копирования вы можете отключить iPhone. Нажмите «Голосовые заметки» на левой боковой панели и просмотрите все голосовые заметки, которые вы только что получили, с iPhone. Отметьте те, которые вы хотите сохранить, и щелкните правой кнопкой мыши, чтобы выбрать «Копировать», и вставьте его в целевое место на вашем компьютере.
Здесь вы также можете найти Местоположение резервной копии iTunes чтобы найти файлы голосовых заметок, чтобы использовать их свободно.
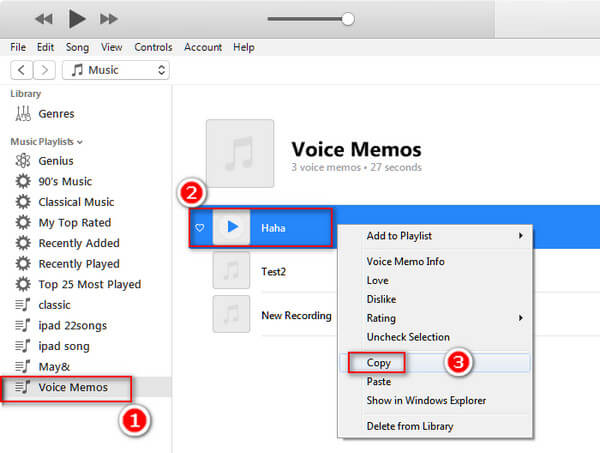
Минусы: Вам нужно сделать резервную копию всех данных на iPhone в iTunes, что может занять много времени, даже если вы хотите снять только несколько голосовых заметок.
Часть 3. Как импортировать голосовые заметки на Mac / iPhone с AirDrop
AirDrop - это бесплатный способ, созданный Apple для импорта голосовых заметок с iPhone на Mac / iPhone. Однако для его использования необходимо соблюдать следующие правила:
1. iPhone 5 и выше работает под управлением iOS 7 и более поздних версий, в то время как Mac находится в OS X 10.7 Lion и более поздних версиях.
2. Включите Wi-Fi и Bluetooth в течение нескольких метров.
3. Десятки голосовых заметок на iPhone будут часами делиться.
Теперь, если вы готовы, давайте начнем делать это прямо сейчас.
В следующих шагах мы берем iPhone и Mac в качестве примера, если вы хотите AirDrop с iPhone на iPhoneпрыгни сюда.
Шаг 1. Прежде всего, вам необходимо включить AirDrop на вашем iPhone и компьютере Mac. На компьютере Mac выберите «Finder»> «Перейти», AirDrop включится автоматически, как только будут включены Bluetooth и Wi-Fi. Затем выберите «Все» в раскрывающемся меню внизу.

Шаг 2. На iPhone запустите приложение «Настройки» с главного экрана и включите функции «Wi-Fi» и «Bluetooth». Затем перейдите в «Центр управления» и включите «AirDrop». Затем вам будут представлены три варианта: «Выкл.», «Только контакты» и «Все». Мы предлагаем вам также выбрать «Все». Если ваш iPhone отображается на экране AirDrop на Mac, это означает, что подключение выполнено успешно.

Шаг 3. Перейдите в приложение «Диктофонные заметки» на своем iPhone, выберите нужную голосовую заметку, нажмите кнопку «Поделиться» и нажмите на компьютере Mac в меню AirDrop, чтобы удалить голосовые заметки с iPhone.
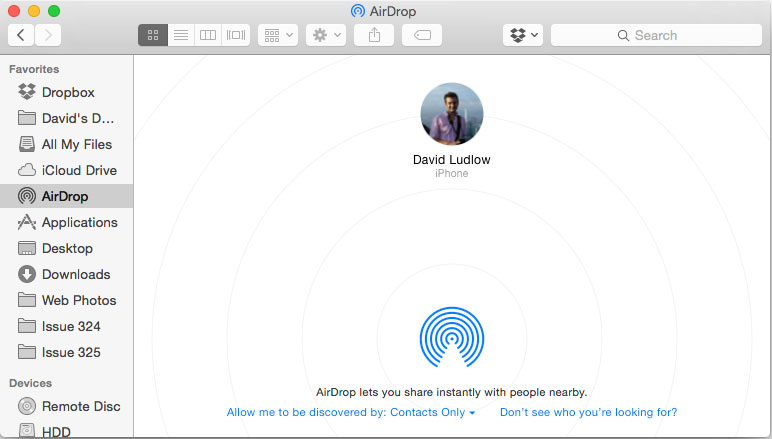
Шаг 4. Затем переключитесь на компьютер Mac, примите голосовую заметку и начните передачу. Повторите шаг 3 для других голосовых заметок, которые вы хотите отправить. После завершения процесса вам лучше отключить AirDrop на iPhone и Mac, чтобы другие люди не могли получить доступ к вашим устройствам.
Не пропустите: Как сделать голосовую заметку в рингтон.
Часть 4. Как получить голосовые заметки с iPhone на Android / компьютер по электронной почте
Когда мы говорим об отправке одного файла с iPhone на компьютер, электронная почта всегда является одним из вариантов.
Здесь мы возьмем Gmail в качестве примера, чтобы показать вам шаги по отправке большой голосовой заметки с iPhone на компьютер.
Шаг 1. Разблокируйте iPhone, перейдите в «Настройки»> «Почта»> «Учетные записи» и нажмите «Добавить учетную запись». Выберите "Google" в списке и введите свое имя пользователя и пароль Gmail (Gmail пароль забыл?).
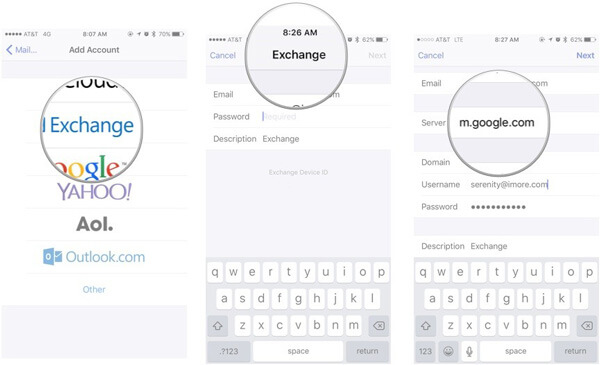
Шаг 2. Закройте приложение «Настройки» после настройки, откройте приложение iOS «Голосовые заметки» и выберите голосовую заметку, которую вы хотите использовать на компьютере. Убедитесь, что размер голосовой заметки не превышает 50 МБ. Затем нажмите кнопку «Поделиться», чтобы активировать строку меню.
Шаг 3. Выберите «Почта», чтобы создать новое письмо с голосовой заметкой в качестве вложения. Введите свой адрес Gmail в поле «Кому» и нажмите «Отправить», чтобы отправить голосовую заметку на электронную почту.
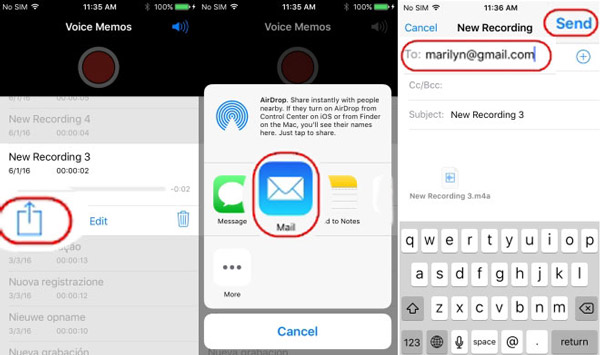
Шаг 4. В любое время, когда вы хотите получить голосовую заметку с iPhone, войдите в свою учетную запись Gmail на своем телефоне или компьютере Android, перейдите в папку «Входящие», выберите почту и скачать голосовую заметку привязанность к вашему устройству.
Примечание: Google позволяет пользователям отправлять электронные письма с вложениями не более 50MB. Если вложение больше, чем 50MB, вы можете использовать Google Drive отправить почту.
Часть 5. Как отправить голосовые заметки на Google Drive
Чтобы отправить голосовую заметку размером более 50MB, вам нужно использовать Google Drive для отправки электронной почты. Этот способ поддерживает почту до 10GB.
Шаг 1. Выберите нужную голосовую заметку в приложении iPhone Voice Memos, нажмите кнопку «Поделиться» и выберите «Google Диск», если вы установили его на свой iPhone.
Шаг 2. Откройте приложение iOS Mail или Gmail, нажмите «Написать новое письмо», чтобы открыть экран нового письма. Также введите свою учетную запись Gmail в поле «Кому» и укажите тему в поле «Тема».
Шаг 3. Нажмите и удерживайте пустое место, пока не увидите всплывающее меню, выберите «Добавить вложение». По умолчанию он отображает файлы в iCloud Drive. Нажмите «Места» в верхней части экрана, а затем выберите «Google Диск», чтобы изменить местоположение. Нажмите «Еще», если вы не видите Google Диск.
Шаг 4. Затем выберите голосовую заметку, чтобы добавить ее к вложению нового письма. Подождите немного, пока голосовая заметка не загрузится полностью. Наконец, нажмите «Отправить», чтобы отправить большую голосовую заметку в Gmail.
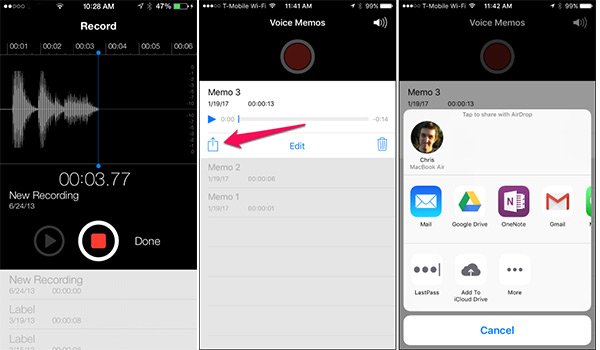
Передача мультимедийных файлов с использованием беспроводных соединений имеет очевидные недостатки. Это намного медленнее, чем USB-кабель.
Вам может понадобиться: Как записать голосовые заметки на iPhone
Заключение
В этом уроке мы рассказали вам, как перенести голосовые заметки с iPhone на компьютер / iPhone / телефон Android. У каждого метода есть свои слабые места, которые вы должны признать, однако после многих испытаний, проведенных большинством пользователей, он доказал, что первый метод является самым простым.
Если у вас есть дополнительные вопросы о передаче голосовых заметок, пожалуйста, оставьте сообщение ниже.



 Восстановление данных iPhone
Восстановление данных iPhone Восстановление системы iOS
Восстановление системы iOS Резервное копирование и восстановление данных iOS
Резервное копирование и восстановление данных iOS iOS Screen Recorder
iOS Screen Recorder MobieTrans
MobieTrans Передача iPhone
Передача iPhone iPhone Eraser
iPhone Eraser WhatsApp Перевод
WhatsApp Перевод Разблокировка iOS
Разблокировка iOS Бесплатный HEIC Converter
Бесплатный HEIC Converter Изменение местоположения iPhone
Изменение местоположения iPhone Android Восстановление данных
Android Восстановление данных Разбитое извлечение данных Android
Разбитое извлечение данных Android Резервное копирование и восстановление данных Android
Резервное копирование и восстановление данных Android Телефонный перевод
Телефонный перевод Восстановление данных
Восстановление данных Blu-Ray плеер
Blu-Ray плеер Mac Cleaner
Mac Cleaner DVD Creator
DVD Creator Конвертер PDF Ultimate
Конвертер PDF Ultimate Сброс пароля Windows
Сброс пароля Windows Зеркало телефона
Зеркало телефона Видео конвертер Ultimate
Видео конвертер Ultimate Редактор видео
Редактор видео Screen Recorder
Screen Recorder Конвертер PPT в видео
Конвертер PPT в видео Создание слайд-шоу
Создание слайд-шоу Бесплатный видео конвертер
Бесплатный видео конвертер Бесплатный Screen Recorder
Бесплатный Screen Recorder Бесплатный HEIC Converter
Бесплатный HEIC Converter Бесплатный видео компрессор
Бесплатный видео компрессор Бесплатный PDF Compressor
Бесплатный PDF Compressor Free Audio Converter
Free Audio Converter Бесплатный аудиозапись
Бесплатный аудиозапись Бесплатное видео Столяр
Бесплатное видео Столяр Бесплатный компрессор изображений
Бесплатный компрессор изображений Бесплатный ластик фона
Бесплатный ластик фона Бесплатное масштабирование изображений
Бесплатное масштабирование изображений Бесплатное средство для удаления водяных знаков
Бесплатное средство для удаления водяных знаков Блокировка экрана iPhone
Блокировка экрана iPhone Игра-головоломка Куб
Игра-головоломка Куб





