«Я только что получил свой новый iPhone 15, Animoji действительно потрясающий, но я столкнулся с проблемой: я загрузил много важных данных на свой старый iPhone 6, особенно мое любимое игровое приложение, вы знаете, что я играл в него много лет. Как перенести это содержимое и приложения на мой новый iPhone? Пожалуйста, помогите». ;
Каждый раз, когда Apple выпускает новые мобильные устройства, некоторые люди будут искать способы передачи данных со старого iPhone на новый iPhone на форумах и в социальных сетях. Если вы искали этот вопрос в Интернете, вы обнаружите, что iTunes и iCloud являются наиболее распространенными способами сделать эту работу.

Это правда, что iTunes и iCloud могут переносить персонал с iPhone на iPhone; однако многие люди до сих пор не понимают, какие данные они могут передавать и как именно это делать. Не волнуйтесь! Мы ответим на эти вопросы и предоставим все необходимые знания, которые вы должны знать об этих инструментах для передачи файлов iPhone. Кроме того, в этом руководстве мы поделимся дополнительными возможностями, которые помогут людям, которым не нравятся iCloud и iTunes, переключиться со старого iPhone на новый iPhone. Если вы готовы, давайте начнем путешествие прямо сейчас.
- Часть 1: передача данных с iPhone на iPhone с помощью iTunes
- Часть 2: передача данных со старого iPhone на новый iPhone через iCloud
- Часть 3: Передача всего с iPhone на iPhone с помощью iPhone Transfer
- Часть 4. Часто задаваемые вопросы о передаче данных с iPhone на iPhone
Часть 1: Передача данных с iPhone на iPhone с помощью iTunes
iTunes - это традиционный способ передачи данных с iPhone на iPhone. Apple выпустила iTunes в формате 2001 в качестве медиатеки. Пользователи могут приобретать музыку, видео и приложения в iTunes. Поскольку Apple постоянно вводит новые функции, iTunes стала менеджером мобильных устройств. При переносе всего с iPhone на iPhone вы должны знать следующие советы:
1. iTunes - это настольное приложение, доступное для компьютеров Windows и Mac. Вам необходимо скачать и установить его на свой компьютер. Но не волнуйтесь; его можно бесплатно загрузить с веб-сайта Apple.
2. То, что вы можете синхронизировать с iTunes, включает в себя альбомы, музыку, плейлисты, видео, фильмы, книги, подкасты, аудиокниги, контакты, фотографии, календари. iTunes не может создавать резервные копии содержимого из iTunes и App Store, файлов, синхронизированных из iTunes, фотографий, хранящихся в облаке, настроек Touch ID, информации и настроек Apply Pay. Если вы хотите сделать резервную копию данных об активности, работоспособности и связке ключей, вы должны использовать зашифрованную резервную копию iTunes.
3. Он использует USB-кабель для передачи данных между устройствами iOS и компьютером.
Теперь вы можете понять, что способы передачи приобретенного контента и других данных с помощью iTunes отличаются.
Путь 1: как синхронизировать приобретенный контент с iPhone на iPhone с помощью iTunes
Шаг 1. Чтобы перенести купленную музыку или видео с iPhone на iPhone, откройте новую версию iTunes, разверните меню «Учетная запись» и нажмите «Войти». Введите свой Apple ID, который вы используете для покупки контента на устройстве iOS.
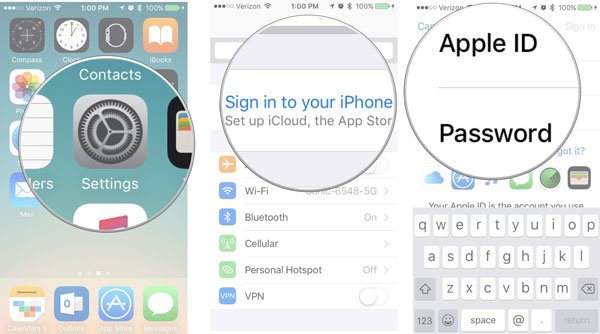
Шаг 2. Перейдите в «Учетная запись»> «Авторизация» и нажмите «Авторизовать этот компьютер». Затем с помощью кабеля Lightning подключите iPhone к компьютеру, перейдите в меню «Файл» в верхнем левом углу, выберите «Устройства» и нажмите «Перенести покупки с [устройство]», чтобы загрузить покупки с iPhone в медиатеку iTunes.
Шаг 3. Затем удалите предыдущий iPhone и подключите новый iPhone к компьютеру. В главном интерфейсе iTunes щелкните значок iPhone на верхней ленте, перейдите на вкладку «Сводка» и установите флажок «Управлять музыкой и видео вручную» в разделе «Параметры». Если вы хотите синхронизировать музыку с iPhone на iPhone, перейдите на вкладку «Музыка» в разделе «Сводка», выберите нужные песни и перетащите их в область «На моем устройстве» в левом столбце.
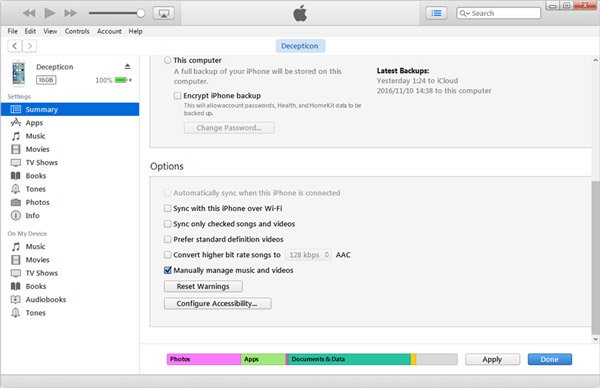
Примечание. Этот способ доступен для фильмов, телепередач, подкастов, аудиокниг и другой приобретенной музыки и видео.
Более того, если вы выберете функцию автоматической синхронизации на вкладке «Сводка», все содержимое покупок будет синхронизировано с новым iPhone, а существующие данные будут удалены. Этот способ также может передавать данные с iPad на iPad.
Way 2: как перенести информацию с iPhone на iPhone с помощью iTunes
Шаг 1. Если вы включили функцию синхронизации Wi-Fi в «iTunes»> «Обзор»> «Параметры», поместите iPhone и компьютер в одну и ту же сеть Wi-Fi. В противном случае подключите старый iPhone к компьютеру с помощью кабеля USB.
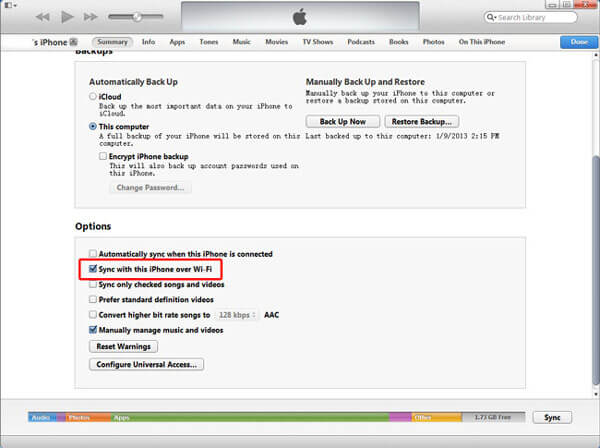
Шаг 2. Щелкните значок «Устройство» после того, как iTunes распознает ваш iPhone, затем перейдите на вкладку «Информация» и установите флажки напротив «Синхронизировать контакты», «Синхронизировать календари», «Почтовый аккаунт» и другие данные по своему желанию. После нажатия кнопки «Применить» информация поступит на ваш компьютер.
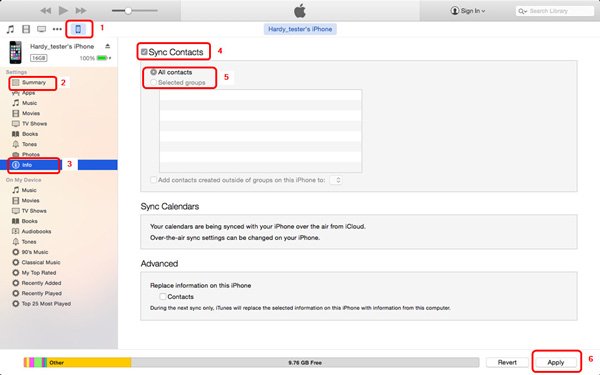
Шаг 3, Дождитесь завершения процесса, отсоедините старый iPhone, а затем подключите новый iPhone к компьютеру. Затем синхронизируйте соответствующую информацию с компьютера на новый iPhone. Поздравляем, теперь вы завершили передачу информации с iPhone на iPhone.
Way 3: как перенести материал с iPhone на iPhone с помощью резервного копирования iTunes
Шаг 1. С помощью кабеля Lightning подключите старый iPhone к компьютеру. Запустите последнюю версию iTunes и щелкните значок «Устройство» в верхнем левом углу после того, как ваше устройство будет распознано.
Шаг 2. Перейдите на вкладку «Сводка» в левом столбце и перейдите в область «Резервные копии» в правом окне. Обязательно выберите вариант «Этот компьютер», а затем нажмите кнопку «Создать резервную копию сейчас», чтобы создать резервную копию всего на старом iPhone.
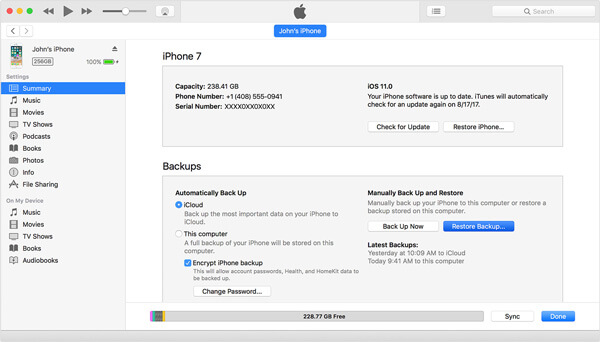
Шаг 3, Подождите, пока процесс завершится, удалите старое устройство iOS и затем подключите новый iPhone к компьютеру.
Шаг 4. Также перейдите на вкладку «Сводка» слева и нажмите кнопку «Восстановить резервную копию» в области «Резервные копии». Выберите последний файл резервной копии во всплывающем диалоговом окне и нажмите кнопку «Восстановить», чтобы начать перенос всего на новый iPhone.
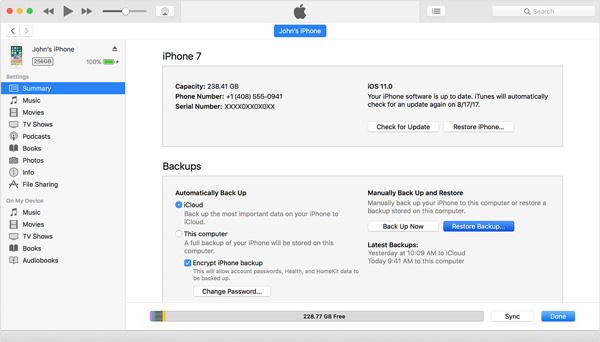
Примечание. Если на вашем новом iPhone есть данные, вам лучше сначала сделать резервную копию, так как таким образом будут удалены все существующие данные на целевом iPhone. Резервное копирование iTunes также является хорошим вариантом переноса старого iPad на новый iPad.
Часть 2: Передача данных со старого iPhone на новый iPhone через iCloud
iCloud - это облачный сервис, который Apple выпустила, чтобы помочь пользователям расширить емкость внутреннего хранилища и передавать данные между устройствами Apple. Данные, которые iCloud может синхронизировать с новым iPhone, включают фотографии, почту, контакты, календари, заметки, напоминания, историю Safari, Apple Pay и связку ключей. Если вы хотите перенести все на новый iPhone, лучше всего подойдет резервное копирование iCloud.
Путь 1: как перенести контакты, календари, почту, фотографии, напоминания или заметки с iPad на iPad
Шаг 1. Чтобы перенести старый iPad на новый iPad, перейдите в «Настройки»> «iCloud», обязательно войдите в свою учетную запись iCloud и включите нужные типы данных, такие как фотографии, почта, контакты, календари, напоминания, заметки, Safari, главная , Кошелек и брелок. Как только ваш старый iPad будет подключен к сети, соответствующие данные будут синхронизированы с вашей учетной записью iCloud.
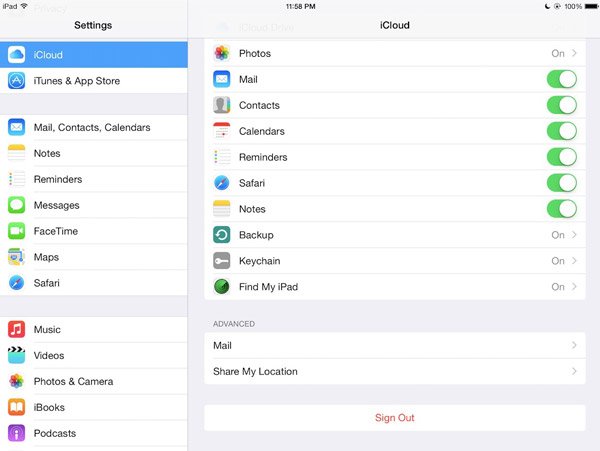
Шаг 2, Затем переключитесь на новый iPad, перейдите на экран iCloud в приложении «Настройки». Если вы вошли в другую учетную запись iCloud, нажмите «Выйти», а затем нажмите «Войти», чтобы войти в систему с Apple ID и паролем, связанным со старым iPad.
Шаг 3. Убедитесь, что новый iPad подключен к сети Wi-Fi, и переведите переключатель каждой опции на экране iCloud в положение «ВКЛ», данные будут синхронизироваться с вашим новым iPad автоматически. При появлении запроса нажмите «Объединить», чтобы объединить данные со старого iPad с существующими данными на новом iPad.
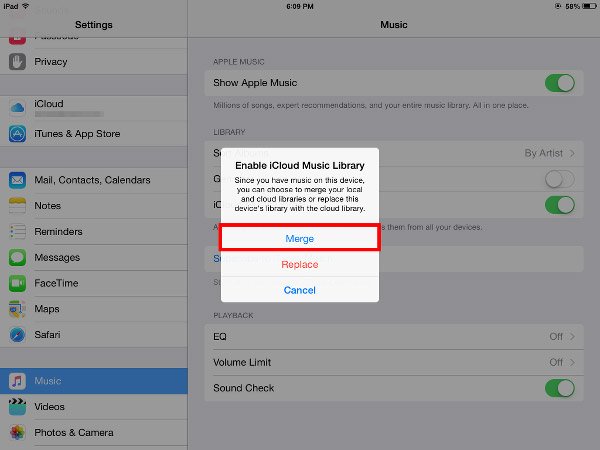
Путь 2: как перенести все на новый iPhone с резервной копией iCloud
Шаг 1. Чтобы перенести все на новый iPhone, вам нужно использовать резервную копию iCloud. Прежде всего, перейдите в «Настройки»> «iCloud»> «Хранилище»> «Управление хранилищем», коснитесь своего устройства и убедитесь, что все приложения включены.
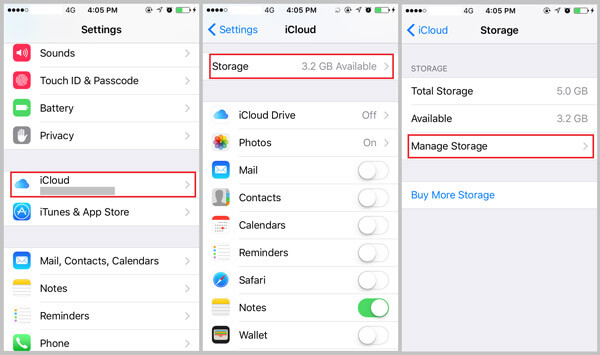
Шаг 2. Вернитесь к экрану настроек iCloud, нажмите «Резервное копирование», включите «Резервное копирование iCloud» и нажмите «Создать резервную копию сейчас», чтобы создать резервную копию iCloud для всех данных. Для завершения всего процесса может потребоваться час или больше, в зависимости от объема данных, хранящихся на вашем старом iPhone.
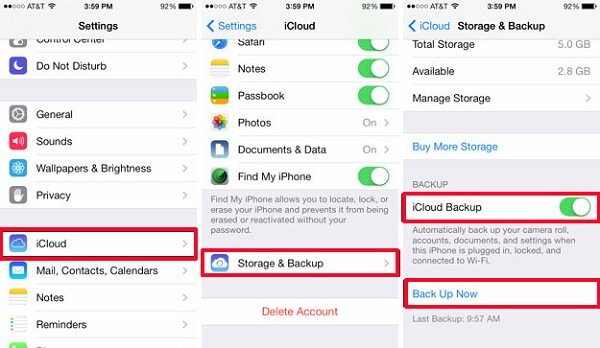
Шаг 3. Затем включите новый iPhone и настройте его, следуя экранному помощнику. При появлении запроса введите свои учетные данные Wi-Fi. Когда вы дойдете до экрана «Приложения и данные», выберите «Восстановить из резервной копии iCloud» и введите Apple ID и пароль, которые вы использовали для резервного копирования старого iPhone.

Шаг 4, Выберите последний файл резервной копии и нажмите «Восстановить», чтобы перенести старый iPhone на новый iPhone. После завершения восстановления выполните остальные шаги настройки.
Примечание. Если на целевом iPhone есть данные, сначала необходимо выполнить сброс настроек до заводских. Перейдите в «Настройки»> «Общие»> «Сброс», выберите «Стереть все содержимое и настройки». После перезагрузки iPhone вам будет представлен экран приветствия как новое устройство.
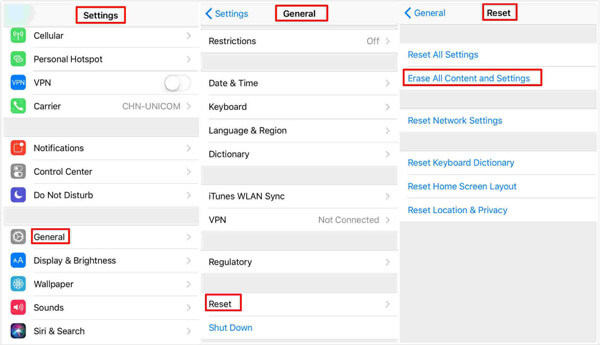
Часть 3: Перенести все с iPhone на iPhone с помощью iPhone Transfer
Как видите, перенос всего с iPhone на iPhone с помощью iTunes / iCloud немного сложен. Поэтому мы рекомендуем Apeaksoft Передача iPhone, который является одним из лучших инструментов для передачи файлов iPhone, предлагая множество полезных функций, таких как:
1. Синхронизация в один клик. Это программное обеспечение для передачи файлов iPhone способно передавать все с одного iPhone на другой или передавать данные на новый iPad одним щелчком мыши.
2. Резервное копирование iPhone. Вы можете создать резервную копию iPhone на компьютере перед синхронизацией с новым устройством iOS, чтобы предотвратить потерю данных.
3. Выборочный перевод. Он имеет возможность отображать все данные на вашем старом iPhone и позволяет выбирать конкретные для сохранения на новом устройстве.
4. Без ущерба для существующих данных. Самым большим преимуществом является автоматическое объединение данных со старого iPhone с текущими данными на новом iPhone. Он не прерывает существующие данные на обоих iPhone.
5. Быстрее и безопаснее. Он использует USB-кабель для передачи файлов между iDevices, что быстрее и безопаснее.
6. Более высокая совместимость. iPhone Transfer поддерживает все устройства iOS, включая iPhone 15/14/13/12/11/XS/XR/X/8/7 и iPad Pro/Air/mini или более ранних поколений.
7. И у него есть две версии: одна для Windows 11/10/8/8.1/7/XP, а другая для Mac OS.
Одним словом, это один из самых простых способов быстро перенести материал с iPhone на iPhone.
Как перенести данные с iPhone на iPhone с помощью iPhone Transfer
Шаг 1, Подключите оба iPhone к iPhone Transfer
Загрузите правильную версию, основанную на вашей операционной системе; установите его на свой компьютер, а затем подключите свой один iPhone и другой iPhone к компьютеру с помощью кабелей Lightning. Откройте лучшее приложение для передачи файлов iPhone, оно обнаружит файлы автоматически.

Шаг 2, Предварительный просмотр данных на iPhone 5 для передачи
Нажмите на одно имя iPhone в верхнем левом углу и выберите нужный тип данных с левой стороны, например «Мультимедиа», «Фотографии», «Книга», «Контакты», «SMS» и т. Д. Затем вы можете выбрать определенные файлы, установив флажки рядом с ними, или выбрать все файлы.
Совет: чтобы избежать потери данных, лучше сначала сделать резервную копию выбранных данных на компьютер. Перейдите в меню «Экспорт в», выберите «Экспорт на ПК / Mac» и выберите папку для сохранения.
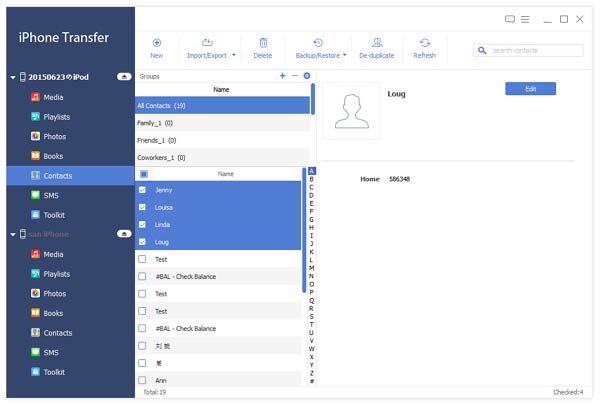
Шаг 3, Перенос данных на новый iPhone
После выбора всех данных, которые вы хотите поместить в новый iPhone, разверните меню «Экспорт в» и выберите «Экспорт в [имя нового iPhone]». Полоса загрузки покажет вам процесс. Когда он будет завершен, выйдите из приложения и отключите iPhone от компьютера.

Часть 4: Часто задаваемые вопросы о передаче данных с iPhone на iPhone
1. Могу ли я использовать Quick Start для переноса данных со старого iPhone на новый?
Если вы используете iOS 11 или более позднюю версию, Quick Start предлагает возможность помочь вам перенести все ваши данные по беспроводной сети с вашего текущего iPhone на новый.
2. Как перенести данные напрямую с одного iPhone на другой?
Для iPhone, работающего на iOS 12.4 или более поздней версии, вы можете использовать миграцию iPhone для передачи данных непосредственно с предыдущего iPhone на новый. Вы можете сделать это по беспроводной связи или подключив устройства вместе. Вы можете выбрать проводной метод или подключить iPhone вместе.
3. Как перенести резервную копию iTunes на новый iPhone?
Чтобы перенести резервную копию iTunes на новый iPhone, подключите устройство к компьютеру и откройте iTunes. Когда устройство появится в iTunes, выберите его, а затем выберите «Восстановить резервную копию». Затем выберите последнюю резервную копию, которую вы создали. Если резервная копия зашифрована, вам может потребоваться ввести пароль. Подождите, пока процесс восстановления и завершите процесс настройки.
4. Как использовать AirDrop для отправки данных с iPhone на iPhone?
Прежде чем начать, убедитесь, что человек, которому вы отправляете сообщение, находится поблизости, в пределах диапазона Bluetooth и Wi-Fi. Откройте приложение, а затем нажмите «Поделиться» или кнопку «Поделиться». Затем нажмите на пользователя AirDrop, которым вы хотите поделиться.
Вывод:
Передача данных с iPad на iPad или с iPhone на iPhone всегда является важным навыком при обновлении до нового устройства iOS. В этом уроке мы поделились тремя лучшими способами сделать это просто.
iTunes - один из самых распространенных способов передачи данных на новый iPad / iPhone. Возможно, вы поймете, как перенести все типы данных на новый iPhone с помощью функций синхронизации и резервного копирования iTunes. iCloud может выполнять эту работу аналогичным образом, хотя поддерживаемые типы данных немного отличаются.
С другой стороны, мы также разделили еще одну передачу файлов iPhone, Apeaksoft iPhone Transfer, чтобы легко перенести старый iPhone на новый iPhone. Мы хотим, чтобы наши руководства и предложения были полезными. Если у вас есть дополнительные вопросы, связанные с этой работой, не стесняйтесь оставить сообщение ниже.








