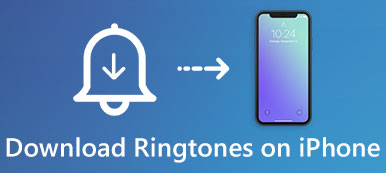Иногда, когда вы находитесь на улице, вам может понадобиться доступ к некоторым файлам PDF. Но ваш компьютер не рядом с вами. В такой ситуации ваш iPhone будет правильным устройством. Просто сохраните эти PDF-файлы на iPhone или iPad заранее.

Итак, вопрос в том, как сохранить файлы PDF на iPhone или iPad? Не волнуйтесь! этот отрывок расскажет вам о двух разных способах решения этой проблемы. Вы можете научиться передавать PDF на iPhone через браузер вместе с электронной почтой. Если вам интересна эта тема, продолжайте читать и узнавайте подробности.
- Часть 1: Как сохранить PDF на iPhone через браузер
- Часть 2: Как скопировать PDF на iPhone с электронной почтой
- Часть 3: Как поместить PDF на iPhone через iPhone Transfer
Часть 1: Как сохранить PDF на iPhone через браузер
Решение 1. Загрузите PDF-файл на iPhone из браузера iPhone
Шаг 1: Запустить браузер на iPhone.
Возьмите Safari в качестве примера. Откройте приложение Safari на вашем устройстве iOS, найдите и найдите файл PDF, который вы хотите сохранить на своем iPhone.
Шаг 2: Добавление PDF в iBooks
Коснитесь выбранного файла PDF, и вы увидите ссылку «Открыть в iBooks» в правом верхнем углу. Нажмите на эту опцию, чтобы поместить PDF в iBooks на вашем iPhone.
Шаг 3: Поместите PDF в iCloud Drive

Вы также можете нажать кнопку «Открыть в» в верхнем левом углу и выбрать добавление PDF-файла в iCloud Drive и другие приложения для чтения PDF-файлов на iPhone.
Решение 2. Перенесите PDF-файл на iPhone из браузера компьютера
Шаг 1: Запустить браузер на компьютере
Перейдите в Google или Safari на своем компьютере и выполните поиск PDF в команде поиска, чтобы найти файл PDF, который вы хотите перенести на iPhone.
Шаг 2: Конвертировать PDF в iPhone через iTunes
Далее вы можете использовать iTunes для переноса загруженного PDF на ваш iPhone. После запуска iTunes и подключения устройства к компьютеру импортируйте файл PDF на свой iPhone.

Часть 2: Как скопировать PDF на iPhone с электронной почтой
Решение 1: сохраняйте PDF на iCloud Drive на iPhone с электронной почтой
Шаг 1: Начать почту на iPhone
Запустите приложение Почта с экрана меню на вашем iPhone, нажмите на электронное письмо, чтобы добавить PDF в качестве вложения. А затем нажмите на файл PDF, чтобы открыть лист обмена.
Шаг 2: Нажмите кнопку «Сохранить в файлы»
В нижнем левом углу страницы «Поделиться» нажмите кнопку «Поделиться» со стрелкой вверх, а затем выберите кнопку «Сохранить в файлы».

Шаг 3: Выберите сохранить в iCloud Drive
Затем выберите вариант «iCloud Drive», чтобы сохранить PDF-файл в iCloud Drive. Вы можете сохранить его в исходную папку или создать новую папку, чтобы добавить PDF-файл на iPhone.
Шаг 4: Сохранить на iPhone напрямую
И вы также можете нажать «Мой iPhone» вместо «iCloud Drive», чтобы напрямую поместить файл PDF в свой iPhone.

Решение 2: сохраняйте PDF в Dropbox или другую службу хранения на iPhone с электронной почтой
Из-за расширений провайдера документов вы также можете рассмотреть возможность сохранения PDF-файлов в Google Drive, OneDrive, Dropbox и многих других облачных сервисах. А вот общее руководство о том, как добавить PDF в Dropbox на iPhone с электронной почтой:
Шаг 1: Вход в Dropbox
Загрузив приложение Dropbox в App Store, запустите его на своем iPhone и войдите в него. Если вы впервые используете это приложение, создайте учетную запись для входа в это приложение.
Шаг 2: Сохранить почтовое вложение
Откройте приложение «Почта» на главном экране и найдите сообщение электронной почты с вложением в формате PDF, затем откройте лист «Совместный доступ», нажав и удерживая кнопку PDF.

Шаг 3: Сохранить PDF в Dropbox
Затем вы можете выбрать вариант «Сохранить в Dropbox» и выбрать подходящую папку в Dropbox, чтобы добавить PDF-файл на свой iPhone.
Часть 3: Как поместить PDF на iPhone через iPhone Transfer
iTunes может удалить музыку, фотографии, видео и другие файлы с вашего iPhone во время передачи. Чтобы поместить PDF-файл на свой iPhone без потери данных, рекомендуется использовать профессиональный инструмент для переноса - Apeaksoft. Передача iPhone.
Шаг 1: Скачать Apeaksoft iPhone Transfer
Загрузите и установите этот инструмент передачи на свой ПК или Mac, а затем запустите его. Вы можете найти это программное обеспечение на официальном сайте Apeaksoft.
Шаг 2: Подключите iPhone к ПК / Mac
Чтобы добавить PDF на iPhone, подключите iPhone к компьютеру с помощью кабеля для передачи данных. Пожалуйста, не отсоединяйте кабель в течение всего процесса преобразования.

Шаг 3: Доступ к файлам на iPhone
После подключения эта программа автоматически просканирует ваш iPhone или iPad. Здесь вы можете просматривать все файлы на вашем устройстве iOS, такие как фотографии, видео, музыку и так далее.
Шаг 4: Добавить PDF на iPhone
Затем выберите «Книги» в списке типов файлов на боковой панели и нажмите кнопку «Добавить», чтобы перенести найденный PDF-файл с компьютера на iPhone.

Заключение
Выше представлен весь контент о том, как сохранять PDF-файлы на iPhone и iPad. В нем перечислены три метода: использовать браузер или электронную почту для передачи PDF-файла с компьютера, веб-сайтов в локальные папки на вашем устройстве iOS. Кроме того, вы также можете узнать, как передавать данные и файлы с помощью Apeaksoft iPhone Transfer, профессионального инструмента для передачи.
Теперь вам удалось успешно добавить нужный PDF-файл на портативное устройство iOS? Если у вас есть другие вопросы о процессе, пожалуйста, поделитесь своими мыслями в комментарии. И не забудьте поделиться этим отрывком со своими друзьями на Facebook и других социальных сайтах, если вам понравилась эта статья.



 Восстановление данных iPhone
Восстановление данных iPhone Восстановление системы iOS
Восстановление системы iOS Резервное копирование и восстановление данных iOS
Резервное копирование и восстановление данных iOS iOS Screen Recorder
iOS Screen Recorder MobieTrans
MobieTrans Передача iPhone
Передача iPhone iPhone Eraser
iPhone Eraser WhatsApp Перевод
WhatsApp Перевод Разблокировка iOS
Разблокировка iOS Бесплатный HEIC Converter
Бесплатный HEIC Converter Изменение местоположения iPhone
Изменение местоположения iPhone Android Восстановление данных
Android Восстановление данных Разбитое извлечение данных Android
Разбитое извлечение данных Android Резервное копирование и восстановление данных Android
Резервное копирование и восстановление данных Android Телефонный перевод
Телефонный перевод Восстановление данных
Восстановление данных Blu-Ray плеер
Blu-Ray плеер Mac Cleaner
Mac Cleaner DVD Creator
DVD Creator Конвертер PDF Ultimate
Конвертер PDF Ultimate Сброс пароля Windows
Сброс пароля Windows Зеркало телефона
Зеркало телефона Видео конвертер Ultimate
Видео конвертер Ultimate Редактор видео
Редактор видео Screen Recorder
Screen Recorder Конвертер PPT в видео
Конвертер PPT в видео Создание слайд-шоу
Создание слайд-шоу Бесплатный видео конвертер
Бесплатный видео конвертер Бесплатный Screen Recorder
Бесплатный Screen Recorder Бесплатный HEIC Converter
Бесплатный HEIC Converter Бесплатный видео компрессор
Бесплатный видео компрессор Бесплатный PDF Compressor
Бесплатный PDF Compressor Free Audio Converter
Free Audio Converter Бесплатный аудиозапись
Бесплатный аудиозапись Бесплатное видео Столяр
Бесплатное видео Столяр Бесплатный компрессор изображений
Бесплатный компрессор изображений Бесплатный ластик фона
Бесплатный ластик фона Бесплатное масштабирование изображений
Бесплатное масштабирование изображений Бесплатное средство для удаления водяных знаков
Бесплатное средство для удаления водяных знаков Блокировка экрана iPhone
Блокировка экрана iPhone Игра-головоломка Куб
Игра-головоломка Куб