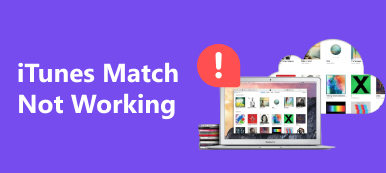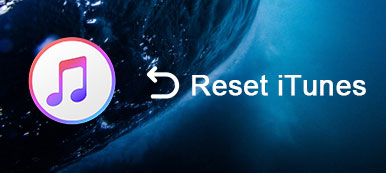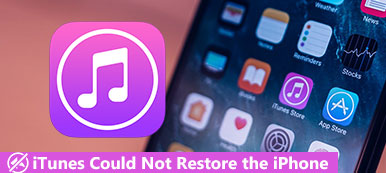iTunes - полезный сервис для владельцев iPhone с широкими функциональными возможностями. Например, он позволяет вам управлять данными iPhone на компьютере, передавать музыку и другие файлы с компьютера на iPhone, приобретать мультимедийное содержимое, делать резервные копии для iPhone или выполнять поиск и устранение неисправностей. Кроме того, Apple продолжает вводить в iTunes новые функции, такие как функция синхронизации Wi-Fi.
Тем не менее, есть некоторые вопросы, связанные с Синхронизация iTunes по Wi-Fi функциональность. Вы знаете, как настроить или как использовать эту функцию? Не волнуйтесь! Вы можете получить все, что должны знать об этой функции, в этом руководстве.
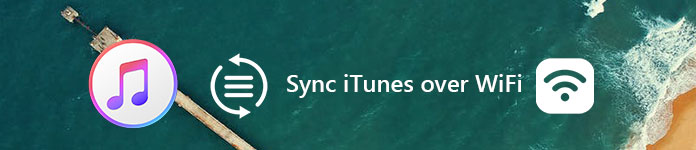
Часть 1, Как синхронизировать iPhone с iTunes Wi-Fi Sync
В качестве новой функции синхронизацию Wi-Fi можно найти в iTunes 10.6 или более поздней версии. Итак, вам лучше обновить iTunes до последней версии. Другие требования для синхронизации iPhone с iTunes через Wi-Fi:
- Ваш iPhone, iPad или iPod Touch должен работать под управлением iOS 5 или более поздней версии.
- Ваше устройство iOS и компьютер должны подключаться к одной сети Wi-Fi.
Настройка синхронизации Wi-Fi в iTunes
В первый раз вам все еще нужен провод для синхронизации iPhone по беспроводной сети с помощью iTunes. Это потому, что вам нужно настроить синхронизацию Wi-Fi iTunes через проводное соединение.
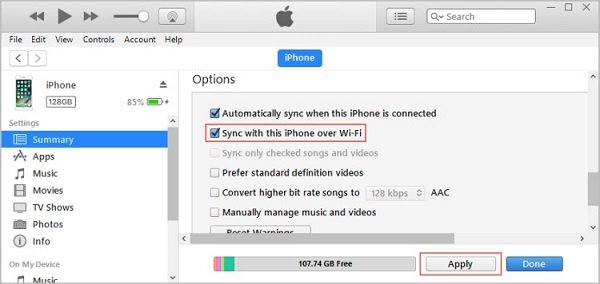
Шаг 1, Подключите устройство iOS к компьютеру с помощью кабеля Lightning, поставляемого с вашей трубкой.
Шаг 2, Откройте последнюю версию iTunes и подождите, пока она обнаружит ваше устройство iOS. Затем нажмите Устройство кнопка в левом верхнем углу.
Шаг 3, Перейти к Обзор от левой колонки и найдите Опции раздел на правой панели.
Шаг 4, Установите флажок рядом с Синхронизация с этим iPhone через Wi-Fi вариант. Затем нажмите кнопку Применить, чтобы подтвердить это изменение.
Шаг 5. Затем нажмите стрелку вверх рядом с кнопкой «Устройство» слева, чтобы извлечь устройство iOS. Теперь вы можете отключить свой iPhone от компьютера.
Как синхронизировать iPhone с iTunes через Wi-Fi
После настройки функции синхронизации Wi-Fi iTunes ваши настройки будут запомнены. Всякий раз, когда вам нужно синхронизировать ваш iPhone, следуйте инструкциям ниже.
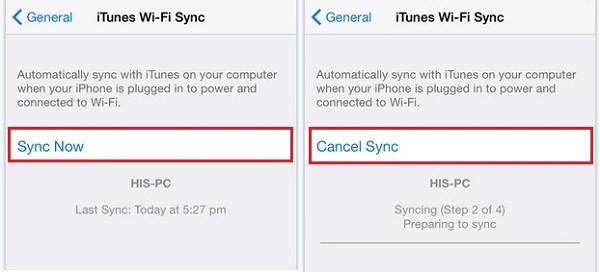
Шаг 1, Подключите ваш iPhone и компьютер к одной сети Wi-Fi. (Если вы используете компьютер Mac, вам может понадобиться этот пост: Как исправить Mac, не подключаясь к Wi-Fi?)
Шаг 2, Включите свой iPhone, откройте Настройки приложение и нажмите на свое имя.
Шаг 3. Перейдите в Общие > iTunes Wi-Fi Sync и коснитесь вашего компьютера в списке.
Шаг 4, Нажмите Синхронизировать сейчас Нажмите кнопку, чтобы начать синхронизацию iPhone с помощью iTunes через Wi-Fi. Когда синхронизация завершится, вы получите сообщение.
Примечание: Беспроводная синхронизация iPhone медленнее, чем через кабель Lightning. Однако беспроводная синхронизация более удобна, так как она запускается автоматически, когда ваш iPhone и компьютер подключаются к одной сети.
После этого вы могли бы проверьте расположение резервной копии iTunes чтобы увидеть, если резервное копирование сделано.
Что вы можете сделать, когда синхронизация iTunes Wi-Fi не работает
iTunes содержит много ошибок. Например, пользователи жаловались, что iTunes Wi-Fi перестает работать. Если вы столкнулись с той же проблемой, попробуйте исправить:
- Перезагрузите ваш iPhone. Это может решить множество проблем, так как синхронизация iTunes Wi-Fi не работает.
- Убедитесь, что ваш iPhone и компьютер находятся в одной сети Wi-Fi, а также что ваш компьютер не находится в спящем режиме.
- Отключите стороннее антивирусное программное обеспечение. Кроме того, вы должны проверить брандмауэр и убедиться, что он разрешает соединения через TCP-порты 123 и 3689, а также UDP-порты 123 и 5353.
- фиксированный Ошибка iTunes.
Часть 2, Лучшая альтернатива iTunes
На самом деле, синхронизация iTunes с Wi-Fi - не единственный способ синхронизации iPhone. Например, Apeaksoft MobieTrans Лучшая альтернатива iTunes, которая включает в себя широкие возможности:
- Перенос данных с iPhone на компьютер или другое устройство iOS в один клик.
- Резервное копирование данных iOS с iPhone на компьютер с исходным состоянием.
- Предварительный просмотр и управление данными iPhone для выборочной передачи или резервного копирования.
- Поддержка широкого спектра типов данных, таких как фотографии, музыка, видео, контакты, сообщения и т. Д.
- Совместимо с iPhone 15/14/13/12/11/XS/XR/X/8/7/6 или более ранней версии, iPad и iPod Touch.
Как синхронизировать iPhone без сети iTunes или Wi-Fi
Шаг 1, Подключите iPhone к MobieTrans
Загрузите и установите лучшую альтернативу iTunes на свой компьютер и подключите iPhone к тому же компьютеру. Приложение распознает вашу трубку автоматически.

Шаг 2, Синхронизировать iPhone без iTunes Wi-Fi
Выберите тип данных, который вы хотите синхронизировать, с левой стороны, например: Фото, Чтобы синхронизировать данные с iPhone, нажмите Дополнительная кнопку и перетащите нужные фотографии в окно. Если вы хотите перенести фотографии с iPhone на компьютер, выберите их и нажмите кнопку PC Кнопка в верхней части интерфейса.
Когда синхронизация завершится, выйдите из альтернативы iTunes и удалите iPhone с компьютера.

Заключение
В этом руководстве представлены базовые знания о функции синхронизации Wi-Fi в iTunes. В наше время нам было удобно использовать беспроводные сети вокруг нас. Логично, что Apple представила в iTunes функцию синхронизации Wi-Fi. Если у вас есть дополнительные вопросы, связанные с синхронизацией iTunes Wi-Fi, оставьте сообщения ниже.



 Восстановление данных iPhone
Восстановление данных iPhone Восстановление системы iOS
Восстановление системы iOS Резервное копирование и восстановление данных iOS
Резервное копирование и восстановление данных iOS iOS Screen Recorder
iOS Screen Recorder MobieTrans
MobieTrans Передача iPhone
Передача iPhone iPhone Eraser
iPhone Eraser WhatsApp Перевод
WhatsApp Перевод Разблокировка iOS
Разблокировка iOS Бесплатный HEIC Converter
Бесплатный HEIC Converter Изменение местоположения iPhone
Изменение местоположения iPhone Android Восстановление данных
Android Восстановление данных Разбитое извлечение данных Android
Разбитое извлечение данных Android Резервное копирование и восстановление данных Android
Резервное копирование и восстановление данных Android Телефонный перевод
Телефонный перевод Восстановление данных
Восстановление данных Blu-Ray плеер
Blu-Ray плеер Mac Cleaner
Mac Cleaner DVD Creator
DVD Creator Конвертер PDF Ultimate
Конвертер PDF Ultimate Сброс пароля Windows
Сброс пароля Windows Зеркало телефона
Зеркало телефона Видео конвертер Ultimate
Видео конвертер Ultimate Редактор видео
Редактор видео Screen Recorder
Screen Recorder Конвертер PPT в видео
Конвертер PPT в видео Создание слайд-шоу
Создание слайд-шоу Бесплатный видео конвертер
Бесплатный видео конвертер Бесплатный Screen Recorder
Бесплатный Screen Recorder Бесплатный HEIC Converter
Бесплатный HEIC Converter Бесплатный видео компрессор
Бесплатный видео компрессор Бесплатный PDF Compressor
Бесплатный PDF Compressor Free Audio Converter
Free Audio Converter Бесплатный аудиозапись
Бесплатный аудиозапись Бесплатное видео Столяр
Бесплатное видео Столяр Бесплатный компрессор изображений
Бесплатный компрессор изображений Бесплатный ластик фона
Бесплатный ластик фона Бесплатное масштабирование изображений
Бесплатное масштабирование изображений Бесплатное средство для удаления водяных знаков
Бесплатное средство для удаления водяных знаков Блокировка экрана iPhone
Блокировка экрана iPhone Игра-головоломка Куб
Игра-головоломка Куб