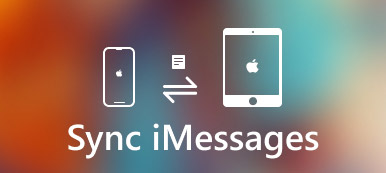Если на вашем iPad недостаточно места для хранения, вы можете перенести большие файлы с iPad на компьютер для резервного копирования. Позже вы можете освободить пространство iPad без потери данных. Передача файлов iPad на ПК кажется простым вопросом. Но знаете ли вы самый простой и безопасный метод?
Если вы устали от перезаписи данных iTunes, ошибок iTunes и других ограничений iTunes, возможно, вы сможете найти лучшее решение здесь.
Давайте читать и следовать как перенести файлы с iPad на ПК без iTunes бесплатно.

- Часть 1: почему бы не перенести файлы с iPad на ПК с помощью iTunes
- Часть 2: методы 4 для передачи файлов с iPad на ПК без iTunes
Часть 1: Почему бы не перенести файлы с iPad на ПК с помощью iTunes
Вы не можете перетаскивать файлы iPad на ПК напрямую через USB-кабель. iPad - не простое устройство, работающее с флешкой. Таким образом, если вы действительно хотите перенести файлы с iPad на ПК через USB, вам нужно запустить iTunes вместе.
Хотя iTunes - хороший файловый менеджер, многие люди предпочитают передавать файлы с iPad на ПК без iTunes. Вот общие ограничения по передаче iTunes.
- 1. Вам необходимо обновить iTunes до последней версии перед передачей файлов iPad.
- 2. Вы должны запустить iTunes на доверенном компьютере. (iTunes разрешает не более компьютеров 5.)
- 3. Не поддерживается передача файлов iPad, которые вы синхронизировали с iTunes ранее.
- 4. iTunes работает медленно.
- 5. непредвиденный Ошибки iTunes.
- 6. Удалите существующие данные при синхронизации с устройством iOS с ПК с помощью iTunes.
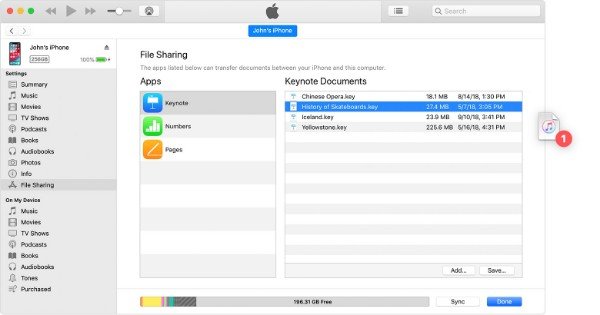
К счастью, вы можете обойти ограничения iTunes здесь. Эта статья покажет вам подробные шаги для передачи файлов с iPad на ПК без iTunes, а также с вашего iPhone.
Часть 2: Методы 4 для передачи файлов с iPad на ПК без iTunes
Метод 1: перенесите несколько файлов с iPad на ПК с помощью электронной почты
Вы можете отправить себе электронное письмо с файлами iPad, которые хотите передать. Просто установите изображение, документ или видео в качестве вложения. Нет необходимости писать тему. Просто убедитесь, что вы ввели правильный адрес для передачи файлов с iPad на ПК.
Шаг 1, Откройте приложение Почта.
Шаг 2, Написать письмо.
Шаг 3, Добавить файлы iPad в виде вложений.
Шаг 4, Отправьте электронное письмо с вашего устройства iOS.
Шаг 5, Загрузите перенесенные файлы iPad на ПК из электронной почты.
Недостатки:- 1. Не работает для передачи больших файлов iPad на ПК с Windows.
- 2. Плохая сеть может сильно замедлить передачу файлов iPad.
- 3. Ошибка электронной почты иногда.
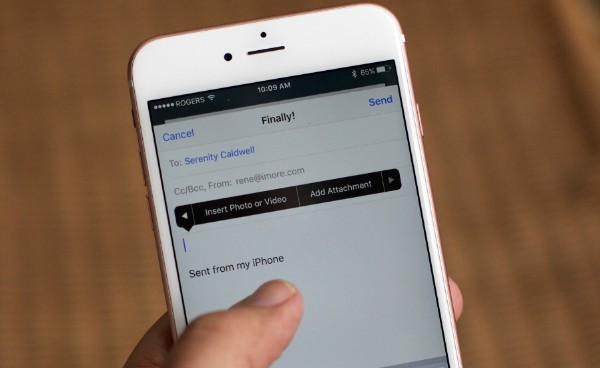
Метод 2: перенос файлов iPad на ПК с помощью iCloud Drive
iCloud Drive предлагает вам бесплатное хранилище 5GB для хранения файлов в облаке. Он не только передает традиционные файлы iOS, но и хранит все загруженные файлы в облаке. Используя ту же учетную запись iCloud, вы можете загружать файлы iCloud на любое цифровое устройство. Ну, вы можете передавать файлы с iPad на ПК без проводов с iCloud Drive.
Шаг 1, Найдите и скачайте iCloud Drive со своего официального сайта.
Шаг 2, Войдите в свой Apple ID и пароль после установки.
Шаг 3, Переместите файлы с iPad на iCloud Drive.
Шаг 4. Установите функцию iCloud, которую хотите поддерживать в актуальном состоянии, после чего выберите «Применить» для сохранения.
Шаг 5, Загрузить файлы с iPad на iCloud Drive.
Шаг 6, Откройте папку iCloud на ПК. Теперь вы можете загружать фотографии, видео и другие файлы с iCloud Drive.
Недостатки:- 1. Для iCloud Drive требуется сильное соединение Wi-Fi. (Wi-Fi не работает на iPhone?)
- 2. Вы должны обратить внимание на ограничение его хранения.
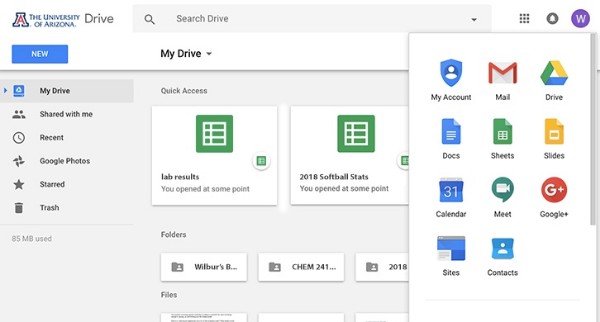
Метод 3: перенос файлов с iPad на ПК через Google Drive
Несмотря на iCloud Drive, вы можете использовать другие облачные сервисы, такие как Google Drive, Dropbox и другие. Нет необходимости устанавливать какие-либо сторонние приложения на ваш компьютер. Вы можете открыть Google Chrome и посетить Google Drive для доступа к файлам iPad.
Шаг 1, Откройте приложение Google Drive на своем iPad или iPhone.
Шаг 2. Выберите «+», а затем «Загрузить».
Шаг 3, Выберите файлы, которые вы хотите загрузить на Google Диск.
Шаг 4, Перейдите на drive.google.com на ПК.
Шаг 5. Загрузите перенесенные файлы iPad в «Мой диск».
Недостатки:- 1. Вы не можете передавать файлы с iPad на ПК без Интернета через Google Drive.
- 2. Для передачи видео и других больших файлов может потребоваться много времени.
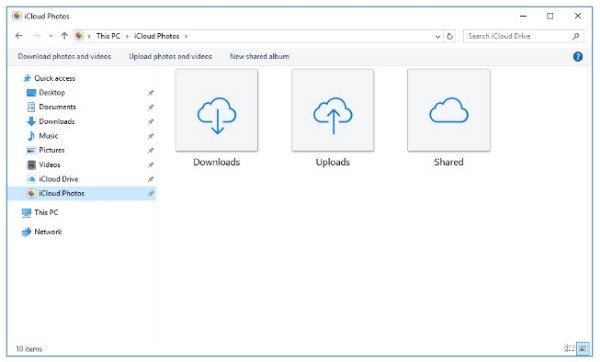
Метод 4: гибко переносите все файлы с iPad на ПК
Вы можете использовать вышеуказанные методы для передачи видео, песен, документов и других распространенных файлов с iPad на ПК. Однако что делать, если вам нужно передавать контакты, текстовые сообщения, видео и другие данные iOS?
К счастью, вы можете использовать Apeaksoft MobieTrans избавиться от лимитов iTunes, а также ограничений интернета и хранилища. Вообще говоря, вы можете передавать файлы с iPad на ПК выборочно и безопасно в автономном режиме.
- Гибко перемещайте файлы с компьютера или устройства iOS на ваш iPhone / iPad / iPod.
- Конвертировать музыку и видео в iPad совместимые форматы автоматически.
- Импорт, экспорт, редактирование или удаление дубликатов контактов.
- Работает для iPhone 15/14/13/12/11/XS/XR/X/8/7/6, iPad Pro/Air/mini и т. д.
Шаг 1, Подключите iPad к ПК
Бесплатно загрузите и установите программное обеспечение для передачи iPad. Подключите ваш iPad к ПК с помощью молнии USB-кабель.
Apeaksoft MobieTrans обнаружит ваш iPad немедленно. Таким образом, вы можете увидеть основную информацию о вашем устройстве iOS в главном интерфейсе.

Шаг 2, Предварительный просмотр любого файла iPad
На левой панели вы можете увидеть множество типов файлов, отображаемых в категориях. Выберите нужный вам тип данных. Например, если вы выберете «Фотографии», вы увидите все доступные изображения.
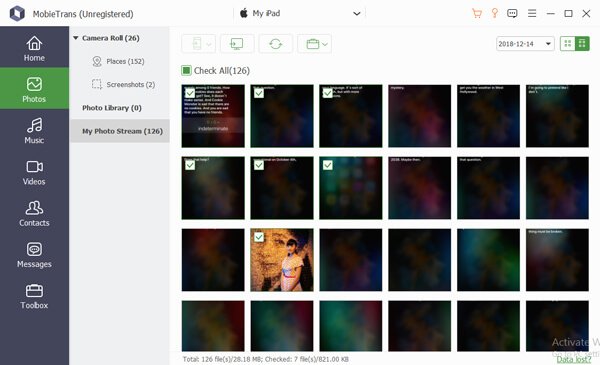
Шаг 3, Перенос файлов с iPad на ПК без iTunes
Отметьте перед маленькой коробкой файла, который вы хотите переместить. Неважно, если вы выбираете один или два файла каждого типа данных. Теперь найдите и нажмите кнопку компьютера на верхней панели инструментов. Из всплывающего окна установите выходной формат для передачи файлов iPad на ПК без Интернета.
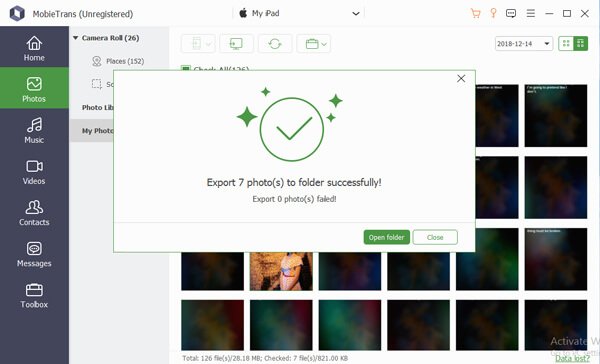
Примечание: Используя Apeaksoft MobieTrans, вы можете экспортировать выбранный файл iPad в медиатеку iTunes, не стирая существующие данные. Более того, с помощью этого инструмента вы также можете создавать резервные копии файлов iPad на жесткий диск.
Заключение
В результате вы можете передавать файлы с iPad на ноутбук или ПК без iTunes. iCloud Drive, Google Drive и электронная почта явно имеют свои недостатки.
И, очевидно, Apeaksoft Mobietrans - это ваша легкая и мощная альтернатива iTunes. Вы можете получить более настраиваемый выбор для передачи файлов между iPad и ПК. Независимо от того, сколько файлов вы хотите переместить, MobieTrans - это всегда ваш лучший выбор.
Для больше тем о передача iPad, посетите здесь.



 Восстановление данных iPhone
Восстановление данных iPhone Восстановление системы iOS
Восстановление системы iOS Резервное копирование и восстановление данных iOS
Резервное копирование и восстановление данных iOS iOS Screen Recorder
iOS Screen Recorder MobieTrans
MobieTrans Передача iPhone
Передача iPhone iPhone Eraser
iPhone Eraser WhatsApp Перевод
WhatsApp Перевод Разблокировка iOS
Разблокировка iOS Бесплатный HEIC Converter
Бесплатный HEIC Converter Изменение местоположения iPhone
Изменение местоположения iPhone Android Восстановление данных
Android Восстановление данных Разбитое извлечение данных Android
Разбитое извлечение данных Android Резервное копирование и восстановление данных Android
Резервное копирование и восстановление данных Android Телефонный перевод
Телефонный перевод Восстановление данных
Восстановление данных Blu-Ray плеер
Blu-Ray плеер Mac Cleaner
Mac Cleaner DVD Creator
DVD Creator Конвертер PDF Ultimate
Конвертер PDF Ultimate Сброс пароля Windows
Сброс пароля Windows Зеркало телефона
Зеркало телефона Видео конвертер Ultimate
Видео конвертер Ultimate Редактор видео
Редактор видео Screen Recorder
Screen Recorder Конвертер PPT в видео
Конвертер PPT в видео Создание слайд-шоу
Создание слайд-шоу Бесплатный видео конвертер
Бесплатный видео конвертер Бесплатный Screen Recorder
Бесплатный Screen Recorder Бесплатный HEIC Converter
Бесплатный HEIC Converter Бесплатный видео компрессор
Бесплатный видео компрессор Бесплатный PDF Compressor
Бесплатный PDF Compressor Free Audio Converter
Free Audio Converter Бесплатный аудиозапись
Бесплатный аудиозапись Бесплатное видео Столяр
Бесплатное видео Столяр Бесплатный компрессор изображений
Бесплатный компрессор изображений Бесплатный ластик фона
Бесплатный ластик фона Бесплатное масштабирование изображений
Бесплатное масштабирование изображений Бесплатное средство для удаления водяных знаков
Бесплатное средство для удаления водяных знаков Блокировка экрана iPhone
Блокировка экрана iPhone Игра-головоломка Куб
Игра-головоломка Куб