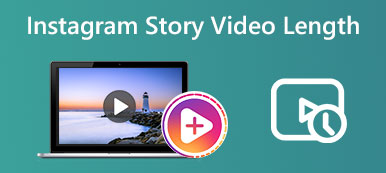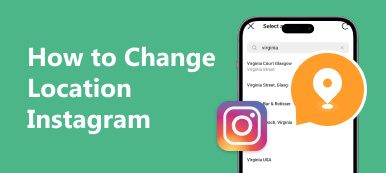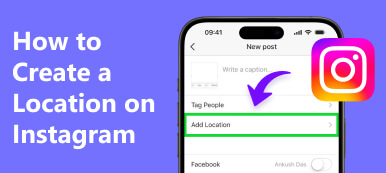Without a doubt, everyone wants a bigger screen when browsing online. No matter what social media application you are browsing from, it is always enjoyable and fun to fiddle around on a wider screen. This is especially true for Instagram users who want to view photos, watch livestreams, or just browse through reels. That said, we will demonstrate the procedure of how to use Instagram directly on a PC with some workarounds. If that excites you, then continue reading and discover how easy this is.
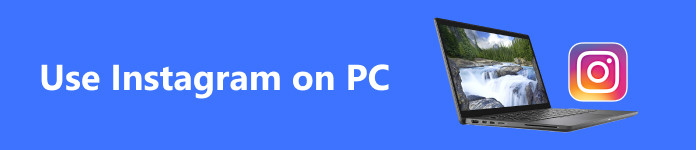
- Part 1. How to Use Instagram on PC
- Part 2. How to Add Posts on Instagram Using a PC
- Part 3. Mirror Mobile Instagram to PC
- Part 4. FAQs about Using Instagram on PC
Part 1. How to Use Instagram on PC
Given the demand for a PC version of Instagram, some ways can be done to help with that. The ways we will introduce do not need any expertise. In other words, you may achieve a PC version of Instagram in no time if you follow the steps below. Check them out and learn how to use Instagram on PC.
1. Use the Instagram Web Version
You read it right. Instagram users may enjoy browsing photos and videos on the web. In that way, you have the benefit of a bigger screen since this runs on a browser. Likewise, you can view stories, reels, and feeds. Additionally, the web version enables you to react to a story or post, follow someone, and so much more. It is as if you are using the mobile counterpart of the social media app. Nevertheless, check out the steps underneath as we cover how to use the Instagram app on a PC.
Step 1 First things first, you must have access to your logins. Then, visit Instagram by typing its URL into your browser's address field.
Step 2 After that, sign in using your Instagram account. Simply enter your username and password.
Step 3 Now, you have access to Instagram through its web version. Explore it to discover some cool features in this environment.
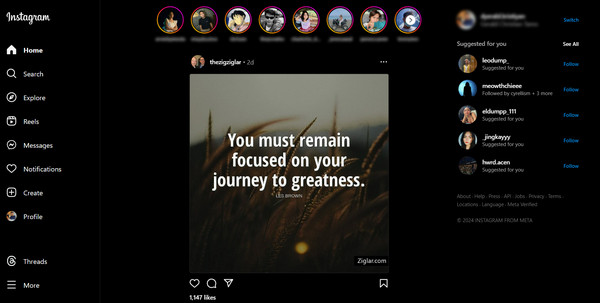
Step 4 If you wish to learn how to post on Instagram using a PC, hit the Create button on the left sidebar of the interface. Then, select a photo and proceed with creating a post.
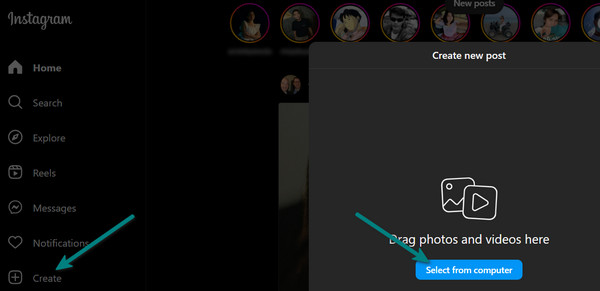
2. Use an Emulator
Another way to use Instagram on a PC is by utilizing an emulator. You may get famous emulators, such as MEmu, Nox, or Bluestacks. With it, you may learn how to use Instagram Live on PC because it lets you post and do Livestream. Check out the steps to learn the process of how to do this.
Step 1 For this demonstration, we will use Bluestacks App Player.
Step 2 After the installation, go to the Play Store and search for Instagram. Then, install this app on the emulator. Next, sign in with your account.
Step 3 By then, you have just used Instagram on your PC.
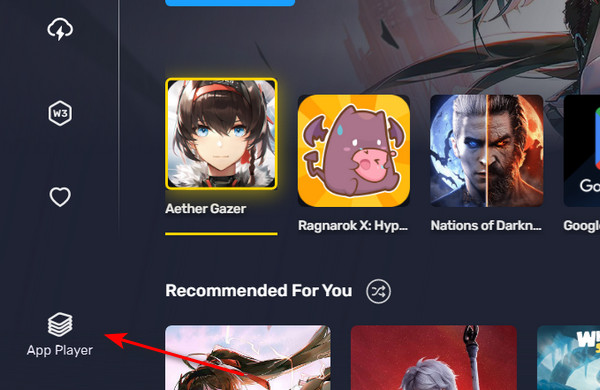
Part 2. How to Add Posts on Instagram Using a PC
The process of adding posts using a PC, either on the web or on the emulator, is almost similar. If you wish to learn how to post on Instagram using a PC, then read below.
Step 1 Choose your preferred approach to accessing Instagram on a PC. You may choose between the web or the emulator.
Step 2 Use your existing account's logins to sign in and use Instagram on your PC. Use the logins to enter your Username and Password.
Step 3 Once you are on the app's main page, you will see the left-side bar menu. The Create button is placed at the bottom of the menu. Tick on this button, and you will be prompted to upload a photo. Following that, click the Select from computer button.
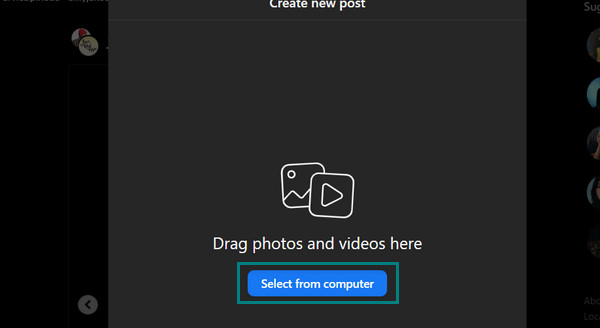
Step 4 Upon uploading videos, you will be presented with filters to edit your photos. You may check them out and learn how to use Instagram filters on a PC.
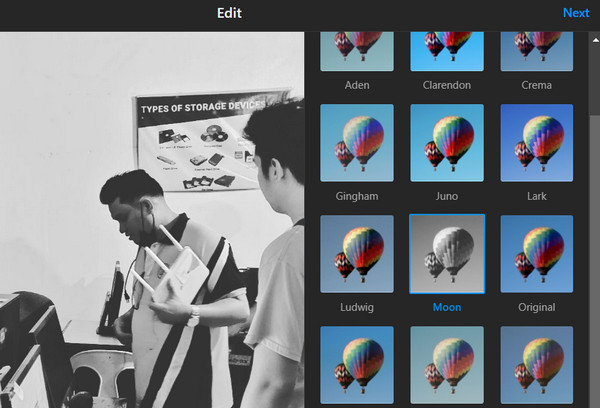
Step 5 Then, you can add a caption to the post and tag people if you wish to include them in your post and reach more users. Finally, click the Share button when everything is okay.
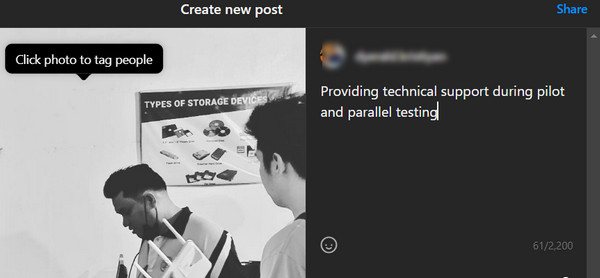
Part 3. Best Alternative to TinyPNG
If you are accustomed to your mobile device and you still wish to navigate Instagram just like on a smartphone, then mirroring to a PC is a suitable solution. Yes, there is a way for you to reflect your phone activities on your PC. Therefore, it does not remove you from the convenience of browsing at your fingertips. You just get the benefit of having it on a bigger screen. In other words, you get the best of both worlds. The convenience of navigating a mobile device and enjoying a wider and bigger screen.
In this guide, we will use a cool software that features a snappy and responsive interface for mirroring phone screen activities. Apeaksoft Phone Mirror lets your Android and iOS devices mirrored on your PC seamlessly.
Step 1 Download the app on your PC using the link provided below. With just a click, you can get the installer of this program. Next, install it on your computer.
Step 2 Choose your connection method this time. You could pick between a Wireless Mirror or USB Mirror. Anyhow, both approaches work effectively.
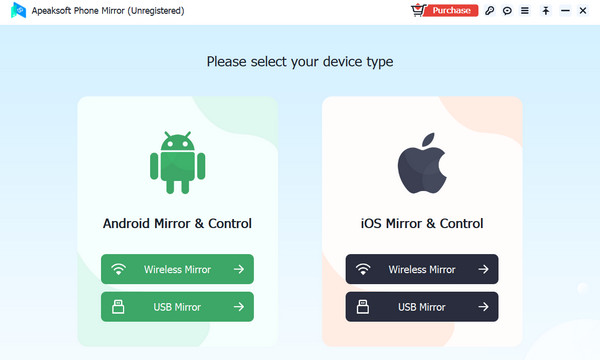
Step 3 Then, you should see a guide that will help you initiate a connection between your computer and mobile device. Make sure, though, that both devices are connected to the same network to avoid complications when connecting.
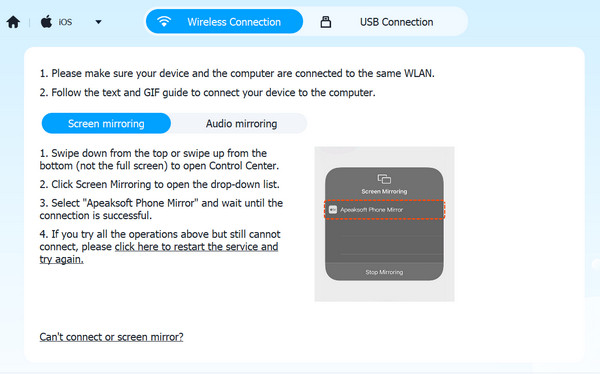
Step 4 Your screen will appear on your PC when the connection is established. Along with the screen, the audio from your phone is also projected onto the computer. By then, you can record your screen activity and annotate as you like.
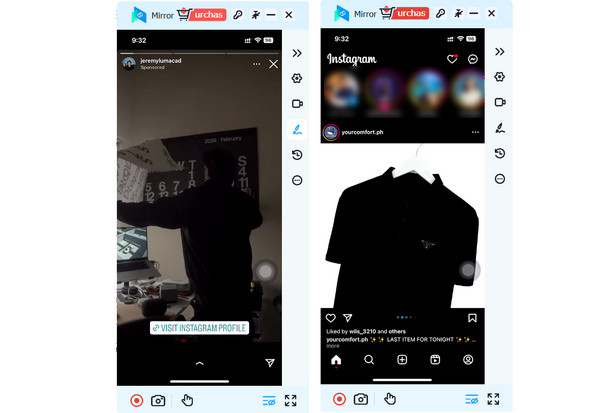
Further Reading:
Instagram Video Won't Play: The Most Effective Troubleshooting Tips
Fix Instagram Video Won't Upload Using 7 Proven Solutions
Part 4. FAQs about Using Instagram on PC
Can I send direct messages (DMs) on Instagram from my PC?
Yes, Instagram's web version allows you to send and receive direct messages (DMs) just like on the mobile app.
How do I save photos or videos from Instagram on my PC?
Right-click on the photo or video and select Save Images with Google. Afterward, right-click on the photo again and click Save image as... to save it to your computer.
Can I edit my Instagram profile from my PC?
Yes, you can edit your Instagram profile from your PC by logging into your account on the Instagram website and clicking on Edit Profile.
Conclusion
If you need to learn how to use the Instagram app on a PC, you can employ the workarounds outlined in this post. The web version is a convenient counterpart, yet the interface doesn't feel like a mobile device. Opting for an emulator is hardware-intensive. It will consume too much space and RAM, affecting the processing of computers in general. Your best option in the list is mirroring through Apeaksoft Phone Mirror. You can enjoy a bigger screen while not compromising the experience of mobile navigation.