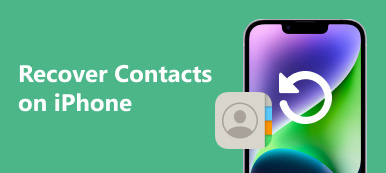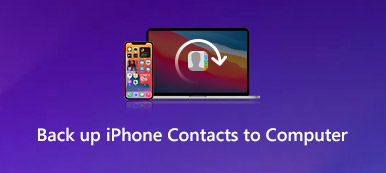New iPhone always catch iPhone users' attention and push them to upgrade their device to the latest one. However, when you switch to a new iPhone, the contacts on old iPone will be a problem.
Why? You have to write down the contacts and add them one by one on your new iPhone.
Actually not.
Technology always surprises you.
You can use this some intelligent ways to transfer contacts from iPhone to iPhone.
That page collects the best 4 ways to help you move iPhone contacts to iPhone.
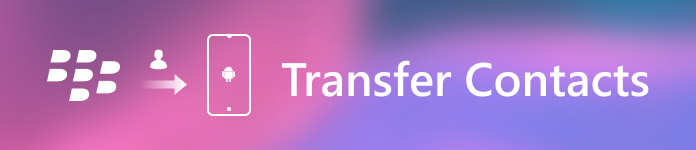
- Part 1: Transfer contacts from iPhone to iPhone without iCloud/iTunes
- Part 2: Transfer contacts from one iPhone to another with iCloud
- Part 3: Transfer contacts from iPhone to iPhone with iTunes
- Part 4: How to move contacts from iPhone to iPhone with AirDrop
Part 1: Transfer contacts from iPhone to iPhone without iCloud/iTuness
If you are tired of iCloud and iTunes, is there alternative solution to transfer contacts from iPhone to iPhone without iCloud/iTunes?
The answer is yes absolutely.
Apeaksoft MobieTrans is one of the best iPhone data transferring applications.

4,000,000+ Downloads
Transfer contacts from iPhone to iPhone/computer/iTunes directly.
Manage iPhone contacts, like deletion, de-duplicate, add, edit, etc.
Keep moved contacts and existing contacts intact safely.
Compatible with iPhone 15/14/13/12/11 with latest iOS 17.
Step 1. Connect both iPhone devices
Download and install MobieTrans on your computer. Connect your devices with computer via USB cable.
In the main interface, you could enable your old iPhone show currently by selecting the drop-down menu in the top center.
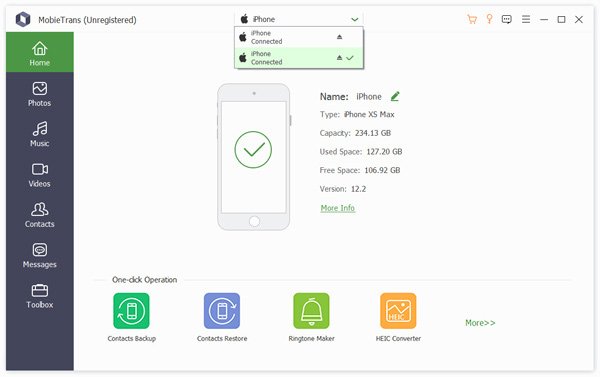
Step 2. Select contacts
Click "Contacts" from the left sidebar, and view the details on the right window.
Here, you are able tick the box before every contact to checkmark the contacts you want to move to the other iPhone.
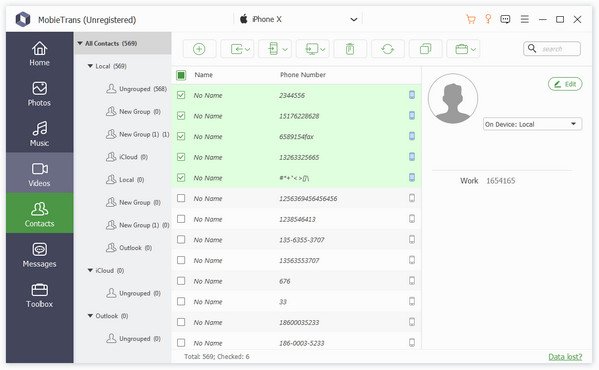
Here you are able to delete, edit, add and merge duplicate contacts on iPhone.
Step 3. Transfer iPhone contacts to iPhone
After checking the contacts, click the third image from the menu to transfer contacts from iPhone to iPhone.
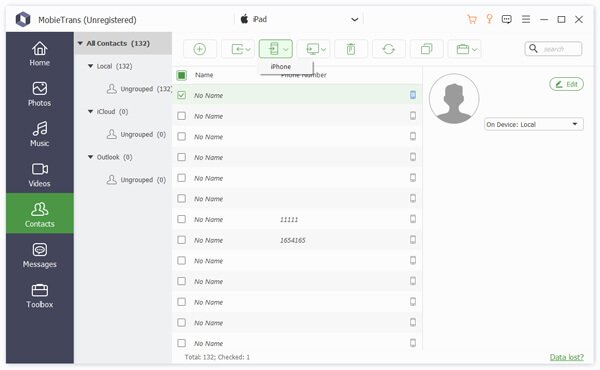
Moreover, this software can help you:
Part 2: Transfer contacts from one iPhone to another with iCloud
iCloud is a web based service for users to transfer contacts from iPhone to another iOS device. That is also the biggest advantage of iCloud; you do not need to take any USB cable. But you have to prepare a good Wi-Fi connection when using iCloud to sync contacts from iPhone to iPad or from iPhone to iPhone.
Way 1: How to transfer contacts from iPhone to iPhone with iCloud sync
Step 1. Unlock the previous iPhone, and go to "Settings" > "iCloud" and put the switch of "Contacts" option to "ON" position. Once the previous iPhone connects to a Wi-Fi network, your contacts will be synced to iCloud automatically.
Step 2. Now, turn on the target iOS device. Navigate to the iCloud settings screen, scroll down and tap "Sign out" if you have signed in an iCloud account on it. Then tap "Sign in" and enter the Apple ID and password associated with the previous iPhone.
Step 3. Turn on the "Contacts" option. If it is enabled, turn it off and turn back on. Then the iCloud will start getting contacts from iPhone to iPhone or iPad. When prompted, tap on "Merge" to combine the contacts to current ones.
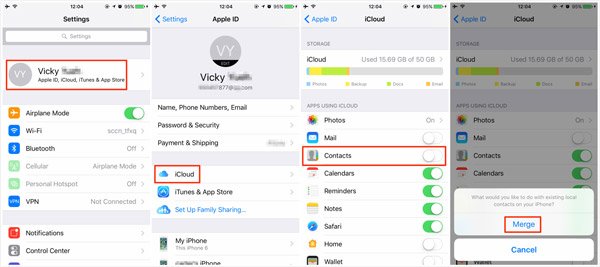
Way 2: How to transfer contacts to new iPhone using iCloud backup
If you just get your new iPhone, you can transfer contacts from old iPhone to new iPhone using iCloud backup.
Step 1. On the old iPhone, head to "Settings" > "iCloud" and make sure to enable the "Contacts" option. Scroll down and tap "Backup". Then turn on "iCloud Backup" and tap "Back Up Now" to make an iCloud backup including the contacts.
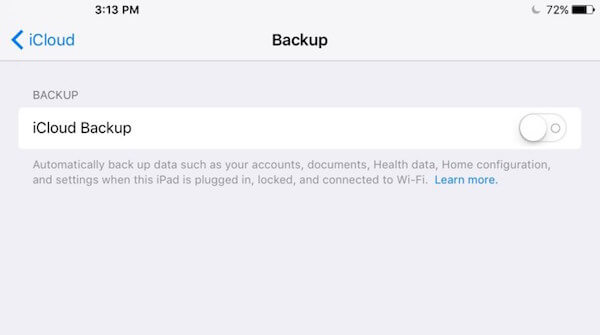
Step 2. Next, turn on the new iPhone and follow the onscreen assistant until you see the "Apps & Data" screen. There are several options, like "Restore from iCloud backup". Tap on it and enter the Apple ID and password you have signed in on the old device.
Tip: If you want to use this way on a used iPhone, you have to perform factory reset on the target device first.

Step 3. On the list, select the latest iCloud backup and transfer contacts and other data to the new iPhone.
Note: iCloud is a convenient way to transfer contacts from old iPhone to new iPhone; however, a good Wi-Fi network is necessary during the whole process.
Part 3: Transfer contacts from iPhone to iPhone with iTunes
iTunes is another way to sync contacts from iPhone to iPhone. Unlike iCloud, iTunes uses the Lightning cable to share contacts between iPhones through a computer. So, you have to prepare a USB cable authenticated by Apple.
Way 1: How to sync contacts from iPhone to iPhone using iTunes
Step 1. Plug the old iPhone to your computer and open iTunes.
Step 2. Click the "Device" button and go to the "Summary" tab. Locate to the "Backups" area; select "This computer" and click the "Back Up Now" button. iTunes will make a backup for entire iPhone, including contacts.
Step 3. Connect the new iPhone to the computer. Wait for iTunes to detect the new iPhone.
Step 4. Also, go to the "Info" tab, check the "Sync Contacts with" option, select "All contacts" and click the "Sync" button. When it finishes, the contacts will be transferred to the new iPhone.
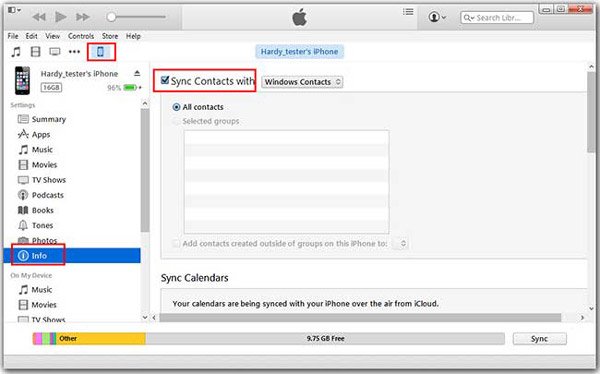
Way 2: How to transfer contacts from iPhone to new iPhone using iTunes backup
Also you can use iTunes backup to transfer contacts from iPad to iPhone or iPhone to iPhone.
Step 1. Follow the step 1 and step 2 in the last way to backup iPhone to iTunes.
Step 2. Disconnect the old iPhone and then plug the new iPhone this time. Then all you need to do is to click the "Restore Backup" button under "Backups" section in the "Summary" tab.
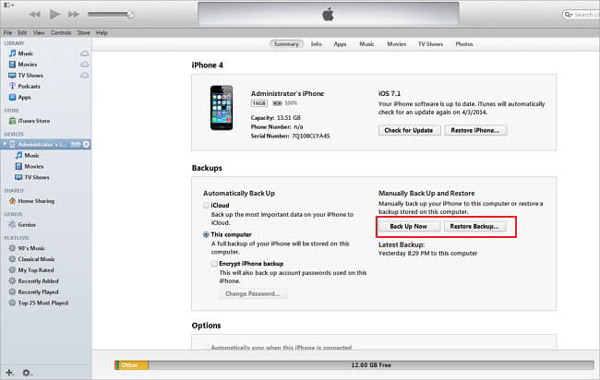
Part 4: How to move contacts from iPhone to iPhone with AirDrop
AirDrop is a simple way to transfer data between iOS devices. And if you just have several contacts to sync, it is a good option. But AirDrop is not available to all iOS devices. If you are not sure, you can go to Apple Support website to check it.
Step 1. First of all, you need to enable the AirDrop feature on both iOS devices.
Swipe upward from the bottom of the screen, you can tap on the "Bluetooth" and "Wi-Fi" buttons on the Control Center to turn them on. Then turn on the AirDrop feature as well. When prompted, select "Everyone" or "Contacts Only".

Note: On iPhone X, you need to swipe downward on the right hand side of the screen to open the Control Center. And the AirDrop is hidden in the Network box.
Step 2. On the previous iPhone, go to the "Contacts" app, select a desired contact, tap the "Share" button and select the target iPhone on the AirDrop list. Next, unlock the target iPhone and tap "Accept" on the alert dialog to receive the contact from previous device.
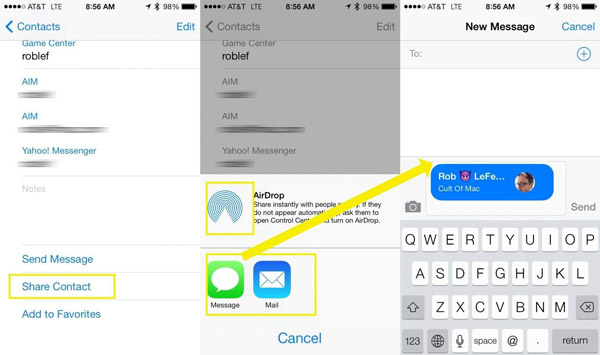
Step 3. Repeat the operations of step 2 to transfer phone numbers from iPhone to iPhone.
Note: When AirDrop contacts from iPhone to iPhone, you have to turn on Wi-Fi and Bluetooth, but not necessary to connect any device or network. And it is apparently not suitable to transfer all contacts from iPhone to iPhone.
Acutally, more than the above ways, you could still find other apps for iOS, which directly move contacts from iPhone to iPhone. Gmail also works. You can use Gmail to transfer contacts from one iPhone to Gmail, and then sign in the same Gmail account on the other iPhone to restore the contacts from one iPhone. However, those ways are either a little complicated, or non-practical for mostr users.
As a result, we only show the ways above and let's make a summary for this page.
Conclusion
Based on the tutorial above, you might understand how to transfer contacts from iPhone to iPhone. As you can see, it is not a difficult job, if you use the right tool. iTunes is a good option to help you sync contacts between two iOS devices indirectly, and you can use iCloud to do it without iTunes and computer. On the other hand, Apeaksoft MobieTrans offers more benefits when transfer phone numbers from iPhone to iPhone. Anyway, we wish the guides above are helpful and useful to you.