V dnešní době má stále více lidí tendenci ukládat všechny druhy dat přímo do iPhonu nebo iPadu. A většina lidí nemůže žít bez používání iPhone a dalších chytrých telefonů. Jinými slovy, jakmile je váš iPhone odcizen nebo rozbit, nebudete mít přístup k těmto důležitým datům iOS. Jak tedy naložit s těmi osobními fotkami, zprávami, dokumenty, kontakty a nastavením? Nejúčinnějším řešením je pravidelné zálohování iPhone do počítače. Bez ohledu na to, zda potřebujete aktualizovat iPhone na iOS 17, změnit na nový iPhone 15 nebo jen chcete uvolnit více místa, měli byste si raději zálohovat iPhone do počítače se systémem Windows nebo Mac, abyste mohli vytvořit kopii. V důsledku toho by bylo snazší obnovit smazané nebo ztracené soubory iPhone s předchozími záložními soubory. Tento článek vám ukáže 4 různé způsoby, jak snadno a rychle zálohovat iPhone na pevný disk počítače.

- Část 1: Jak zálohovat iPhone do počítače s iTunes
- Část 2: Jak zálohovat iPhone bez počítače
- Část 3: Jak zálohovat iPhone do počítače bez iTunes
- Část 4: Jak zálohovat iPhone do počítače pomocí Disku Google
Část 1. Jak zálohovat iPhone do počítače s iTunes
Apple iTunes podporuje uživatele v zálohování a obnově iPhone na důvěryhodném počítači ručně nebo automaticky. Ten druhý vyžaduje zaškrtnutí možnosti „Synchronizovat s tímto iPhone přes Wi-Fi“ nebo nastavit jiné nastavení zálohování iTunes pro bezdrátové zálohování iPhone do počítače s iTunes.
Krok 1. Aktualizujte iTunes a připojte se k iPhone
Nainstalujte nejnovější iTunes do počítače se systémem Windows nebo Mac. Spusťte aplikaci iTunes a použijte blesk USB kabel pro připojení iPhone k počítači. Pokud se poprvé připojíte iPhone k iTunes, musíte zadat heslo iPhone a odemknout zařízení iOS. Zvolte tlačítko zařízení iPhone poté, co iTunes rozpoznal Apple iPhone nebo iPad.
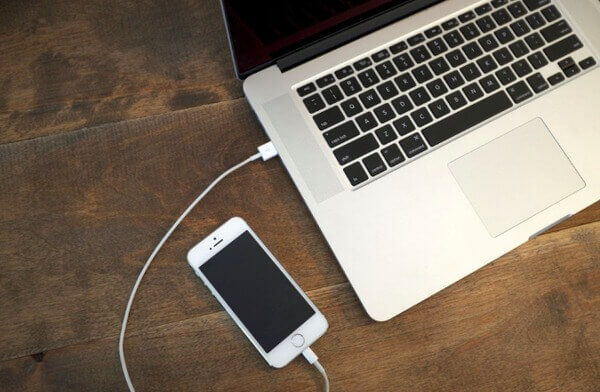
Krok 2. Zálohujte iPhone pomocí aplikace iTunes
Klikněte na „Shrnutí“ v levém panelu a poté přejděte do části „Zálohy“. Chcete-li vytvořit šifrovanou zálohu, zaškrtněte níže „Tento počítač“ a „Šifrovat zálohu iPhone“. Klepnutím na „Zálohovat nyní“ zahájíte zálohování iPhone do počítače.
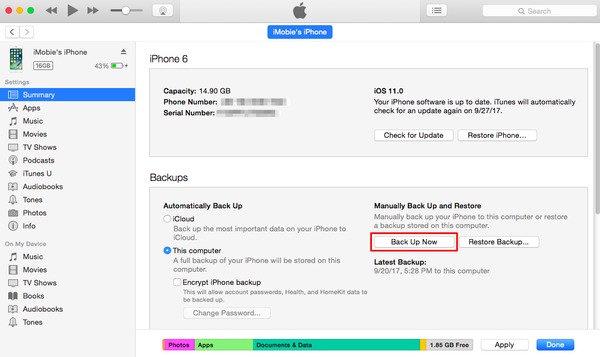
Část 2. Jak zálohovat iPhone bez počítače
Chcete-li zachovat pravidelný zálohovací postup, můžete bezdrátově zálohovat iPhone na iCloud. Podporované soubory iPhone jsou fotografie / videozáznamy z fotoaparátu, data aplikace, nastavení zařízení, zprávy, vyzváněcí tóny atd. Kromě toho je k dispozici prostor pro úložiště cloud 5 GB, který můžete spravovat.
Krok 1. Na iPhonu vyhledejte iCloud
Připojte svůj iPhone k síti Wi-Fi předem.
iOS 10.2 nebo starší: Klikněte na „Nastavení“, přejděte dolů a vyberte „iCloud“.
iOS 10.2 a novější: Otevřete aplikaci „Nastavení“. Klepněte na své jméno a poté stiskněte tlačítko „iCloud“.
Krok 2. Použijte iCloud k zálohování iPhone bez počítače
Zvolte tlačítko „Záloha“ nebo „Zálohování iCloud“. Zkontrolujte, zda je zapnutá možnost zálohování iCloud. Když se zobrazí výzva ke spuštění zálohování iCloud, klepněte na „OK“. Stisknutím tlačítka „Zálohovat nyní“ automaticky zálohujete iPhone na iCloud. Pokud potřebujete zálohovat iPhone na iCloud pouze jednou, vypněte možnost zálohování iCloud.
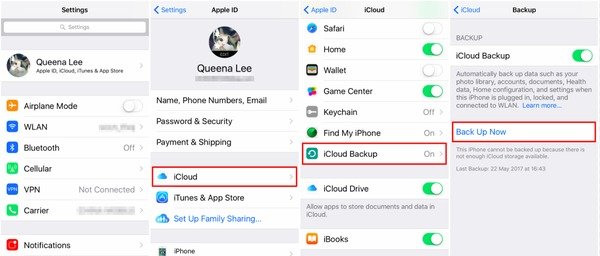
Můžete také chtít vědět: Jak na to zálohování iPhone bez přístupového kódu
Část 3. Jak zálohovat iPhone do počítače bez iTunes
Apeaksoft Zálohování a obnovení dat systému iOS je vaše nejlepší volba pro zálohování iPhone, iPad a iPod na Windows nebo Mac PC jedním kliknutím. Můžete si prohlédnout náhled dat po zálohování nebo před obnovením dat. Navíc iOS Data Backup & Restore umožňuje uživatelům obnovit ze zálohy selektivně, což může dělat lepší práci než iTunes a iCloud.
Klíčové vlastnosti
- Jedním kliknutím můžete zálohovat a obnovit data iPhone / iPad / iPod bez ztráty dat
- Náhled dat po zálohování iPhone nebo před obnovením
- Selektivně vyveďte to, co chcete od zálohy iPhone do počítače
- Podpora iPhone 15/14/13/12/11/XS/XR/X/8 atd.
Krok 1. Otevřete Zálohování a obnovení dat iOS
Stáhněte a nainstalujte záložní program iPhone do počítačového programu. Chcete-li zálohovat iPhone na Windows / Mac PC, zvolte „Zálohování a obnovení dat iOS“. Jedna věc, kterou byste měli vědět, je, že má také schopnost zálohování iPhone uzamčeno nebo iPad.

Krok 2. Zadejte stránku Zálohování dat aplikace iOS
Připojte iPhone k počítači pomocí kabelu USB. Kliknutím na „Zálohování dat iOS“ vstoupíte do jeho hlavního rozhraní pro zálohování iPhone do počítače bez iTunes.

Krok 3. Zvolte standardní nebo šifrovaný režim zálohování
Apeaksoft iOS Data Backup & Restore dokáže automaticky detekovat váš iPhone. Počkejte, až proces skončí, ve výchozím nastavení vyberte možnost „Standardní zálohování“ a pokračujte stisknutím tlačítka „Spustit“. Pokud máte něco soukromého, co je třeba zálohovat, můžete vybrat možnost „Šifrovaná záloha“ a získat zálohu šifrování iPhone.

Krok 4. Vyberte typy záložních souborů iPhone
K dispozici jsou fotografie, data aplikací, kontakty, historie Safari a mnoho dalších datových typů, které můžete zvolit zálohováním iPhone do počítače bez ztráty dat. V důsledku toho není zapotřebí zálohovat zbytečné soubory iPhone.

Krok 5. Zálohujte iPhone do počítače jedním kliknutím
Stiskněte tlačítko „Další“ a nastavte cílovou složku v počítači se systémem Windows nebo Mac. Později iOS Data Backup začne rychle zálohovat iPhone do počítače bez iCloud nebo iTunes.

Část 4. Jak zálohovat iPhone do počítače pomocí Disku Google
Můžete také klonovat data iPhone přímo do cloudového úložiště služby Disk Google. To znamená, že není třeba zálohovat fotografie z iPhonu na Google Photos, zálohovat iPhone kontakty na Google Kontakty a zálohovat iPhone kalendáře do Kalendáře Google. Ale to je ještě zdaleka dělat plnou kopii vašeho iPhone. Vaše e-maily, kalendáře a kontakty pro iPhone jsou již online.
Krok 1. Spusťte aplikaci Disk Google na svém iPhone
Připojte se k síti Wi-Fi. Stáhněte si a nainstalujte Disk Google do svého iPhone. Nyní můžete zálohovat iPhone bez počítače. Klepněte na tlačítko "Nabídka" v levém panelu.
Krok 2. Pomocí aplikace Disk Google můžete zálohovat obsah v zařízení iPhone
Klepněte na tlačítko ozubeného kola "Nastavení" nahoře. Zvolte "Záloha" a vyberte typ souboru, který chcete zkopírovat, včetně "Kontakty", "Události kalendáře" a "Fotografie a videa". Stiskněte "Start Backup" v pravém dolním rohu.
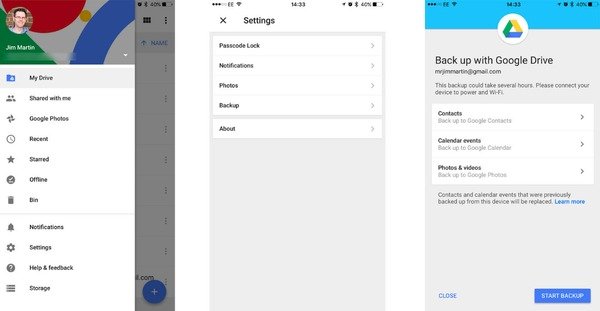
Pokud potřebujete zálohovat více fotografií z aplikace iPhone na Disk Google, budou zálohovány pouze nové fotografie. Služba Google Drive přepsá drahocenné záložní soubory včetně kontaktů a kalendářů.
Vzhledem ke všem druhům omezení je zřejmé, že iOS Data Backup & Restore je vaší nejlepší volbou pro zálohování iPhone do počítače bez potíží. Pokud se tedy chcete zbavit iTunes a iCloudu, je nejjednodušší a výkonnější řešení pomocí iOS Data Backup & Restore k zálohování iPhone na počítač s Windows nebo Mac. Sdílejte tento příspěvek, pokud je užitečné zálohovat iPhone do počítače, a nechte otázky v sekci komentáře níže, pokud váš iPhone nezálohuje nebo nemá jiné chyby.








