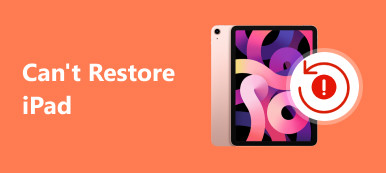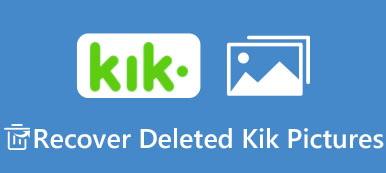Shrnutí
Pokud vaše soubory dokumentů aplikace Word zmizely při práci, omylem ztraceny nebo odstraněny v důsledku selhání aplikace Microsoft Word, aplikace Apeaksoft Data Recovery poskytuje nejefektivnější způsob, jak snadno načíst dokumenty aplikace Word.
Stažení zdarmaStažení zdarmaPředstavte si, že máte zprávu v aplikaci Office Word hodiny, kterou jste ji uzavřeli bez uložení souboru.
Jak obnovit dokument aplikace Word? Nelze si představit, že musíte znovu pracovat.
Většina lidí pocítí paniku a pak stráví celou noc, aby vytvořila dokument, když zapomněli uložit dokument nebo přepisovat jiný soubor.
Vlastně to nemusíte dělat.
V tomto tutoriálu budeme hovořit o cestách 4 obnovit dokumenty aplikace Word které nejsou uloženy, poškozeny nebo přepsány atd.

- Way 1. Obnovit dokument aplikace Word z předchozí verze
- Way 2. Obnova dokumentu aplikace Word pomocí zálohování aplikace OneDrive
- Way 3. Obnovit dokument aplikace Word z souboru Temp
- Way 4. Nejlepší způsob, jak obnovit dokument aplikace Word
- Nejčastější dotazy k obnovení dokumentu Word
Way 1: Můžete obnovit předchozí verzi dokumentu
Ačkoli to nemůže zajistit úspěch, tato metoda stojí za to zkusit, když jste omylem uložili přes textový dokument z předchozí verze zálohy.
Předchozí verze jsou kopie souborů a složek vytvořených zálohováním systému Windows nebo kopie souborů a složek, které systém Windows automaticky uloží jako součást bodu obnovení. Předpokladem je samozřejmě, že jste povolili automatickou zálohu v počítači.
Zkontrolujte následující kroky a zjistěte, zda máte předchozí zálohu aplikace Word pro obnovení.
Krok 1: Klepněte pravým tlačítkem myši na dokument, který chcete obnovit, a na panelu nabídek vyberte možnost Vlastnosti.
Krok 2: Přejděte na kartu „Předchozí verze“ v dialogovém okně Vlastnosti. Pak se zobrazí staré verze tohoto dokumentu, pokud existuje. A můžete jít do umístění a obnovit jej.
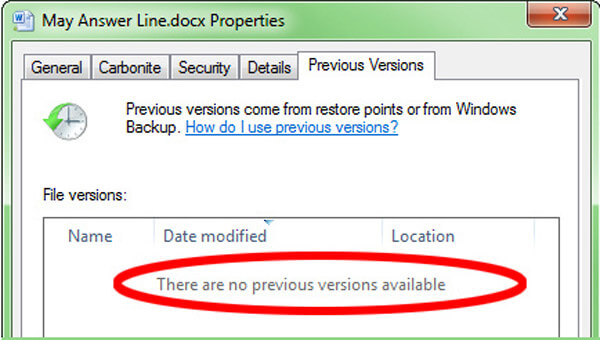
Way 2. Obnova dokumentu aplikace Word pomocí zálohování aplikace OneDrive
Služba Office nyní umožňuje uživatelům přihlašovat se do účtu OneDrive v aplikaci Word a synchronizovat dokumenty do cloudu. Je také možnost obnovit předchozí verzi dokumentu.
Krok 1: Navštivte web OneDrive a přihlaste se ke svému účtu, najděte dokument, který chcete obnovit, klikněte na něj pravým tlačítkem a vyberte „Historie verzí“.
Krok 2: Poté se dokument otevře v prohlížeči. Můžete vybrat správnou starou verzi a kliknutím na „Obnovit“ ji získat zpět.
Pokud používáte pracovní nebo školní účet s Office 365 business, najdete v podokně podrobností možnost „Historie verzí“.
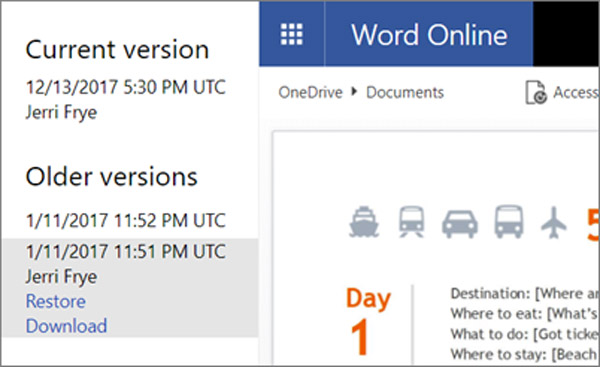
Way 3. Obnovit dokument aplikace Word z souboru Temp
I když nemáte účet OneDrive, je možné obnovit předchozí verzi dokumentu s temp soubory.
Krok 1: Přejděte do složky Temp v počítači.
Windows 10 / 8: C: \ Uživatelé \\ AppData \ Místní \ Microsoft \ Office \ UnsavedFiles \
Windows 7: C: \ Uživatelské jméno \ AppData \ Roaming \ Microsoft \ Word \
Krok 2: Podívejte se na soubor, který má s vaším dokumentem podobný název, ale končí příponou .tmp. Zkopírujte jej a vložte do jiné složky, klepněte pravým tlačítkem myši na dočasný soubor, vyberte možnost „Přejmenovat“ a změňte příponu na .DOC nebo .DOCX. Nyní jej můžete normálně otevřít.
Tímto způsobem můžete také obnovit neuložený soubor aplikace Excel v počítači z souborů Temp.
Pokud příponu souboru nevidíte, najděte na kartě „Zobrazit“ v horní části Průzkumníka a zaškrtněte políčko „Přípony názvu souboru“.
Way 4. Nejlepší způsob, jak obnovit dokument aplikace Word
Výše uvedené způsoby umožňují obnovit dokument aplikace Word v určitých situacích. Pokud nemůžete splnit výše uvedené potřeby, nebudete mít příležitost obnovit Word. Pro porušení těchto limitů doporučujeme Apeaksoft Obnova dat. Jedná se o profesionální software pro obnovu dokumentů Word pro uživatele Windows a Mac. Navíc je vysoce kompatibilní se všemi verzemi aplikace Word, jako jsou 2003, 2007, 2010, 2013, 2016 atd.

4,000,000 + Stahování
Obnovte dokument aplikace Word z interního a externího pevného disku na PC / Mac.
Obnova slov v .doc, .docx, .dot, .dotm, .docm, .dotx atd.
Obnovit dokument aplikace Word neuložený, poškozený, odstraněn, formátován atd.
Hluboké skenování a rychlé skenování, které vám pomohou efektivně obnovit data.
Krok 1: Skenujte celý pevný disk a vyhledejte dokumenty
Stáhněte si nástroj Obnova dat a nainstalujte jej do počítače. Spusťte nejlepší software pro obnovu dokumentů, když zjistíte, že důležitý dokument je přepsán nebo neuložen.
Nejprve zaškrtněte políčko „Dokument“ v části datového typu. Poté přejděte do části umístění a vyberte místo, kde dokument zůstane původně. Pokud chcete obnovit neuložený dokument aplikace Word, vyberte Místní disk C :. Jakmile kliknete na tlačítko „Skenovat“, obnova dat bude fungovat automaticky.
Pokud je váš dokument uložen na externím pevném disku, připojte jej k počítači a vyberte pevný disk v oblasti „Vyměnitelná zařízení“.

Krok 2: Náhled před obnovením dokumentu.
Výsledné okno se zobrazí po standardním skenování a všechny obnovitelné dokumenty budou uspořádány podle formátů. Na levém panelu přejděte na kartu „Dokument“, uvidíte několik složek s názvem DOC, DOT, DOCX atd. Otevřete každou složku podporovanou Wordem a vyhledejte dokument, který chcete získat zpět.
Pokud je dokumentů příliš mnoho, zadejte do horního vyhledávacího pole klíčová slova související s požadovaným dokumentem a stisknutím tlačítka Filtr jej rychle vyhledejte. Pokud standardní skenování neobsahuje požadovaný dokument, klikněte na tlačítko „Hluboké skenování“, abyste důkladně zkontrolovali pevný disk a našli další data.
Navíc z výsledku skenování najdete další soubory dokumentů, jako je Excel, PowerPoint, TXT atd.
Zde se dozvíte Obnova aplikace PowerPoint zde.

Krok 3: Obnovení přepsaného dokumentu aplikace Word jedním klepnutím
Vyberte všechny dokumenty Word, které se mají obnovit, nebo celou složku a kliknutím na tlačítko „Obnovit“ v pravém dolním rohu zahájíte obnovu přepsaného dokumentu Word. Počkejte, až se proces dokončí, a poté můžete dokument otevřít a upravit jako obvykle.

Nenechte si ujít tuto video tutoriál pro spuštění rychlé obnovy dokumentů aplikace Word zde:


Nejčastější dotazy k obnovení dokumentu Word
1. Mohu najít ztracený dokument Word v koši?
Slovní soubory, které jsme odstranili, se okamžitě přesunou do koše. Odstraněný dokument můžete snadno najít a obnovit, pokud pro trvalé odstranění nepoužíváte „Shift + Del“.
2. Existuje způsob, jak obnovit neuložený dokument Word?
Pomocí funkce Obnovit neuložené dokumenty aplikace Word Spusťte aplikaci Word. Přejděte na kartu Soubor a vyberte Spravovat dokument. Vyberte tlačítko Spravovat dokument. Z rozevíracího seznamu vyberte Obnovit neuložené dokumenty. Vyberte dokument aplikace Word, který chcete obnovit. Tato metoda může také obnovit soubory aplikace Excel pokud je ztratíte.
3. Jak najdu dokument Word, který byl omylem odstraněn?
Chcete-li zkontrolovat, otevřete Koš. Vyhledejte soubor podle názvu dokumentu, typu souboru nebo odstraněného data. Pokud najdete chybějící soubor, poznamenejte si původní umístění. Když obnovíte odstraněné dokumenty aplikace Word, automaticky se obnoví do tohoto umístění. Obnovte odstraněný dokument a buď jej vyhledejte v původním umístění, nebo klikněte na Rychlý přístup a vyhledejte jej v seznamu Nedávné soubory.
Proč investovat do čističky vzduchu?
Na základě výše uvedeného úvodu můžete pochopit, jak obnovit dokument aplikace Word. Společnost Microsoft nabízí několik způsobů, jak zálohovat a obnovit dokument, když se stane něco nešťastného. Navíc je profesionální nástroj pro obnovu dokumentů, Apeaksoft Data Recovery, řešení typu all-in-one, které umožňuje získat zpět dokumenty aplikace Word v různých situacích.